How to Record Audio Playing on Computer
Rel updated on Nov 03, 2023 to Audio Editing Tips
Can You Record Audio Playing on Your Computer
Although there is a Voice Recorder app on your computer, it only works to record sounds from your microphone and disallows you to record internal audio on your computer. Therefore, even if you can record lectures, conversations, and more that happen on your computer with the built-in program, you cannot record audio that is playing on your computer with it. Luckily, there are third-party sound recorders that allow you to record audio playing on your computer. With one of them, you can catch any sound you need.
The Tool You Need - Reliable Audio Recorder for Windows
The audio recorder from EaseUS MakeMyAudio provides flexible audio recording options for you. With the audio recording feature, you can choose to:
- Record sounds from the computer
- Record voices from the microphone
- Record audio from both the computer and the microphone
Besides, you can customize the output format and audio quality, which helps you get a recording that fits your needs most.
Most importantly, since it is an audio toolkit that also combines an audio editor, an audio converter, a CD ripper, and a CD burner together, there are many other things you can do:
- Cut and join audio files
- Convert an audio file from one format to another
- Convert videos to MP3
- Burn or rip a CD
- Edit ID3 tags
- Transfer music to iTunes
Almost all features you need to manage audio files are included in the toolkit. Don't hesitate to give it a try.
How to Record Audio Playing on Computer
After you get this tool onto your computer, now you are several steps away from capturing the sound you need.
To record audio playing on your computer:
Step 1. Open EaseUS MakeMyAudio on your computer and click "Recorder" from its main screen.
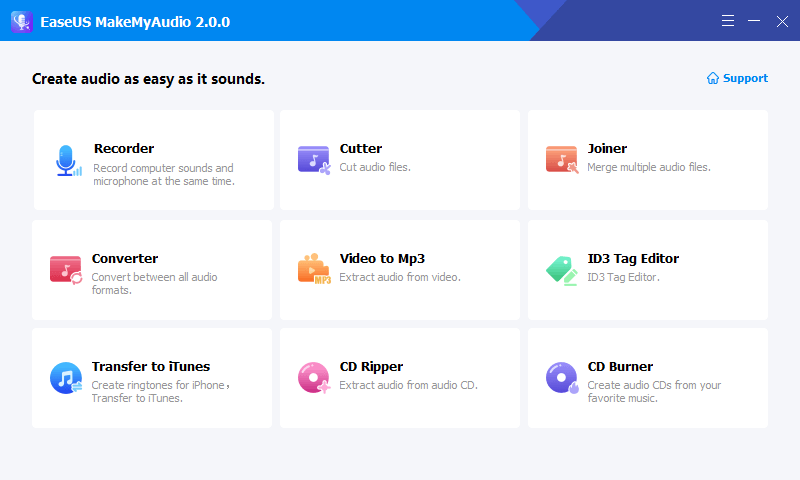
Step 2. On the Recorder page, choose the sound resource you wish to record your audio from, and choose the output format you like, then specify the output folder. After that, click "Record" to start the recording process.
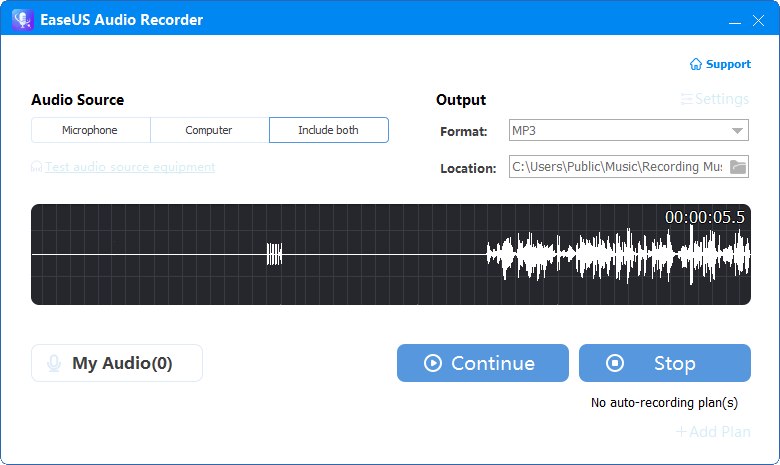
Step 3. Once it's done, you can click "My Audio" to check the recorded audio or you can directly find the recorded files in the location you set.
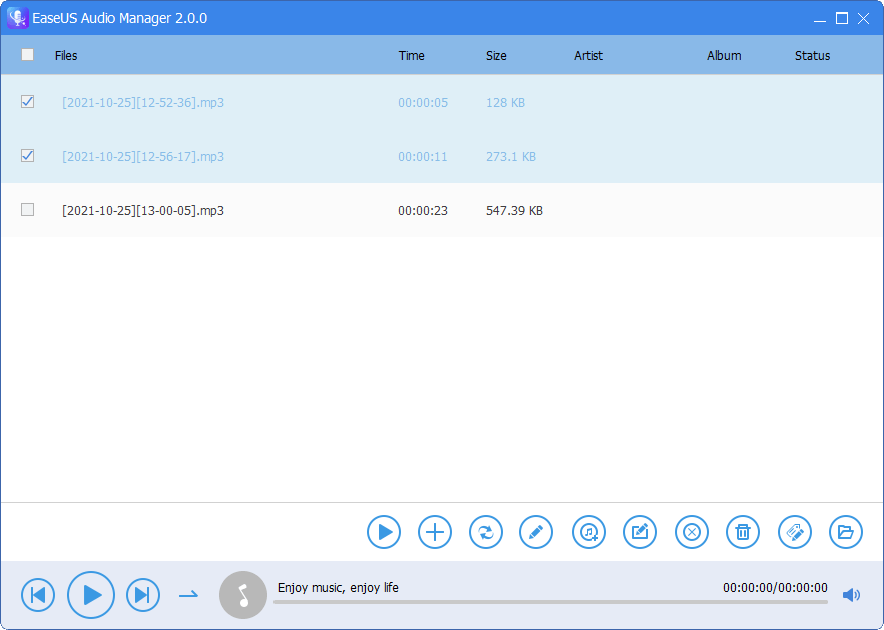
After you make the recording, you can further edit the audio file by adding music to it, adjusting its speed, joining other sounds with it...
The Bottom Line
Whether you want to record internal audio or microphone sounds on Windows, such an audio recorder will fulfill your needs well. If you don't want to install a program on your computer, you can switch to an online voice recorder for assistance. If that's what you prefer, make sure the website you find is trustworthy.


