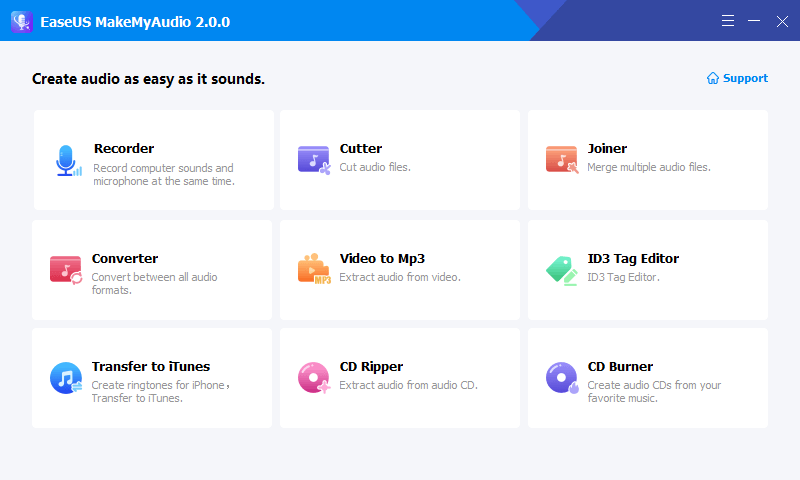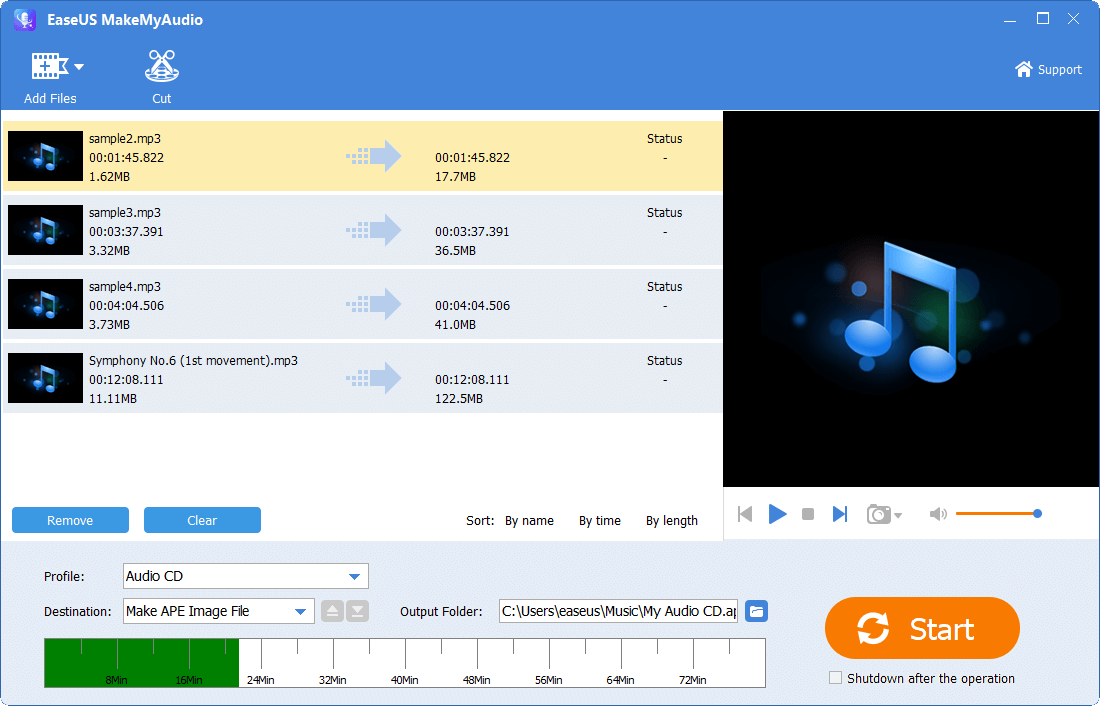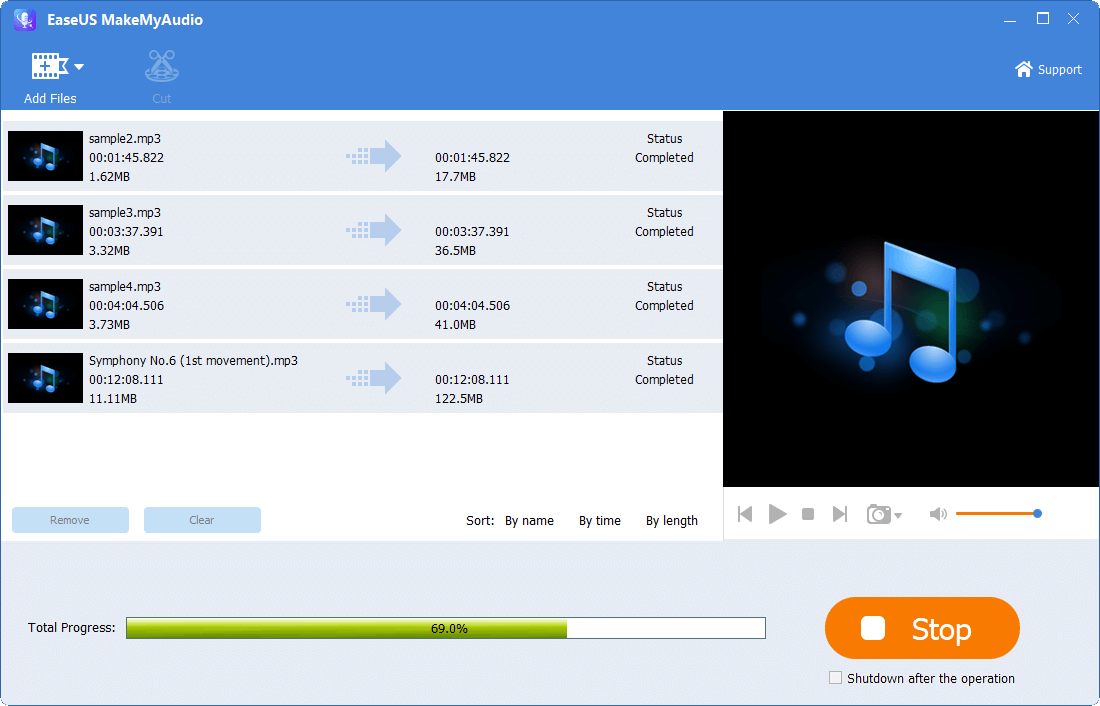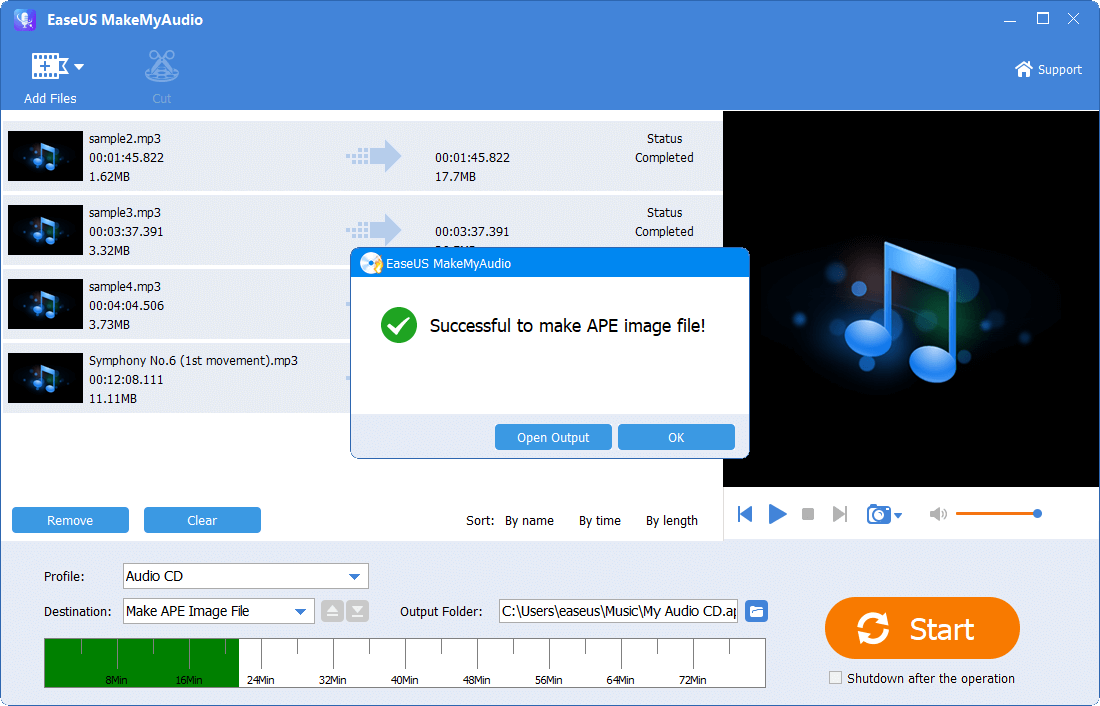Start Your Free Trial!
Sign up to our newsletter, stay updated on news and exclusive offers from EaseUS. Don't worry, if you change your mind, you can unsubscribe at any time, free of charge. We value your privacy (Privacy Policy).
Rel updated on Nov 08, 2023 to Audio Editing Tips
To copy a CD on Windows 10 is a process of CD ripping and CD burning. First, you need to rip audio files from the source CD, and then burn these files to the target CD. On Windows PCs, there is a pre-installed program called Windows Media Player that is equipped with both CD ripping and CD burning features. Thus, you can use it for copying your CD. If it doesn't work or you want to try an alternative way, there is a versatile audio toolkit to help.
Since the steps to rip a CD with Windows Media Player have been detailed already, here I'd like to show you how to burn audios to a blank CD only. Before you start, make sure the target CD is blank and the disc you prepare is the right type: audio CD, data CD, or data DVD. Then follow these instructions:
Step 1. Launch Windows Media Player on your Windows 10 PC.
Step 2. In the Library, click "Burn" in the top-right, click "Burn options" (a checkmark with a drop-down icon), and then choose "Audio CD" or "Data CD or DVD."
Step 3. Insert the target CD into your CD drive.
Step 4. Drag the items you want to copy to the CD from your Library to the list pane to create a burn list.
Step 5. Click "Start burn" to burn selected files to the blank CD.

By doing so, you can copy one CD to another on Windows effortlessly.
Supports: Audio CDs Only
Windows Media Player provides you with a handy solution to copy a CD. However, it may fail to meet your needs if you want to edit these audio files or convert them between audio formats. To fulfill your various needs of audio management, you are recommended to try the all-in-one audio editor - EaseUS MakeMyAudio. It is a useful tool that combines an audio recorder, audio editor, audio converter, CD ripper, and CD burner features all in one package. It performs well when you need to:
When you are looking to copy one CD to another, you can use the CD ripper to rip audios from the source CD, and then use the CD burner to burn audio files to the target CD with ease.
To burn a CD:
Step 1. Launch EaseUS MakeMyAudio on your PC and choose "CD Burner" from its main screen.
Step 2. From the top menu, click "Add Files" to import the audio files you wish to burn onto a CD.
Step 3. Click "Start" to start the burning process and wait for the process to finish.
Step 4. Once it's completed, you see a prompt that says the process has finished.
To duplicate a CD in Windows 10, it's important for you to find the right type of target CD you need, which depends on the file types you want to burn. If you are going to burn audio files, use an audio CD. While if you want to burn photos or videos, using a data CD or DVD is necessary.
CHOOSE YOUR REGION
Start Your Free Trial!
Sign up to our newsletter, stay updated on news and exclusive offers from EaseUS. Don't worry, if you change your mind, you can unsubscribe at any time, free of charge. We value your privacy (Privacy Policy).