How to Rip a CD in 3 Ways
Rel updated on Nov 08, 2023 to Audio Editing Tips
When Do You Need to Rip a CD
CD is a traditional way to store audio files. However, as you may have noticed, the latest computers are generally not equipped with a CD drive. That means they can't play a CD natively.
Thus, if you want to play the audio files more conveniently, ripping a CD to MP3 or one of the other audio formats is a good solution. By doing so, you can play music without a CD drive on your computer or transfer music to mobile devices so that you can listen whenever you want to.
How to Rip a CD on Windows 10
If you are using a PC running Windows 10, the built-in program - Windows Media Player is a workable solution for you to rip a CD.
Windows Media Player will help to rip audio from a CD to various formats, including MP3, WMA, WAV, FLAC, and ALAC. If you want to make the audio files compatible with more devices, you are recommended to rip the CD to MP3, which you can set following the steps below:
Step 1. Launch Windows Media Player on your computer.
Step 2. Click "Organize" in the top left corner and choose "Options."
Step 3. Click the "Rip Music" tab and go to "Rip settings."
Step 4. Choose "MP3."
Then, you can now rip a CD on your Windows 10 PC using Windows Media Player:
Step 1. Launch Windows Media Player.
Step 2. Insert the CD into the CD drive on your computer.
Step 3. In Windows Media Player, select "Rip CD" to copy the CD to your computer.
Step 4. Go to the "Music" folder on your PC to check these MP3 files.
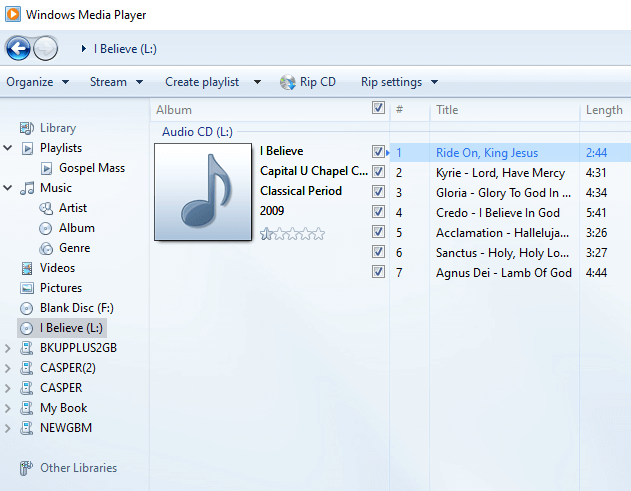
How to Rip a CD on Windows 10 with an Audio Toolkit
If you want to do more than rip a CD, it is advisable to try EaseUS MakeMyAudio - an audio editor suite. With such a tool, you can not only rip a CD to various formats (MP3, WMA, OGG, VQF, FLAC, APE, and WAV) but also burn audio files to a blank CD if you need to.
What's more, this tool also combines an audio recorder, audio editor, and audio converter together. Whether you want to trim an audio file or adjust the speed/volume of a sound, it will help.
To rip a CD:
Step 1. Insert the CD into your computer CD drive and launch EaseUS MakeMyAudio. Click "CD Ripper" > "Add Files" > "Audio CD" and select the source CD. When a popup appears, click "Ignore" to continue.
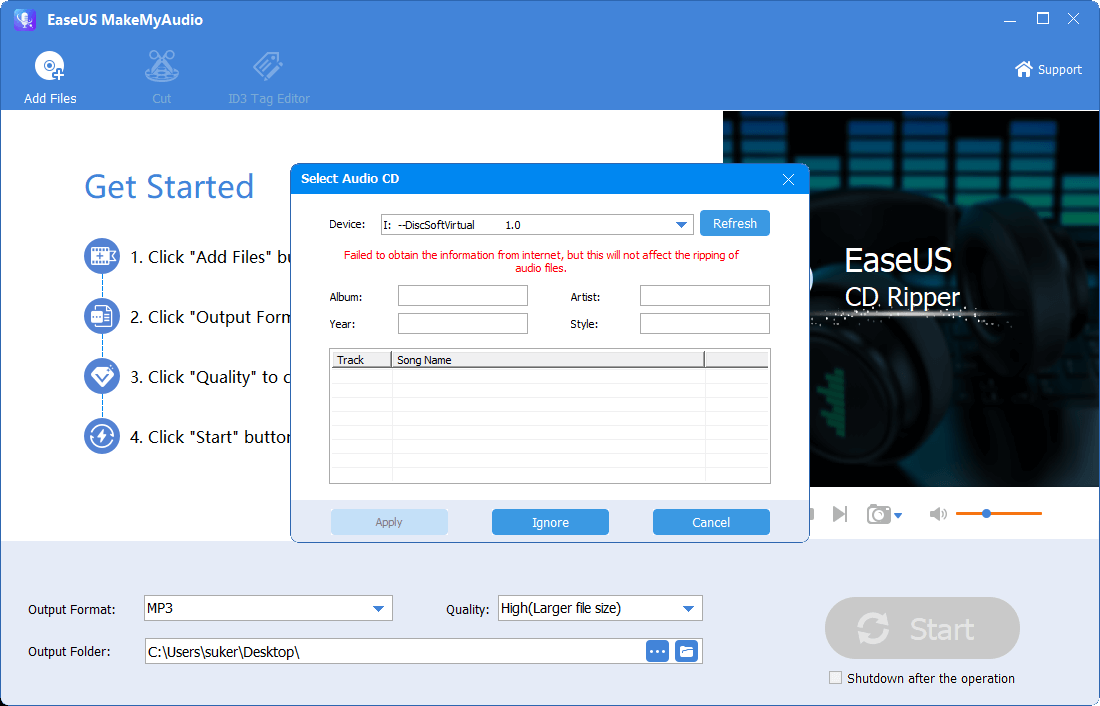
Step 2. Then the CD ripper will read the audio files on the CD. Select the target audio format, quality, and storage path accroding to your need. Then click "Start" to begin the CD ripping process.
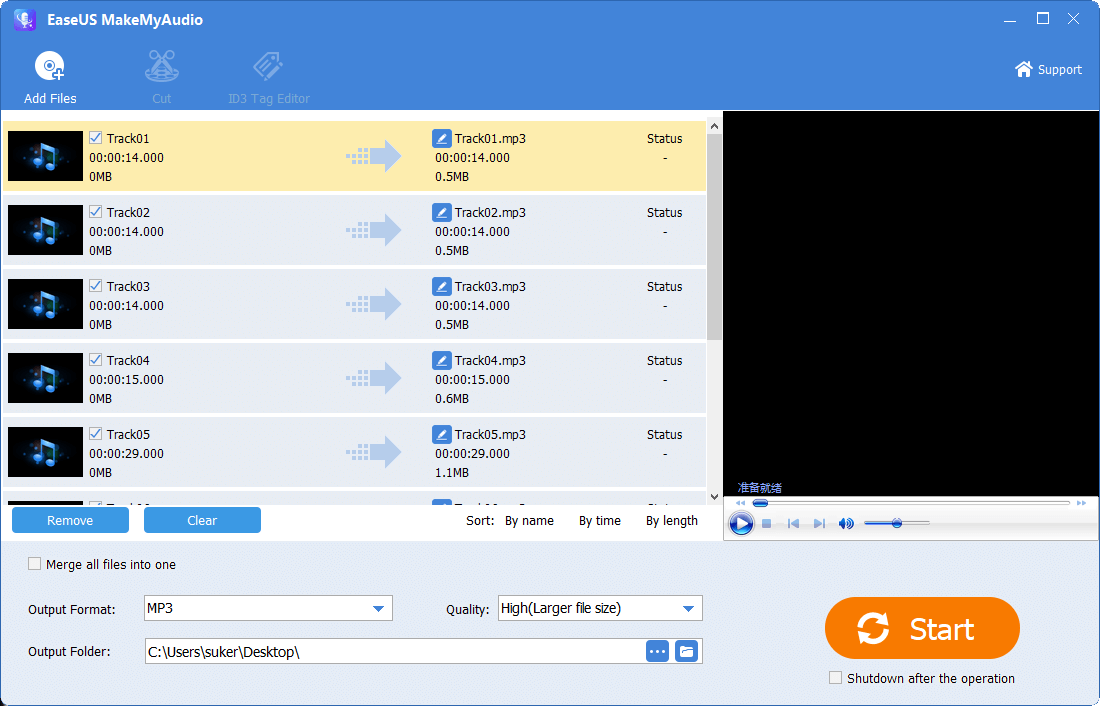
Step 3. When it has done, go to the selected folder to check the audio files you rip from the CD.
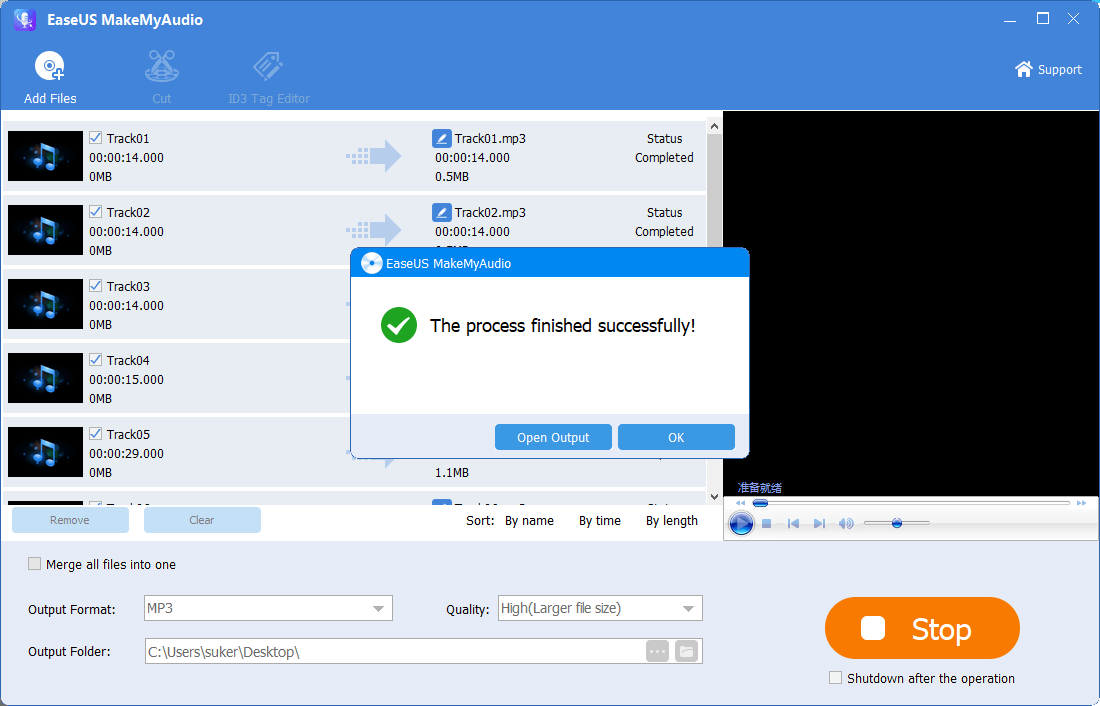
Other useful features of EaseUS MakeMyAudio:
- Record audio on Windows 10
- Merge audio files
- Convert audio files
- Convert videos to MP3
In a word, common features for audio management are almost all included in this one tool.
How to Copy CD to Computer via VLC Media Player
VLC Media Player is an open-source, cross-platform, and most importantly, free media player software that can be used to rip a CD on Windows 10.
Although both Windows Media Player and VLC Media Player will help to achieve your goal of ripping a CD, according to user feedback, VLC performs better than Windows Media Player. If Windows Media Player doesn't work as you expect, you can use VLC to have a try.
To rip a CD using VLC:
Step 1. Download and install VLC on your PC.
Step 2. Insert the CD into the CD drive on your computer.
Step 3. Launch VLC Media Player and go to "Media" > "Convert/Save."
Step 4. Click the "Disc" tab and select "Audio CD."
Step 5. Click "Browse" and select the CD you want to rip.
Step 6. Select the start point and click "Convert/Save."
Step 7. In the new window, click "Profile" and select the tool icon. Here you can set the audio codec and other options. Once you've done, click "Save."
Step 8. Click "Start" in the Convert window to start ripping audio from the CD to your computer.

The Bottom Line
It's no hassle to rip a CD on Windows 10 with the help of Windows Media Player. Even if the built-in program fails to copy CD to your computer, there are many other third-party CD rippers available.
After you rip audio from the CD, you can transfer music from PC to iPhone, iPad, or iPod so that you can enjoy it freely, or you can edit the audio files according to your needs.


