How to Convert Voice Recordings to MP3
Rel updated on Nov 08, 2023 to Audio Editing Tips
Voice recordings made with devices like iPhone or some Android phones are saved with the M4A format by default. Although it is convenient to use the voice recording on the device, it is less compatible compared with the most common MP3 format if you want to use it in a project. Therefore, many of you need to convert voice recordings or voice memos to MP3 sometimes.
Converting voice recordings to MP3 is a process of copying the voice memos from your iPhone or Android phone to a computer, and then converting M4A to MP3 with an audio converter, be it an online or desktop tool. To help you get things done, here I'd like to show you how to do it in detail.
Part 1. Transfer Voice Recordings to PC
If you are an Android user, you can copy the voice recordings from your mobile device to the computer via a USB cable. While if you are an iPhone user, it is relatively more difficult to do so. That's because you can't access your iPhone internal storage via the USB connection and will need a tool to get voice memos from your iPhone to the computer. If you are using an iPhone, follow the guide on how to transfer voice memos from the iPhone to the computer for the details.
Part 2. Convert Voice Recordings to MP3
After you get the M4A files onto your computer, now it is time for you to convert M4A to MP3, which can be done with an online or desktop audio converter.
Option 1. Convert Voice Memos to MP3 Online
It's no doubt that using an online converter is the quickest way to get the MP3 file. An online audio converter has the advantages of being fast, convenient, and free but also has the disadvantages of being filled with ads and confusing redirections. If you don't mind the flaws, you can either follow the example below to convert your voice recording to MP3 or search on the Internet and find the online audio converter you trust to apply.
Let me take CloudConvert as an example.
Step 1. Go to the CloudConvert online audio converter.
Step 2. Click "Select Files" and choose the voice recording you'd like to convert.
Step 3. Choose "MP3" as the target format and click "Convert."
Step 4. After the conversion, click "Download" to save it to your computer.
Step 5. Go to the Downloads folder on your PC to check the file.

Option 2. Convert M4A to MP3 with a Desktop Converter
Some of you may prefer a desktop program since it frees you from ads and redirections. The audio toolkit with an audio converter - EaseUS MakeMyAudio supports audio conversion between various audio formats. Besides M4A, it also supports WAV, AAC, FLAC, WMA, and many other types of audio files.
Moreover, it also performs well as an audio recorder, an audio editor, a CD burner, and a CD ripper. These features make it easy to:
- Record audio on Windows 10
- Cut/join/mix audio files
- Rip/burn a CD
- Edit ID3 tags
- Change voice in video or audio as a voice changer
Step 1. Launch EaseUS MakeMyAudio on your computer, and click "Converter" on the main interface.
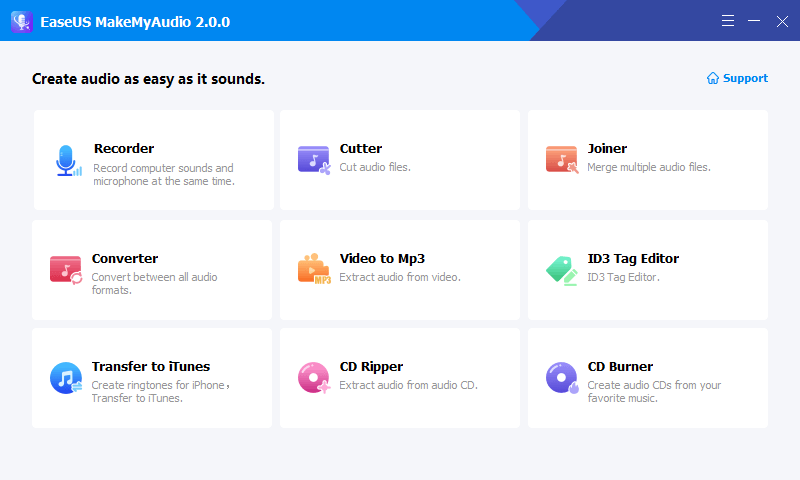
Step 2. Click "Add Files" to import the audio files you want to convert. Then, set the format you wish to convert your audio files to and specify the output folder. After making your changes, click "Start" to start the converting process.
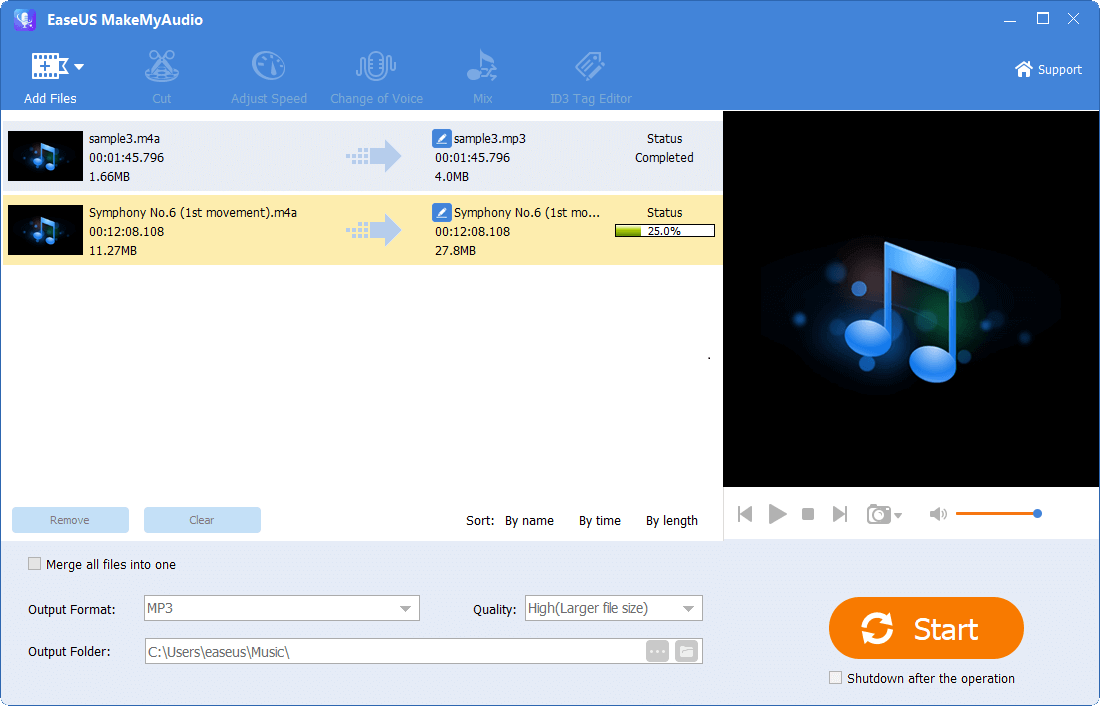
Step 3. Wait for the process to complete, and then you can check the converted files on your computer.
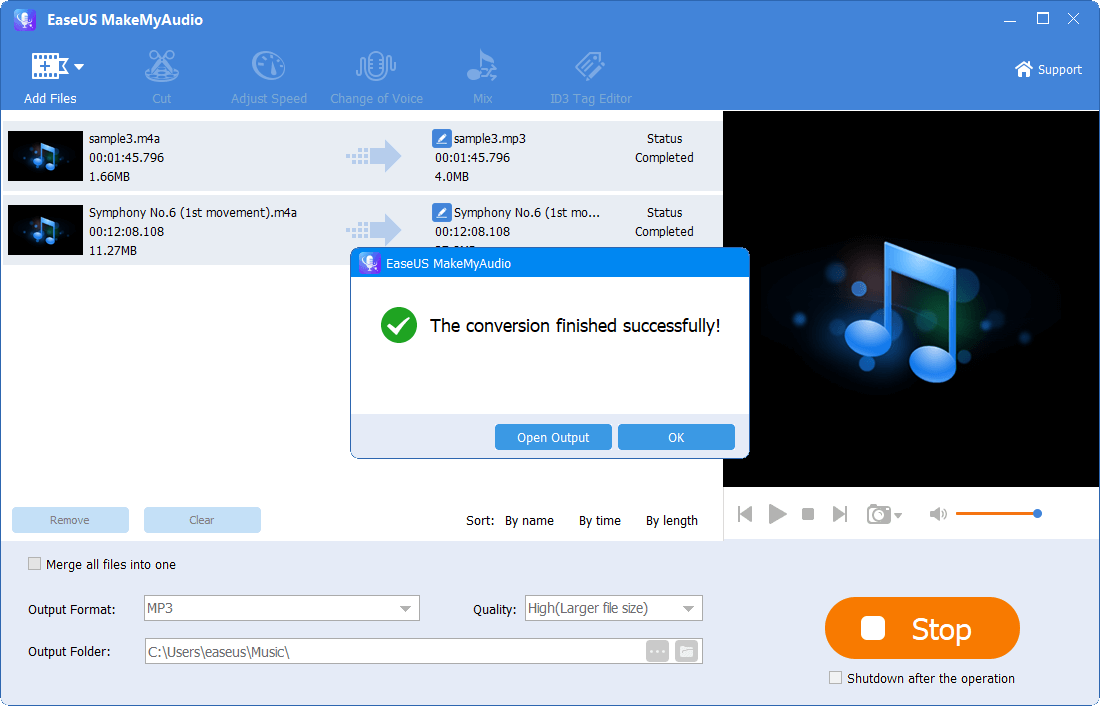
The Bottom Line
After you convert voice recordings to MP3, you may want to transfer them back to your mobile device. Similar to transferring voice recordings from an Android phone or iPhone to the computer, you can also use a USB cable to copy these converted audio files from the computer to your Android phone or learn how to transfer MP3 to iPhone from another detailed guide.


