5 Fixes to Voice Recorder Not Working on Windows 10
Rel updated on Nov 08, 2023 to Audio Editing Tips
The Voice Recorder app on Windows 10 is a handy choice when you are looking to record audio from your computer. However, from my own experience, this audio recording app may not work when you need it. That will be quite annoying for you can't capture the audio you want.
If you are encountering the same issue, don't worry. Here I'd like to show you what to do when Voice Recorder is not working on Windows 10. Even if you can't solve the problem, there is a Voice Recorder alternative provided for you to record audio on Windows 10 with ease.
Why Is Windows 10 Voice Recorder Not Working
There are various reasons that may lead to Voice Recorder's malfunction on your Windows 10 computer. Factors like outdated audio driver and disabled microphone could all lead to Voice Recorder not working on Windows 10. Given these possible reasons, there are the corresponding fixes in the next part. Read on to check the details.
How to Fix Voice Recorder Not Working on Windows 10
To fix Windows 10 Voice Recorder not working, you can try the following five proven fixes. If you can't tackle the issue with them, move to the next part and apply the sound recorder alternative to capture audio on your PC.
Fix 1. Update the Voice Recorder App
"I can't use the Voice Recorder App -- my microphone is correctly set up and permits the Voice Recorder to use it, but whenever I press the round record button, it greys out and does nothing: no option to stop, save, etc..."
That what the problem encountered by a user in Microsoft Community. If you are in the same situation, you should try to update the app first following the steps below:
Step 1. Go to "Start" > "Settings" > "Apps" > "Apps & features."
Step 2. Scroll down and click "Voice Recorder" and then choose "Advanced options."
Step 3. Click "Reset" > "Reset."
Step 4. Restart your computer and go to the Microsoft Store.
Step 5. If there is a new update for Voice Recorder available, choose to update the app.

Fix 2. Use the Windows Troubleshooter
If you get the Voice Recorder app from the Microsoft Store, you can run the app troubleshooter to have a try.
Step 1. Go to "Start" > "Settings."
Step 2. Choose "Update & Security" > "Troubleshoot."
Step 3. Scroll down and click "Windows Store Apps."
Step 4. Click "Run the troubleshooter."

You can go to the official guide from Microsoft to learn more tips on how to fix problems with apps from Microsoft Store.
Fix 3. Reinstall Voice Recorder
Like you can solve many other problems by software reinstallation, you can also reinstall the Voice Recorder app to fix "Windows 10 Voice Recorder not working." Go to the Microsoft Store to complete the software reinstallation.
Fix 4. Update the Audio Driver
Make sure you have installed the latest driver on your computer following the instructions below:
Step 1. Search for "Device Manager" on your PC and click it from the result.
Step 2. Expand "Sound, video and game controllers."
Step 3. Right-click your sound card and choose "Update Driver."
Step 4. Choose "Search automatically for updated driver software."
Step 5. Wait for the process to finish.

Fix 5. Enable Microphone or Recording Device
The pre-condition that you can use the Voice Recorder app is that you have enabled the microphone or recording device on your computer. Thus, you'd better have a second check on your computer settings. To enable the microphone or recording device:
Step 1. Right-click the Audio Manager on your taskbar and choose "Audio Devices."
Step 2. In the new window, switch to the "Recording" tab.
Step 3. Right-click your microphone or recording device and select "Enable."

How to Record Audio on Windows 10 Without Voice Recorder
If you don't want to spend time fixing "Windows 10 Voice Recorder not working" or the solutions above don't work, you can try the audio recorder from the EaseUS audio toolkit to record audio on Windows 10 directly. This sound recorder can do more than Voice Recorder and provides much more features for you. For example, you can also do the following with the audio toolkit:
- Edit audio files
- Convert audio files
- Convert videos to MP3
- Rip or burn CDs
- Edit ID3 tags
After you make a recording on your PC, you can trim, cut, or adjust the audio file freely with the same tool.
To record audio on Windows 10:
Step 1. Open EaseUS MakeMyAudio on your computer and click "Recorder" from its main screen.
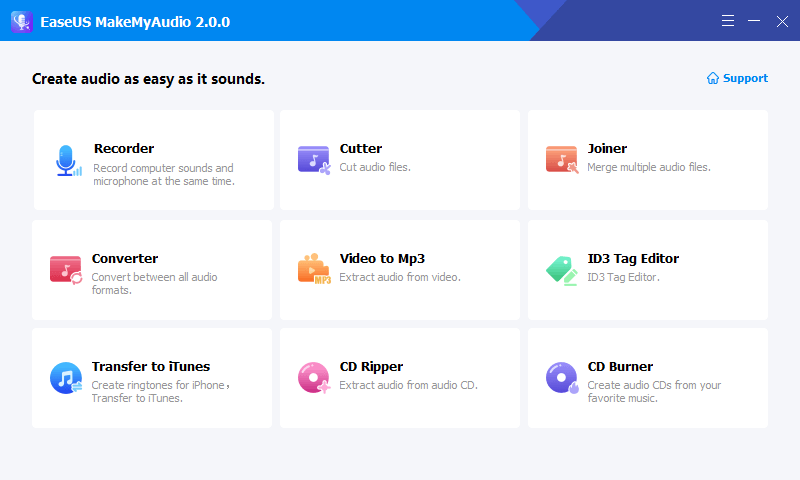
Step 2. On the Recorder page, choose the sound resource you wish to record your audio from, and choose the output format you like, then specify the output folder. After that, click "Record" to start the recording process.
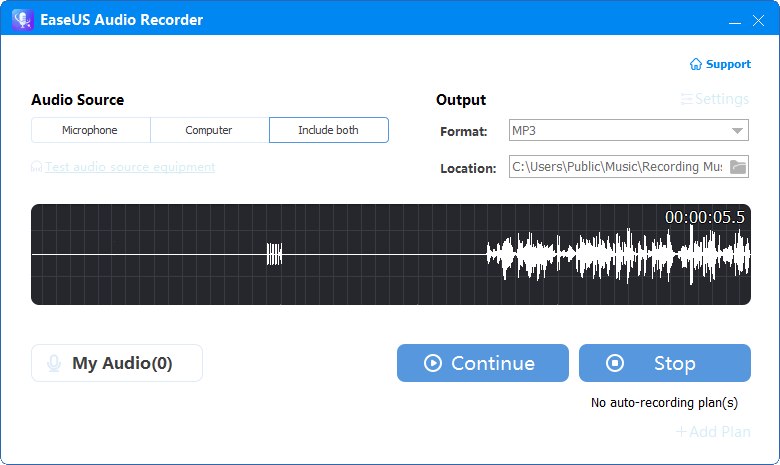
Step 3. Once it's done, you can click "My Audio" to check the recorded audio or you can directly find the recorded files in the location you set.
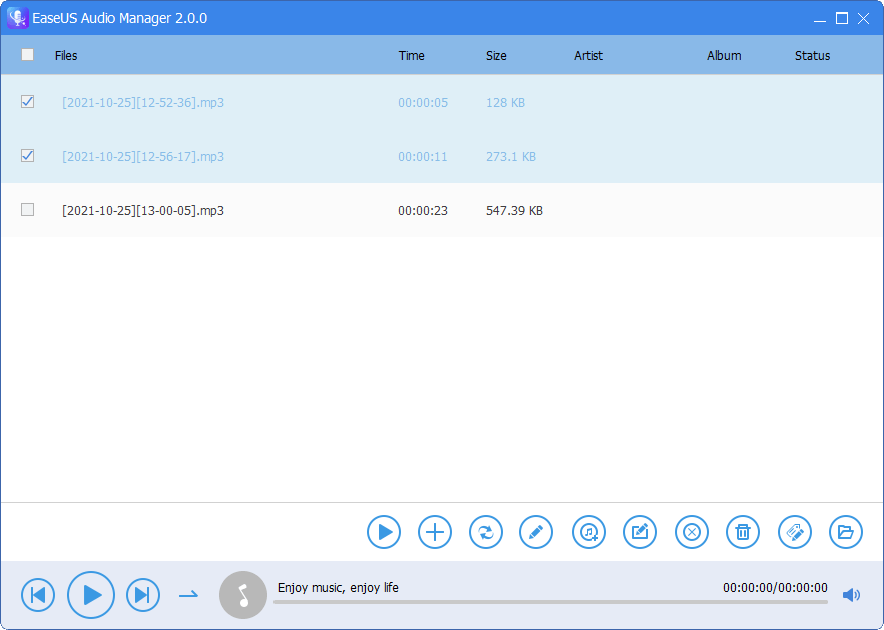
The Bottom Line
Don't let "Windows 10 Voice Recorder not working" bother you since you can easily fix the issue with the tips provided above or just switch to another tool for help. Besides, other than the desktop audio recorder introduced, there are many other voice recorders, be it desktop-based or online, available for you. Thus, you can surely capture the sound you need in one way or another.

