How to Convert WMA to WAV on Windows 10/8/7
Jane Zhou updated on Nov 03, 2023 to Audio Editing Tips
Many people want to convert WMA to WAV because WAV is superior to WMA in many aspects, such as:
- WAV can create seamless loops without gaps, but WMA can't.
- WAV supports more devices than WMA.
- WAV provides a high audio quality without compression, while WMA compresses audio.
Due to these reasons, WAV gained more popularity among people who love listening to or editing music. That's why some of you want to convert WMA to WAV. If this is your case, you've come to the right place. In this guide, we will show you some useful methods to convert WMA to WAV. By the way, if you're interested in WAV and WMA formats and want to know the main difference between them, you can refer to our final part.
Part 1. How to Convert WMA to WAV with an Audio Converter
If you're looking for a quick way to convert audio files between WMA and WAV, you can consider using this audio converter - EaseUS MakeMyAudio. With it, you can easily convert WMA to any audio format like MP3, AAC, OGG, WAV, FLAC, and more. On top of that, it comes with many advanced features that allow you to do some advanced editings with audio files. These functions include:
- Capture sound from website or computer
- Join multiple audio tracks into one
- Convert any videos to MP3
- Burn or rip a CD
Sounds great, right? Now, you can download it on your computer and follow its on-screen prompts to convert audio files.
Step 1. Launch EaseUS MakeMyAudio on your computer, and click "Converter" on the main interface.
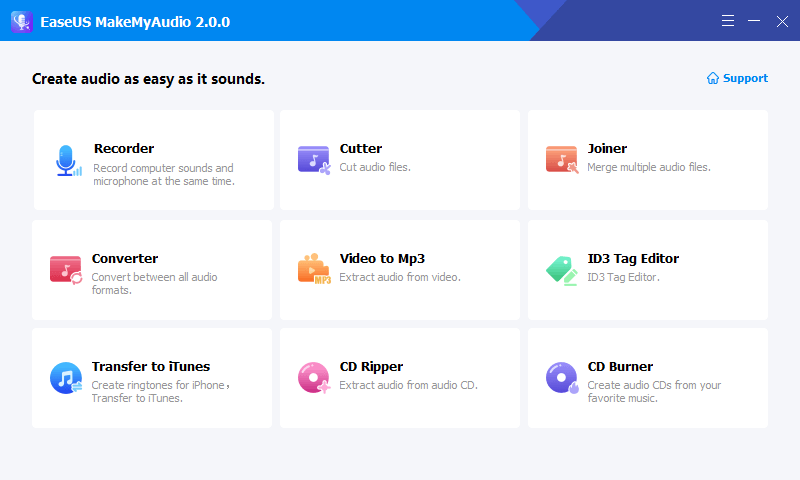
Step 2. Click "Add Files" to import the audio files you want to convert. Then, set the format you wish to convert your audio files to and specify the output folder. After making your changes, click "Start" to start the converting process.
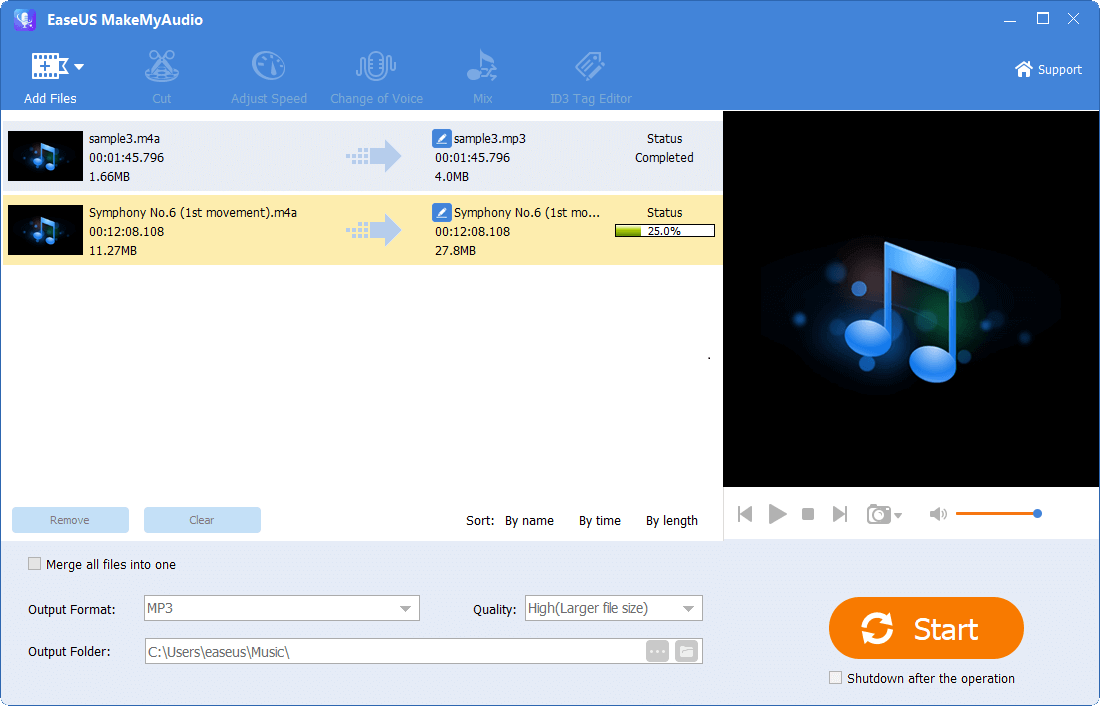
Step 3. Wait for the process to complete, and then you can check the converted files on your computer.
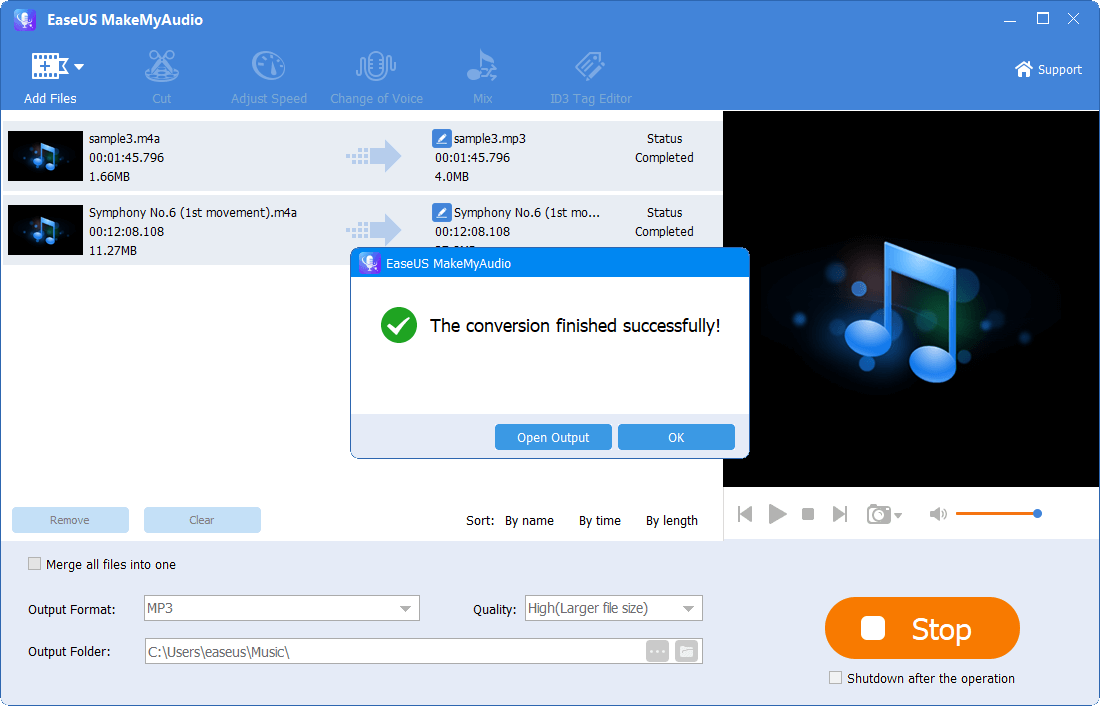
Part 2. How to Convert WMA to WAV in Windows Media Player
Another method to convert WMA to WAV is to use Windows Media Player. Before getting started, you'll need to prepare a blank CD and WMA files you want to convert. Note that the operation involved in using this program is complex, so you'd better be careful to handle every detail. If you're ready, let's start converting WMA files by following these steps.
Step 1. Insert the blank CD into your computer.
Step 2. Click the Windows logo to open the Start menu, then type in Windows Media Player to open it.
Step 3. In the upper left corner of Windows Media Player, click the "Music" tab.
Step 4. Then, click the "Burn" tab in the upper right corner.
Step 5. Drag and drop the song you want to convert into the Burn section.
Step 6. At the top of the Burn section, click "Start burn."
Step 7. Wait for the burning process to complete. Once it's done, inject your CD.

Step 8. Insert the CD you ripped into your computer again.
Step 9. Click the "Organize" tab from the upper-left corner of Windows Media Player.
Step 10. Click "Options," then choose "Rip Music."
Step 11. Change the location to store the converted files and set your format as "WAV." By the way, you can adjust the audio quality if you need.
Step 12. Once it's done, click "Apply" and then "OK."
Step 13. Then, you can check converted files in the folder you set.
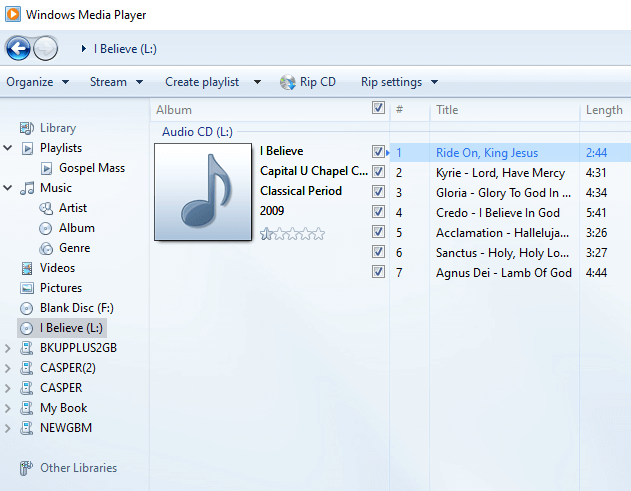
Part 3. How to Convert WMA to WAV Online
The final conversion method we shall introduce is to use online converters. The process of using such tools is fairly simple. You can do the conversion online without installing any software. But most online converters come with some drawbacks that you should be aware of before adopting them. These drawbacks include:
- Lower the quality of your audio files.
- Share your sensitive info with third parties without your permission.
- Runs slower than desktop-based software.
Considering these problems, we recommend you use the desktop program instead. But if you insist on online converters, here are some recommendations: Convertio, Zamar, CloudConvert, Online-Convert, Freemake, UniConverter, etc. The process of using these converters is simple and similar, here's how it works:
Step 1. Look for an online converter from the website. If you're not sure which one to use, you can refer to our recommendations above.
Step 2. Upload the files you wish to convert.
Step 3. Choose "WAV" as the output format.
Step 4. Click "Convert" to start converting.
Step 5. Wait for the conversion to complete.
Step 6. Download the converted files.
Part 4. WAV VS WMA, Which Is Better?
WAV and WMA are two widely used audio formats that can store sound files of good quality. The difference between the two formats is that WAV is an uncompressed and lossless audio format while WMA is a compressed audio format. Apart from this aspect, they are also different in aspects like storage, frequency, sound mastering and editing, seamless loop, and supporting devices.
It's hard to tell which format is better because different users may have different audio format requirements, which depends on your purpose. If you're a musical artist and sound engineer who pursue lossless sound quality, WAV file format is advisable. While if you want to save more space storage, go for the WMA file.
Conclusion
All possible methods to convert WMA to WAV have been detailed above. Different ways have different features. You can choose the one that suits your needs best. Suppose you neither want to be involved in the complex operations with Windows Media Player nor want to face problems with online converters. In that case, you can use EaseUS MakeMyAudio to get the job done without hassle. That's all about our guide. If you encounter any problems, don't hesitate to contact us to help you out.


