Related Articles
How to Capture Audio from Chrome
Jane Zhou updated on Nov 03, 2023 to Audio Editing Tips
There are many situations you may need to capture sound from Chrome. For example, you're learning a new language by following an online course and want to download the lesson you've heard for further studies offline, but you can't find the download button. Similarly, if you want to catch every detail of an online meeting, your best solution might be to record and transcribe the meeting into text.
Anyway, whatever your purpose in making a record from Chrome, there are some methods you can use to do it with ease.
Method 1. How to Record Audio from Chrome with a Desktop Audio Recorder
To make a record, you need a simple audio recorder to help. There are many such tools in the market, and this desktop audio recorder - EaseUS MakeMyAudio, is one of the best options you can have. As a comprehensive audio editing toolkit, EaseUS MakeMyAudio works best to capture sounds from any websites like Chrome, YouTube, Twitter, Pandora, and more platforms with the same quality as you hear. After recording, you can export recorded audio to MP3, WAV, WMA, and OGG.
Besides recording, it also lets you edit audio by cutting, merging, and converting. If you're interested in this tool, you can download it on your computer and follow these steps to record audio from websites.
Step 1. Open EaseUS MakeMyAudio on your computer and click "Recorder" from its main screen.
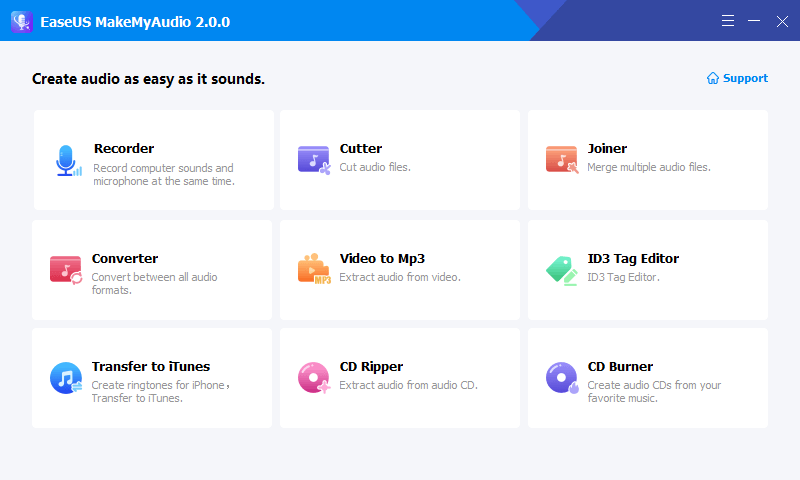
Step 2. On the Recorder page, choose the sound resource you wish to record your audio from, and choose the output format you like, then specify the output folder. After that, click "Record" to start the recording process.
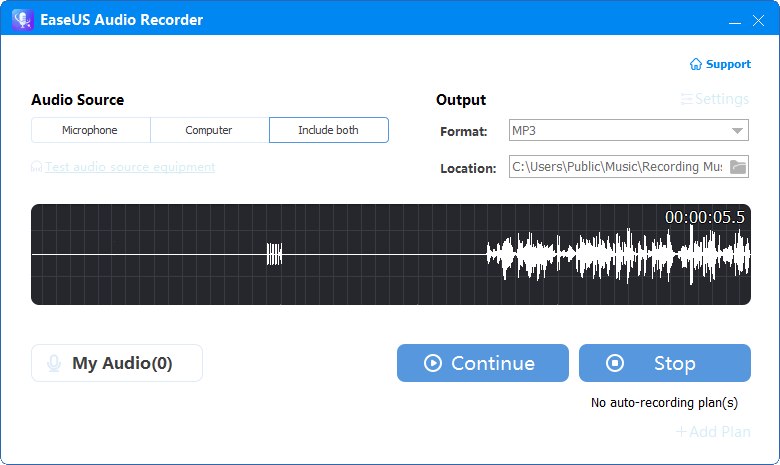
Step 3. Once it's done, you can click "My Audio" to check the recorded audio or you can directly find the recorded files in the location you set.
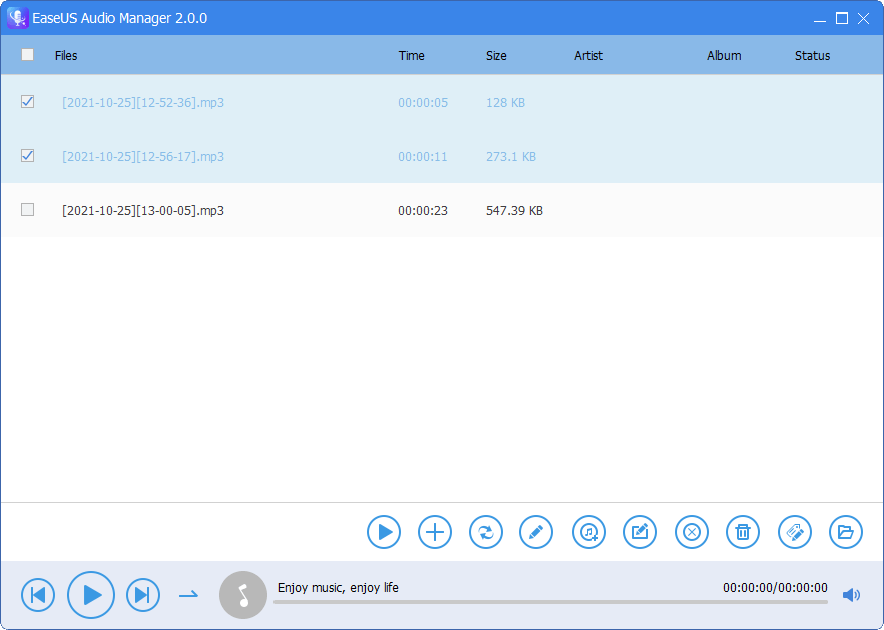
Method 2. How to Record Audio from Chrome with a Chrome Audio Capture Extension
In addition to using the desktop audio record to capture sound, you can also use some online Chrome audio capture extensions like Audio Capture to do the same thing. Audio Capture is an extension that lets you record and save the audio of the current tab. After recording, you can save the recorded file in MP3 or WAV format.
But on the downside, it may crackle sometimes. If you don't mind that, follow these steps to record your computer sound with Audio Capture.
Step 1. Add the Audio Capture to your browser.
Step 2. Open the browser you wish to record its sounds.
Step 3. Click on the extension icon in the right upper corner of your browser.
Step 4. Click "Start" to start recording.
Step 5. Click "Finish" to stop recording.

Step 6. Click "Save" to store your recorded sound on your computer.

In Conclusion
All tips about how to record audios from Chrome have been introduced above. By using either of the above methods, you can record sounds from any website like Chrome, YouTube, Twitter, and many more. If you want to make a recording and, by the way, edit recorded sounds, you can use EaseUS MakeMyAudio to do it. While if you want a convenient way to make a simple recording, use the Audio Capture.


![[2023 Review] Top 6 Best Boy Voice Changers](/images/en/video-editor/related-articles/39.jpg)