How to Convert YouTube to CD
Jane Zhou updated on Nov 16, 2023 to Audio Editing Tips
I found a movie song on YouTube that I like and want to convert to CD so that I can play it on my portable CD player, is there any way to do this?"
- Question from the YouTube Community
This is a common question from the YouTube community. Here we can tell you with absolute certainty that there are ways to convert YouTube to CD. But first and foremost, you'll need to extract MP3 from YouTube videos. If you've got those MP3 files prepared, you can directly jump to Part 2 to burn them onto a CD. If not, you can follow Part 1 to download YouTube videos to MP3 first and then copy them to a CD by following Part 2.
Whether you've downloaded MP3 from YouTube or not, you can follow these steps to convert YouTube to CD. Now, let's start our guide with downloading YouTube videos to MP3.
Part 1. How to Download YouTube Videos to MP3
As we mentioned earlier, you'll need to download YouTube videos to MP3. So far, the quickest way to save YouTube videos in MP3 format is to use some video downloaders. And here, we mainly recommend this easy-to-use video downloader - EaseUS Video Downloader to you. With it, you can download any videos from any site in MP4/MP3/WAV format. These popular sites include but are not limited to YouTube, Twitter, Facebook, Instagram, Dailymotion, etc. If you want to convert local videos to MP3, it's also possible with this program.
To download YouTube videos to MP3:
Secure Download
Secure Download
Step 1. Copy the URL of the YouTube video you want to download. Paste it into EaseUS Video Downloader. Click "Search" to move to next step. You can search the video title inside the application directly and click "Search."
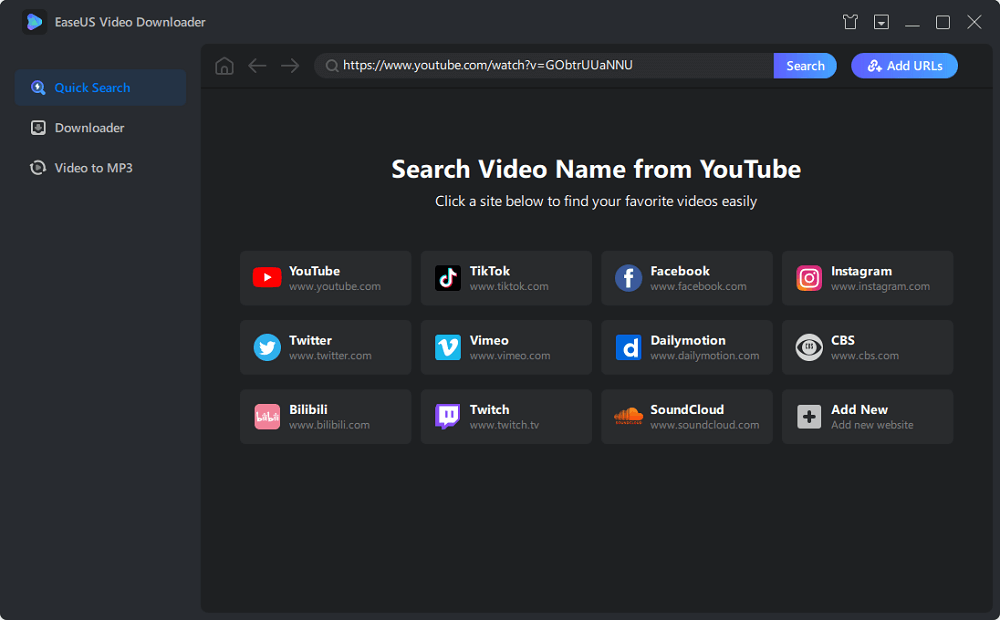
Step 2. In the new embeded page, click "Download" to proceed.
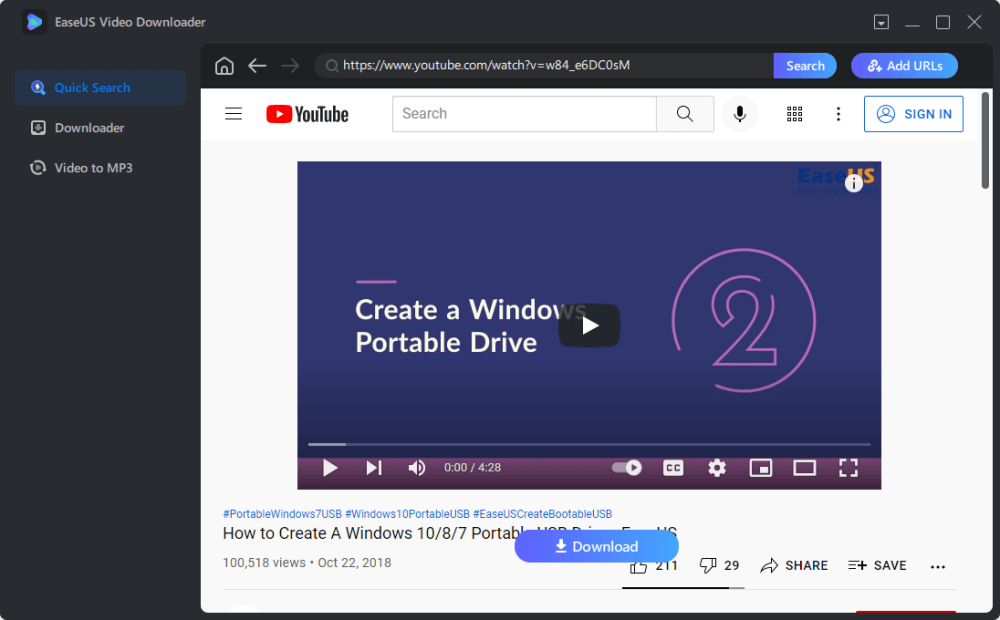
Step 3. In the configuration window, choose the format, quality, save path, and other parameters for the downloaded YouTube video. Then click "Download" to start the downloading process.
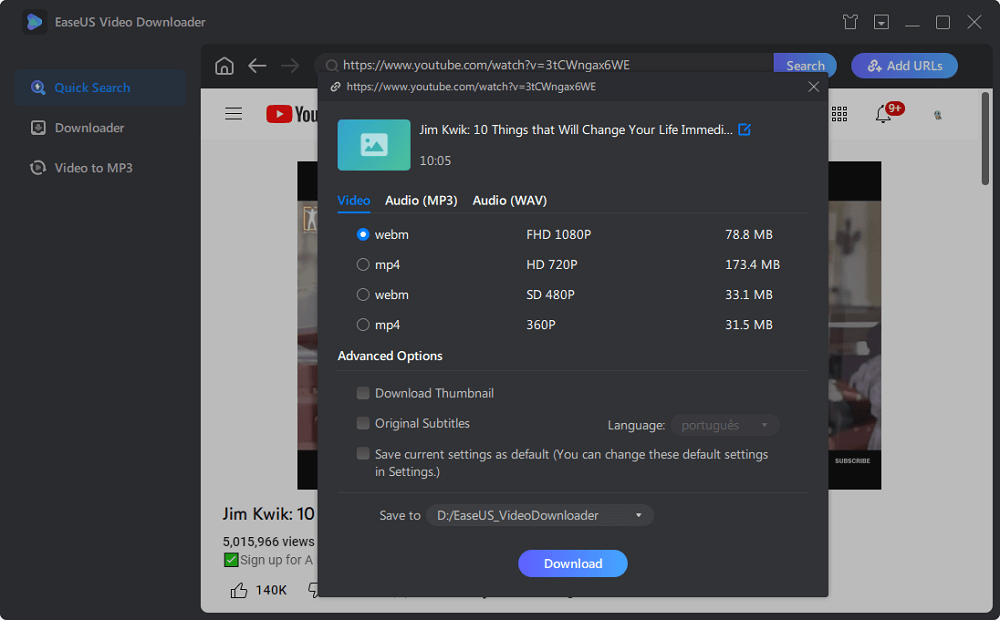
Step 4. After the downloading finishes, you can view the downloaded items in the "Downloader" > "Finished."

Disclaimer: Bear in mind that it's illegal to download copyrighted content and use them for commercial intensions without authorization. Before you download videos, you'd better check whether the sources are copyrighted.
Part 2. How to Convert YouTube Songs to a CD with a CD Burner
After preparing the song, it's time to burn it onto a CD with a CD burner, Windows Media Player, or iTunes. These tools work best to convert YouTube songs to a CD, but in terms of quality and practicality, a professional CD burner is more advisable. Such CD burners often come with some editing tools that allow you to shorten the length of a song, adjust the volume, add effects, etc. And more importantly, it is easy enough to pick up quickly.
If you want to give such CD burners a try, you can consider using this easy-to-use CD burner - EaseUS MakeMyAudio first. With it, you can handle many different tasks with audio, such as recording audio from the website, shortening the length of a song, converting audio files, ripping and burning a CD, etc.
For more functions of this program, you can download it on your computer to explore. And here, we'll mainly focus on its function of burning. Now, let's start copying songs onto a CD with EaseUS MakeMyAudio.
Step 1. Launch EaseUS MakeMyAudio on your PC and choose "CD Burner" from its main screen.
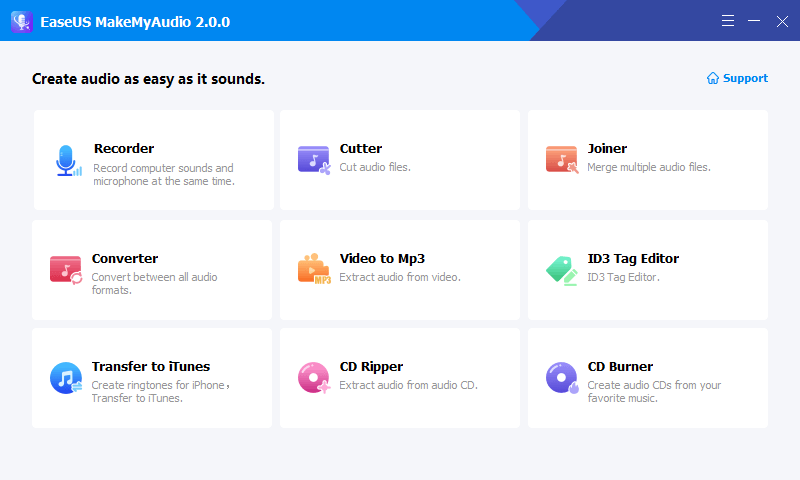
Step 2. From the top menu, click "Add Files" to import the audio files you wish to burn onto a CD.
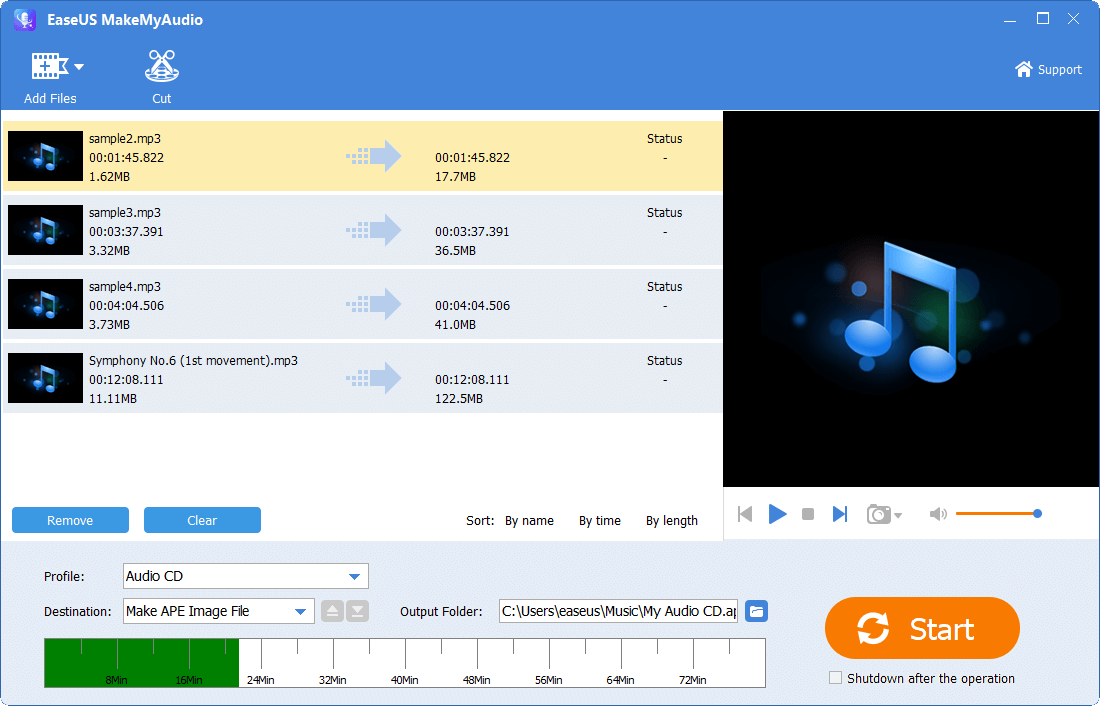
Step 3. Click "Start" to start the burning process and wait for the process to finish.
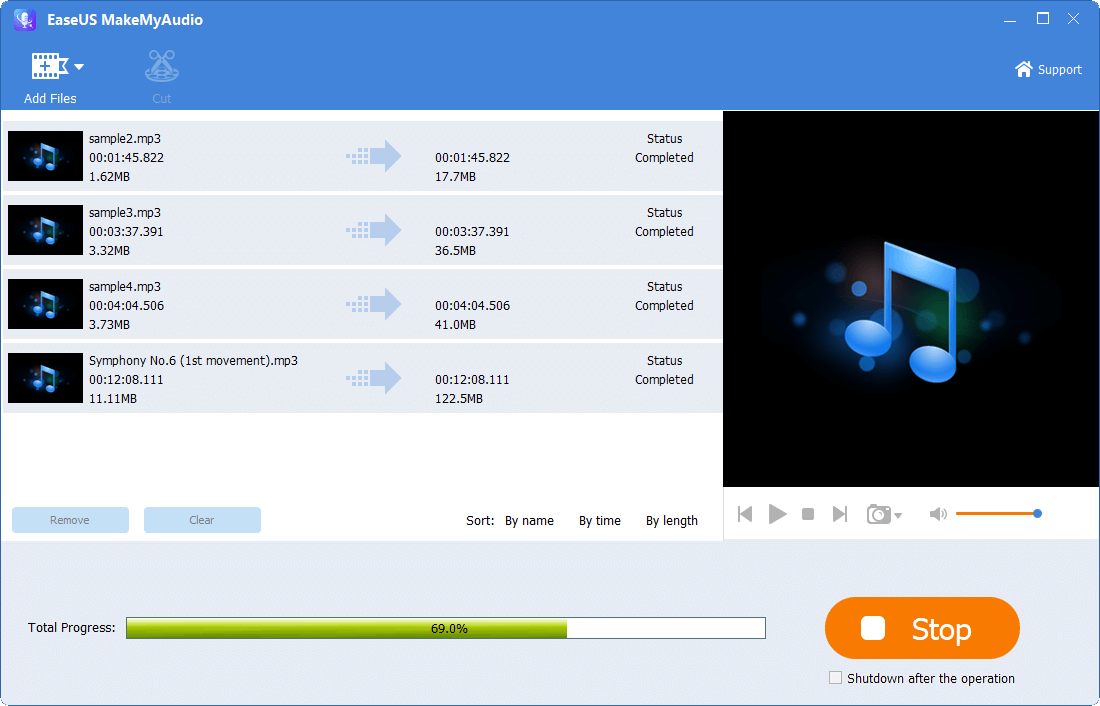
Step 4. Once it's completed, you see a prompt that says the process has finished.
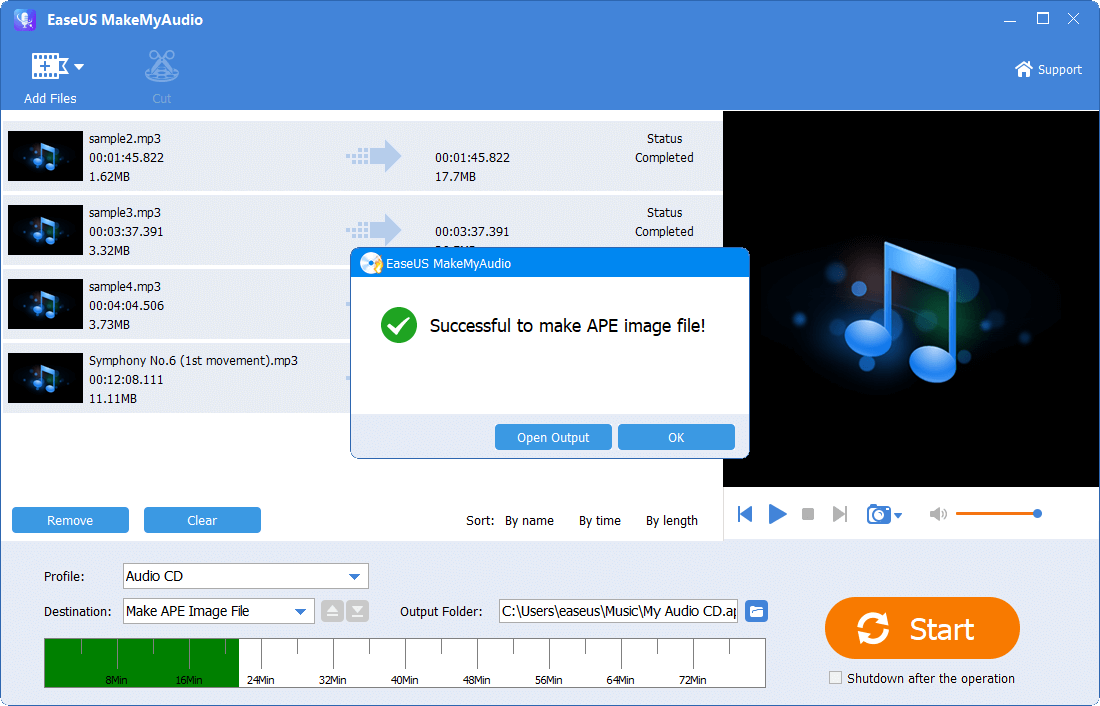
Tips: If you want to burn songs onto a CD without third-party software, you can use Windows Media Player or iTunes instead. The steps of using both tools have been detailed in our previous guide on how to burn songs onto a CD, you can check it if you need. But before that, it's necessary to know some common problems you might run into while using Windows Media Player (WMP).
- WMP might not recognize your blank disc.
- Your audio files won't fit on one disc. If that happens, you have to split your playlist into two discs.
- WMP doesn't allow you to add more files to a disc when you've finished creating a CD.
As you can see, using Windows Media Player or iTunes to burn a CD is a complex operation involving many problems. If you don't want to face those problems, you can go back to use EaseUS MakeMyAudio to get the job done.
The Bottom Line
That's all about our guide on how to convert YouTube to CD. We hope you've mastered the methods to download audio from YouTube and convert them to CD through this guide. If you have any questions related to this question, don't forget to contact us to help you out.


