How to Make Your Own CD on a PC and Mac with 2 Steps
Jane Zhou updated on Nov 03, 2023 to Audio Editing Tips
Have you ever wanted to make your CD to share with your friends, sell it for profit, or post it online? If you do, this instruction is for you. In today's instruction, we will tell you how to make a CD in two steps...from start to finish. Considering that some of you may need to format a disc one day, we'll also show you how to make a CD blank again in the final part of this guide.
Now, let's begin to make a CD by following these steps.
Step 1. Record Your Voice on a PC and Mac
The first step is to prepare the tracks you wish to put on your CD. Those can be songs downloaded from websites or audio tracks recorded by yourself. If you've prepared songs in advance, you can directly jump to Step 2 to burn them onto your CD directly. But if you want to record your voice, you can consider using these recording tips to do it.
To record your voice, you'll need some tools to help. On a PC, we would recommend this professional audio recorder - EaseUS MakeMyAudio. It can help you record your voice without quality loss. Besides, it comes with some editing tools that allow you to cut, convert, or merge audio files easily.
On Mac computers, you can record your voice with Voice Memos, QuickTime, iMovie, or GarageBand. All of these tools are easy to use and offer some basic recording features. Of them, GarageBand is the most recommended because it comes with many instruments that allow you to create a melody yourself. However, if you have prior experience with recording and have a loose budget, you can consider using Logic, one of the most popular recording tools that the pros use.
Which recording software to choose depends on your specific needs. To know detailed steps to record, you can read our previous guide on how to record your voice.
Step 2. Burn Songs to a CD on a PC and Mac
Once you've prepared your songs, it's time to burn songs on a CD. On a PC, you can do this with an audio burner, Windows Media Player, and iTunes. And on a Mac, you can use iTunes to do the same thing. In this section, we will show you the steps to burn songs to a CD on a PC and Mac.
How to Make a Personalized CD with a CD Burner
To burn your songs onto a CD, you'll need a burning program to help. A good disc creation program will offer you great burning speeds and good playback quality. There are many such programs in the market, and one of the best options you can have is this easy-to-use audio editing software - EaseUS MakeMyAudio. Featuring a full set of editing tools, EaseUS MakeMyAudio allows you to burn audio onto a CD and rip a CD to any audio format. If you want to cut, trim, or convert your audio, it's also possible with this program.
To burn a CD with EaseUS MakeMyAudio:
Step 1. Launch EaseUS MakeMyAudio on your PC and choose "CD Burner" from its main screen.
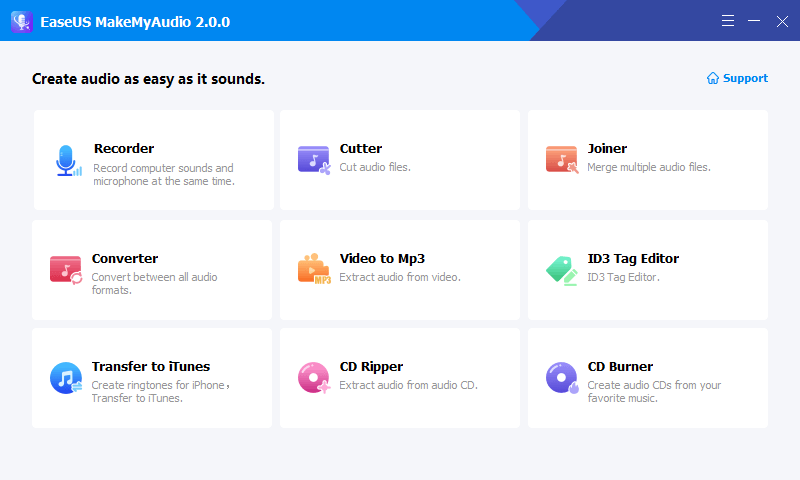
Step 2. From the top menu, click "Add Files" to import the audio files you wish to burn onto a CD.
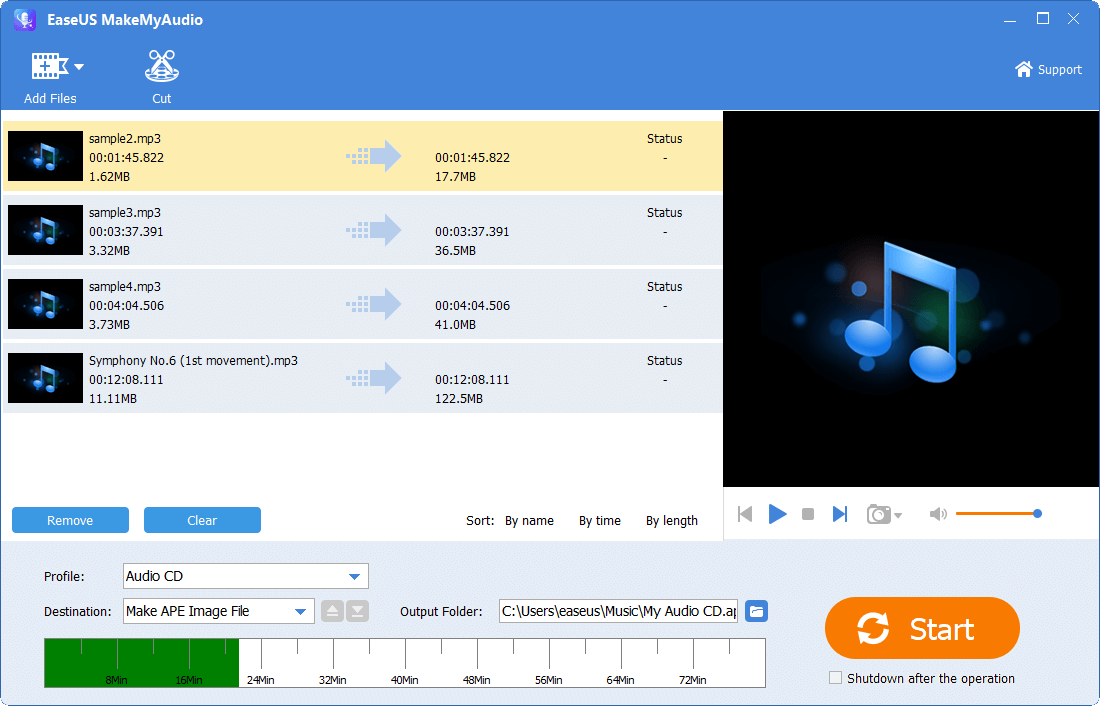
Step 3. Click "Start" to start the burning process and wait for the process to finish.
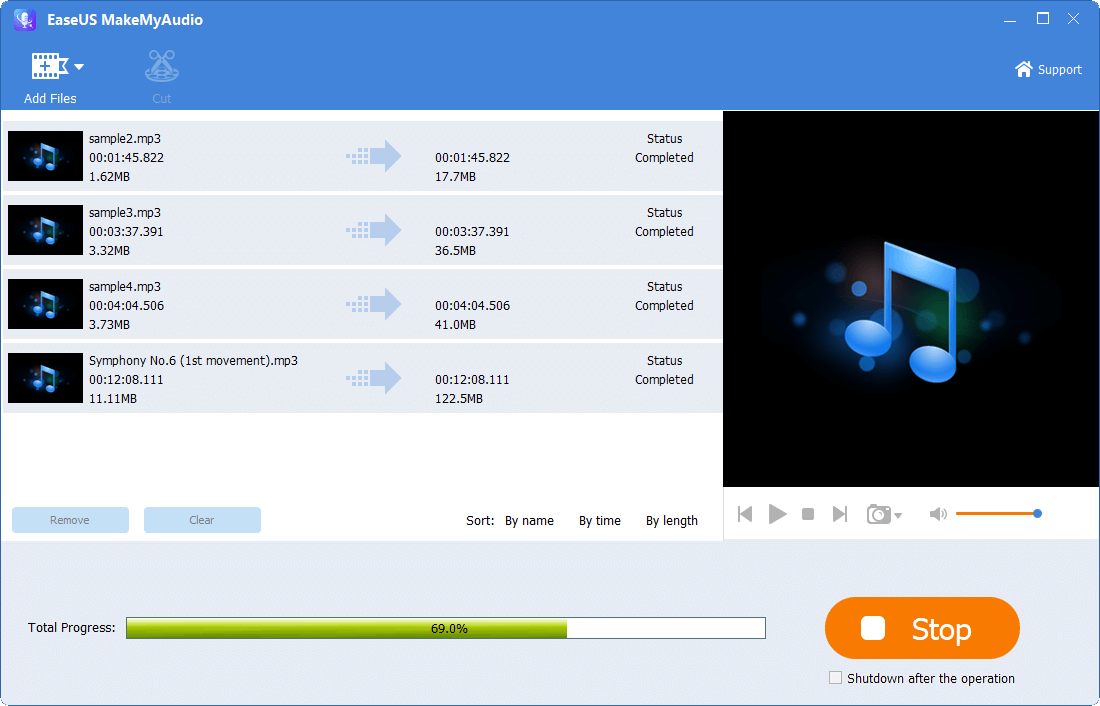
Step 4. Once it's completed, you see a prompt that says the process has finished.
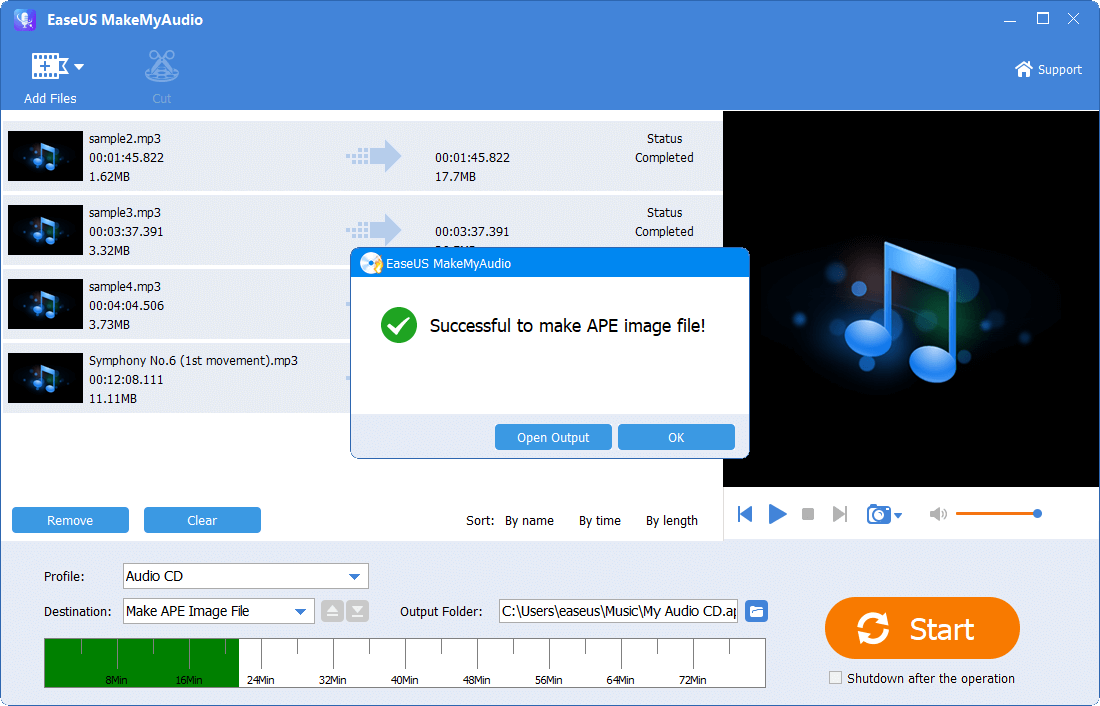
How to Create Your CD with Windows Media Player
The second choice to create a CD is to use Windows Media Player. Though it is a media player, it also comes with some editing and burning features. Make sure your computer has both Windows Media Player and a DVD disc drive and then follow these steps to burn a CD using Windows Media Player.
Step 1. Open Windows Media Player from your "Start" menu.
Step 2. Insert a blank CD onto your computer.
Step 3. Click the Switch to Library button in the upper right corner of the Player.
Step 4. Click the "Burn" button in the left pane of Player.
Step 5. Under the Burn tab, select the down-arrow and choose "Audio CD."
Step 6. Drag and drop the songs you want to burn into the burn list.
Step 7. Click the "Start burn" button under the "Burn" tab to start burning.

How to Make a CD from iTunes [Windows & Mac OS]
Whether you're using a PC or Mac, you can use iTunes to burn a CD. Before you proceed, there are two things to note here.
- iTunes doesn't allow you to burn music downloaded from Apple Music
- iTunes only supports burning playlists but doesn't support specific songs. And one playlist can only be used to burn 5 CDs. If you exceed 5, you'll need to create a new playlist.
If you've known all restrictions about iTunes, now you can follow us to burn your songs onto a CD.
Step 1. Run iTunes on your PC or Mac and insert a CD onto your computer.
Step 2. Click "File" from the top menu of iTunes on a PC or menu bar of your Mac's screen. From the drop-down list, choose "New." Then, select "Playlist."

Step 3. Enter a name for your new playlist.
Step 4. Navigate to iTunes Library, click "File," and then "Add File to Library..."( or "Add to Library" on a Mac") to add audio files to iTunes.

Step 5. After adding audio files to iTunes Library, you can drag and drop the files you add to the playlist you create.

Step 6. Place your cursor to the playlist you create and right-click it, choose "Burn Playlist to Disc."

Bonus Tip: How to Make a CD Blank Again
If you want to erase or format a CD one day, you can follow these steps to do it.
Step 1. Insert your CD into your computer.
Step 2. Open "File Explorer" from the "Start" menu.
Step 3. Click on "This PC" and select the CD drive.
Step 4. Click the "Manage tab" and then click "Erase this disc."
Step 5. Click "Next."
Tips: If you want to format your CD, you can also do this in File Explorer. You need to right-click on the CD/DVD drive and then click "Format." From the Format window, choose the specific options for the formatting, and then click on "Start."
The Final Words
Among all the CD recording and burning software presented here, EaseUS MakeMyAudio is the most straightforward and flexible choice because it allows you to record audio files and burn them onto a CD without using any extra tools. While if you don't want to use any third-party burning tools, you can try Windows Media Player and iTunes.


