How to Record MP3 on Windows 10
Rel updated on Nov 08, 2023 to Audio Editing Tips
If you have tried the pre-installed Voice Recorder on Windows 10, you must know that it only allows you to save recordings in the M4A format. Therefore, when you want to make an MP3 recording, Voice Recorder is not a workable choice for you.
For you to save recordings as MP3 on Windows 10, you will need a tool like the GiliSoft audio toolkit. The audio recording feature enables you to customize the output format of the recording. Whether you want to record an MP3 file or save a recording as an MP3 file, it will get your needs met.
The Tool You Need - Audio Recorder for Windows 10
EaseUS MakeMyAudio includes various audio-related features in one tool. The audio recorder is one of them. With the voice recording feature, you will be able to:
- Record sounds from your computer, microphone, or both
- Set automatical recording
- Customize the output format (MP2, MP3, OGG, RA, VOC, MKA, WAV, WMA) and output folder
- Choose a preferred quality (up to 320kbps)
- Edit the recording
As you can see, you can choose MP3 as the output format to make an MP3 file on Windows 10 easily with this audio toolkit. Whether you want to record audio from a website, an app, or the microphone connected to your computer, it will do it for you.
How to Record MP3 on Windows 10
To record audio on Windows 10, there will be no complex operations involved. Check the instructions below to learn how to record MP3 on Windows.
To capture audio from your computer:
Step 1. Open EaseUS MakeMyAudio on your computer and click "Recorder" from its main screen.
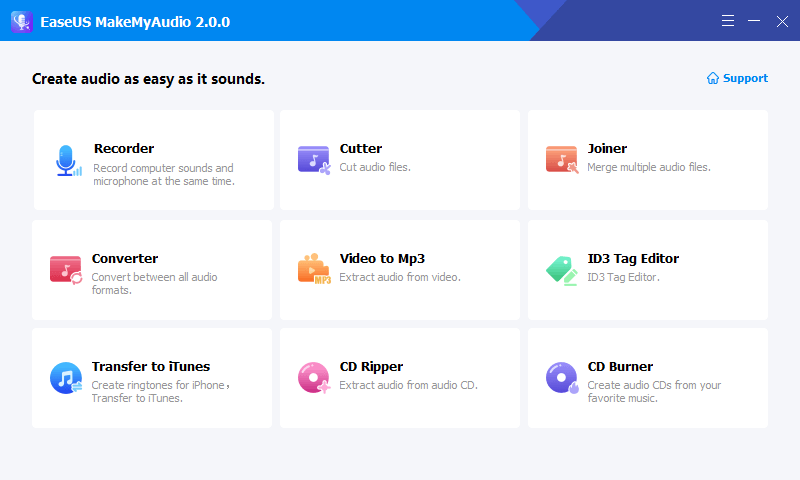
Step 2. On the Recorder page, choose the sound resource you wish to record your audio from, and choose the output format you like, then specify the output folder. After that, click "Record" to start the recording process.
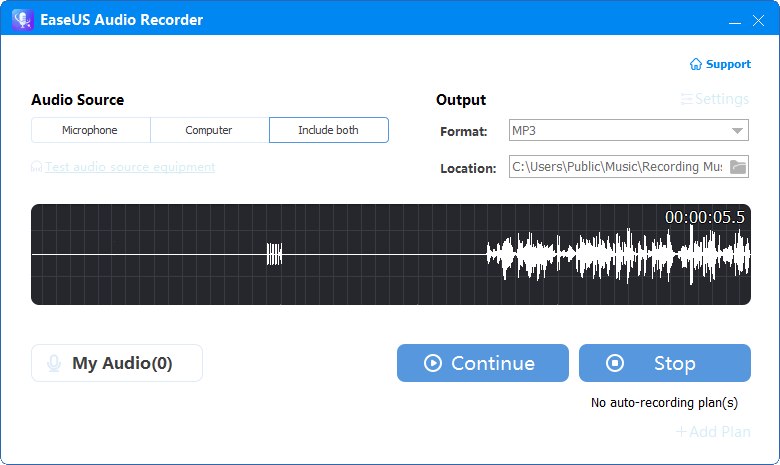
Step 3. Once it's done, you can click "My Audio" to check the recorded audio or you can directly find the recorded files in the location you set.
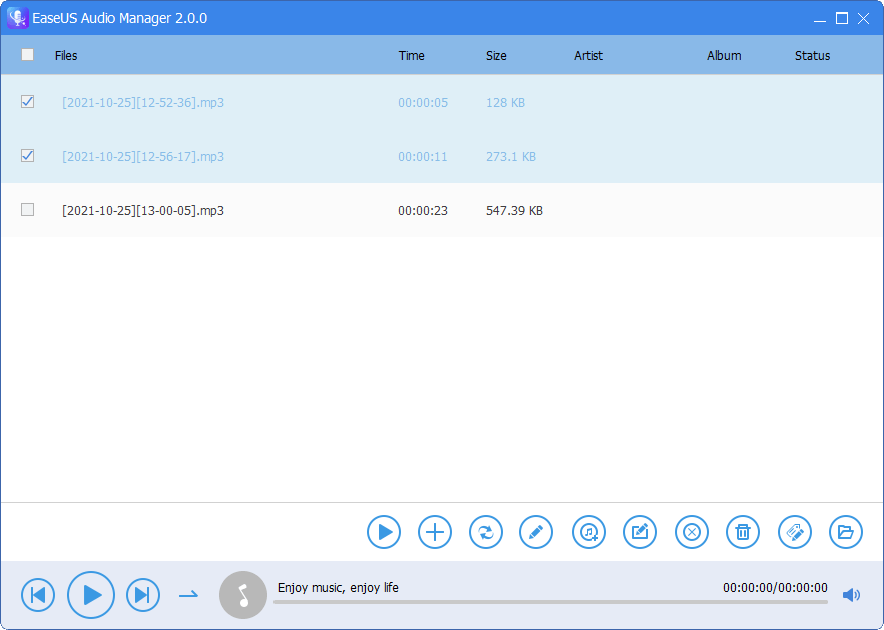
After you make the MP3 recording, you can click the magnifying icon shown next to the output folder to check the audio file. Here you can play, rename, edit, edit... the recording as you want to.
Other Features of the Audio Toolkit
MP3 recorder is only part of the tool. As you can see, there are other options: audio editor, audio converter, video converter, CD ripper, CD burner, and more.
- With the audio editor, you will be able to trim, cut, adjust audio files.
- The audio converter enables you to convert audio between most of the audio formats.
- The video converter helps to convert any video to MP3.
- The disc ripping and burning features works to rip music from a CD or burn songs to a blank CD effortlessly.
Almost all features you need to manage audio are included in this one tool. Get it onto your computer and you will find it a good helper.
The Bottom Line
It's no doubt that you can also use the audio recorder to record an MP3 playing on your PC. If that's what you want to do, using the Voice Recorder app on Windows 10 is enough. Except for desktop recorders, there are online tools, too. However, given factors like ads and redirections, you are not recommended to use such a tool. If you prefer an online voice recorder, search from the Internet and apply the one you trust to record MP3 on Windows 10.

![[2023 Review] Top 6 Best Boy Voice Changers](/images/en/video-editor/related-articles/27.jpg)
