How to Convert MP3 to Compact Digital Audio
Rel updated on Nov 03, 2023 to Audio Editing Tips
Sometimes you need to rip a CD so that you can copy songs from a CD to your computer and listen to music more freely. There are also times when you need to convert songs to audio CDs so that you can use players that support CDs.
The process of converting MP3 to compact digital audio files is called burning. When you burn a CD, you convert MP3 or other types of audio files to CD audio tracks, and then you can use a device with a CD drive to play the CD and enjoy the songs.
To convert MP3 to CDDA (Compact Disc Digital Audio), there are both desktop CD burners and online converters available for you. Although it's a widely-accepted trend to use online services, given its reliability and stability, here I'd like to recommend you try a desktop-based CD burner. If you still prefer an online MP3 to CD converter, don't worry. An online tool is also introduced below.
How to Convert MP3 to CDDA with Windows Media Player
Like you can rip a CD with Windows Media Player, you can also burn MP3 to a blank CD with this built-in program on Windows. When you are going to burn an audio CD, there is a thing you need to pay attention to: The capacity of an Audio CD is up to 80 minutes. Therefore, if you have many songs to burn, make sure you have prepared enough CDs.
To convert MP3 to CDDA:
Step 1. Launch Windows Media Player on your PC.
Step 2. In the Library, click "Burn" in the top-right, click "Burn options" (a checkmark with a drop-down icon), and then choose "Audio CD."
Step 3. Insert the target CD into your CD drive.
Step 4. Drag the MP3 files you want to burn from your Library to the list pane to create a burn list.
Step 5. Click "Start burn" to start converting MP3 to convert MP3 to compact digital audio files.

How to Convert MP3 to Compact Digital Audio with a Professional CD Burner
If burning a CD is all you want to do, using Windows Media Player is the most time-saving solution. While if you are looking to do more with your audio files, like audio editing and audio conversion, using the powerful audio editor - EaseUS MakeMyAudio will suit your situation better.
The audio toolkit includes an audio recorder, an audio editor, an audio converter, a CD ripper, a CD burner, and more. With these features, you can not only convert MP3 to CD audio tracks but also manage your audio files in various ways.
Step 1. Launch EaseUS MakeMyAudio on your PC and choose "CD Burner" from its main screen.
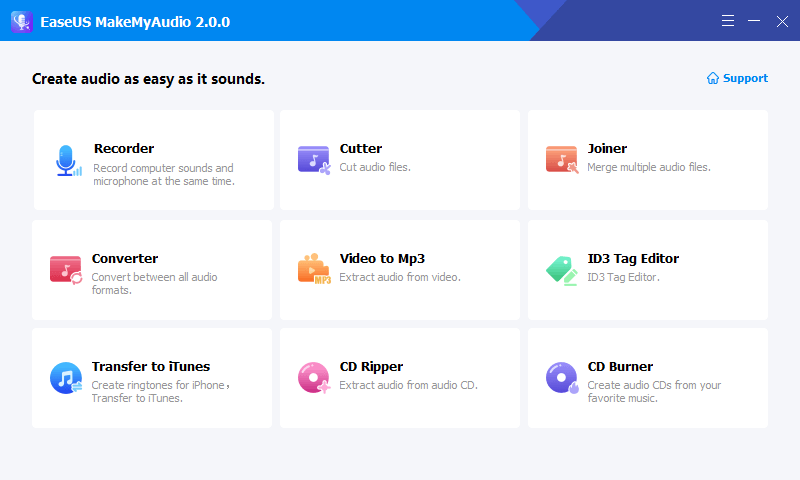
Step 2. From the top menu, click "Add Files" to import the audio files you wish to burn onto a CD.
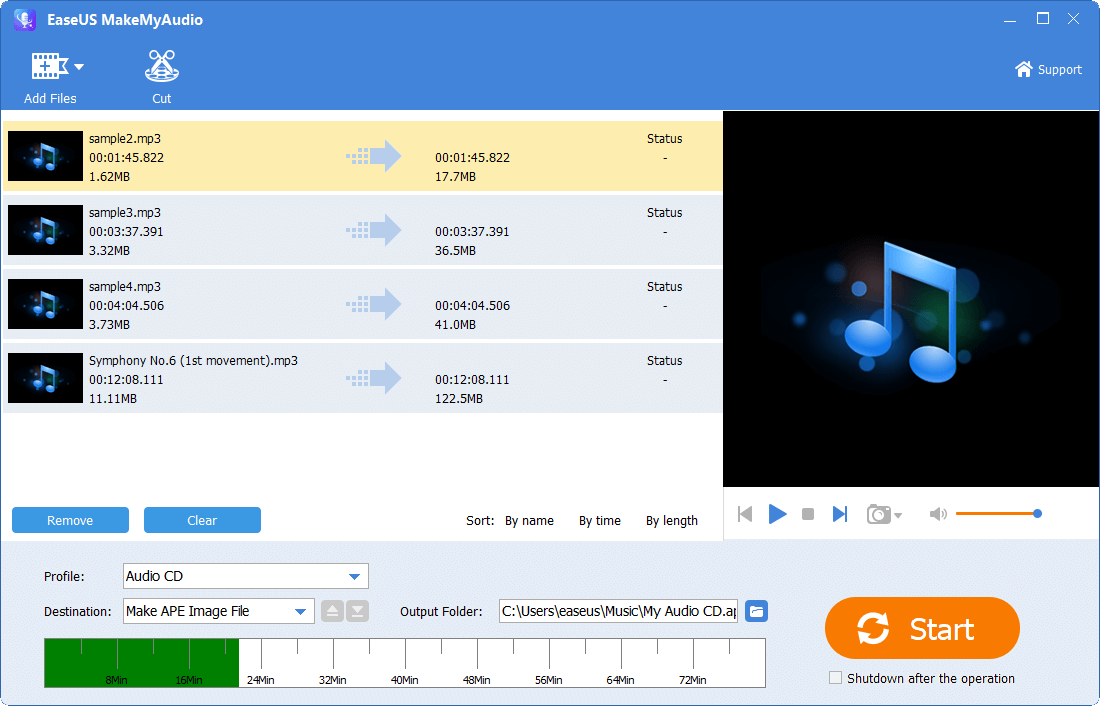
Step 3. Click "Start" to start the burning process and wait for the process to finish.
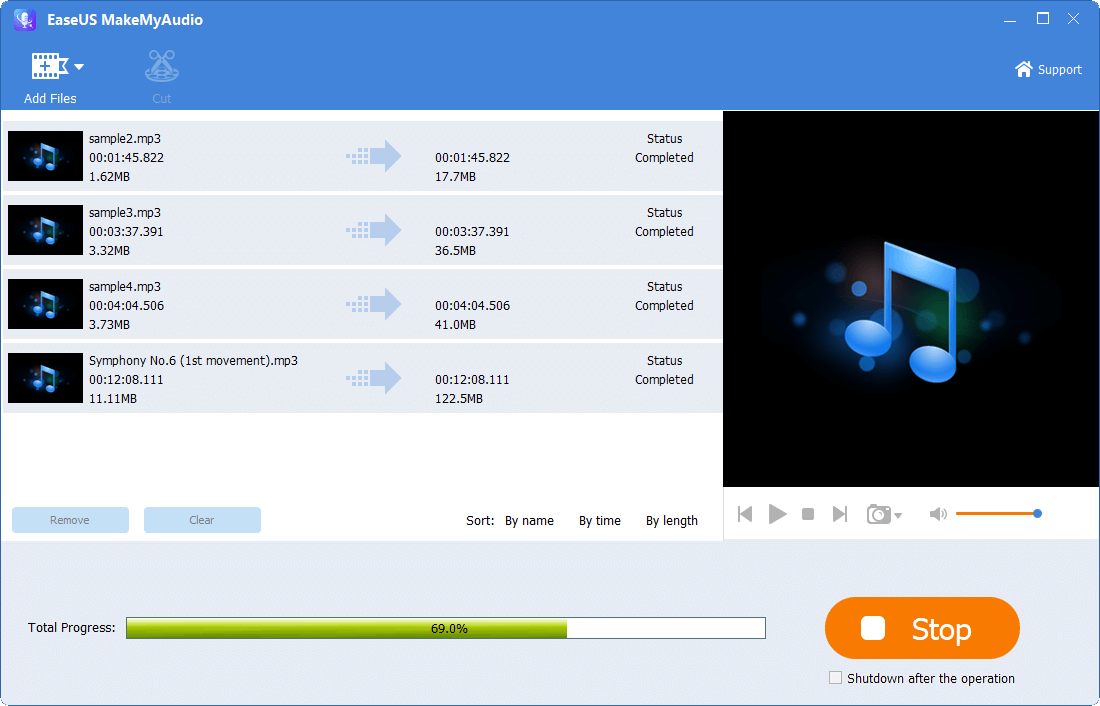
Step 4. Once it's completed, you see a prompt that says the process has finished.
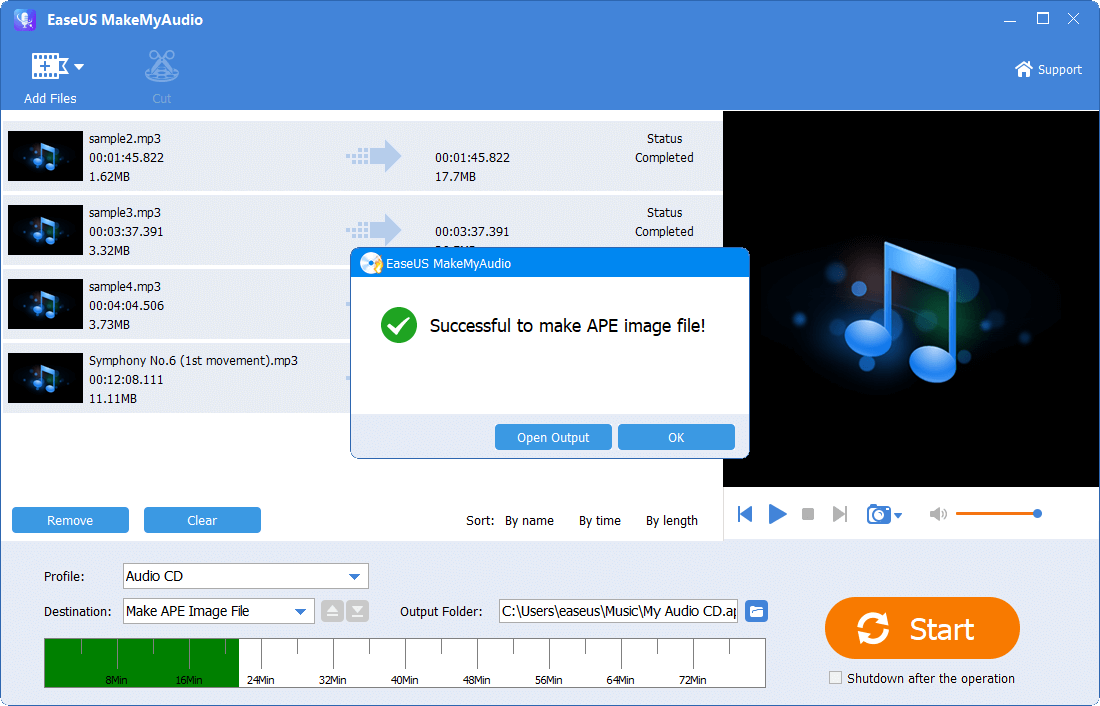
How to Convert MP3 to CD Audio Tracks with an Online Converter
There is an ocean of online MP3 to CDDA converters for you to choose from. To spare your time picking up a tool, here I'd like to show you the one called AnyConv. This online audio converter helps to convert MP3 to CDDA in a few simple clicks.
To convert MP3 to CD audio format:
Step 1. Visit the online converter.
Step 2. Click "Choose File" and select the MP3 files you want to convert.
Step 3. Check the target format and make sure it is CDDA.
Step 4. Click "Convert" to start the file conversion.
Step 5. When the process is over, click "Download" to save these files to your computer.

The Bottom Line
Since there are different types of discs, you'd better make sure you have prepared the right type, namely audio CDs in this case, before you start. After you burn songs to a CD, you can now play the CD in your car or on your computer.

