Related Articles
- 1.How to Convert Audio from MP3 to Windows Media Audio
- 2.MP3 to OGG: Convert MP3 to OGG and Vice Versa
- 3.How to Convert Voice Memos to MP3
- 4.How to Convert Anything to MP3 in 2 Simple Ways
- 5.How to Edit Recorded Audio on Windows/Mac/iPhone/Android
- 6.How to Convert CDA Files to MP3 Using Windows Media Player
How to Convert AAC to WAV in 3 Helpful Ways
Jane Zhou updated on Nov 03, 2023 to Audio Editing Tips
Why would you want to convert AAC to WAV?
Quite simply, you might want to do this for some popular reasons, such as:
- WAV files are lossless audio format with high-resolution, making them sounds better than compressed AAC files.
- AAC files don't fit your application.
- You want to play an AAC file, but your device doesn't support it.
These might not be all reasons why you want to convert AAC to WAV, but that doesn't matter because our goal is the same: convert AAC to WAV. Here, we will discuss in detail the methods to convert an AAC file to WAV format.
Part 1. Convert AAC to WAV with an Online Converter
The simplest way to convert AAC to WAV should be using an online converter. Such tools feature ease of use, low operating cost, and simple equipment. You can perform a conversion on a page without the need for any third-party program. This is great and convenient if you only want to convert one or two files or convert files only once or once in a while.
But suppose you want to batch convert AAC files more frequently. In that case, you're not advised to stick with online converters because the conversion process is very likely to be interrupted by an unstable internet connection and unknown bugs. And even worse, many online converters can't handle batch conversion tasks. All of these might make it hard to convert files. That's why you need a professional converter to help, just as the tool will be introduced in Part 2.
Whichever way you prefer, we will first introduce an online converter - Zamar to you. Here's how it works to convert files.
Step 1. Head to https://www.zamzar.com/convert/aac-to-wav/.
Step 2. Click "Add Files" to upload the AAC files you want to convert.
Step 3. Set the target conversion format as WAV.
Step 4. Click "Convert Now" to start converting.
Step 5. Wait for the conversion to complete, and then download converted files to your computer.

Tips: If you're not satisfied with Zamar, you can also search for other online converters from the internet.
Part 2. Convert AAC to WAV with an All-in-One Audio Converter
If you're looking for a reliable and straightforward program with some advanced options that some online converters don't have, you'll definitely like this audio converter - EaseUS MakeMyAudio. With it, you can convert one or multiple audio files in bulk. It supports various formats, including AAC, AIFF, FLAC, MP3, OGG, WAV, and more. Before converting, you can cut your AAC file, adjust the speed, add effects, edit its ID3 tag. Once you've finished, you can find converted files on your computer, or you can transfer them to iTunes.
To convert AAC to WAV with EaseUS MakeMyAudio:
Step 1. Launch EaseUS MakeMyAudio on your computer, and click "Converter" on the main interface.
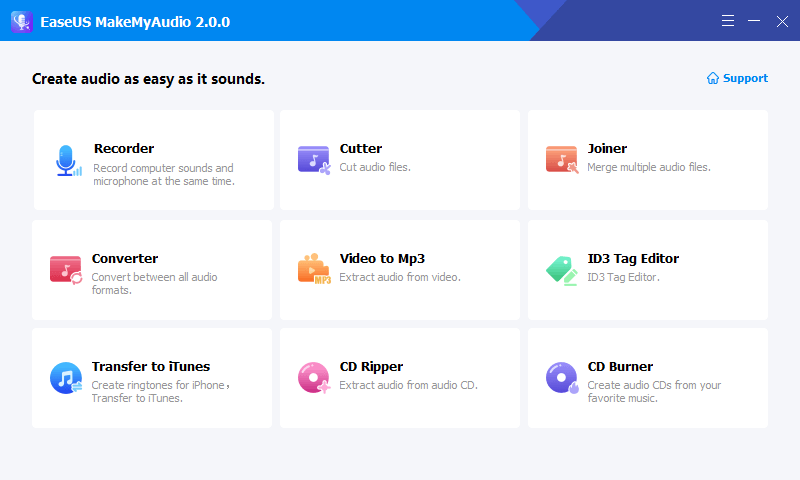
Step 2. Click "Add Files" to import the audio files you want to convert. Then, set the format you wish to convert your audio files to and specify the output folder. After making your changes, click "Start" to start the converting process.
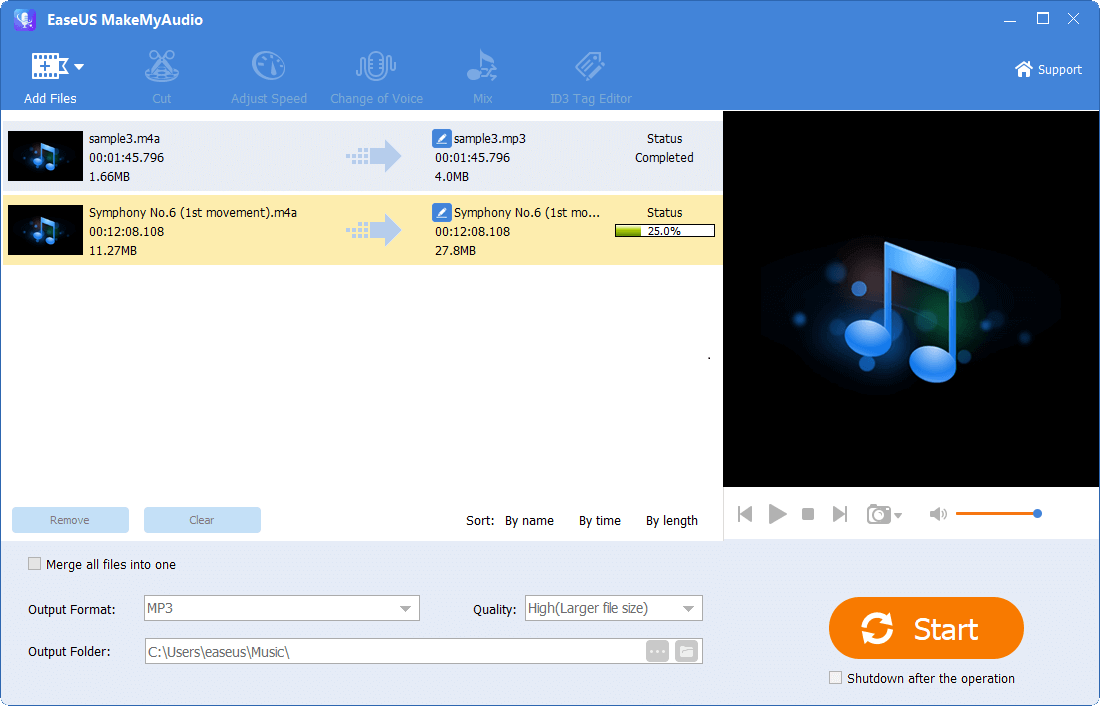
Step 3. Wait for the process to complete, and then you can check the converted files on your computer.
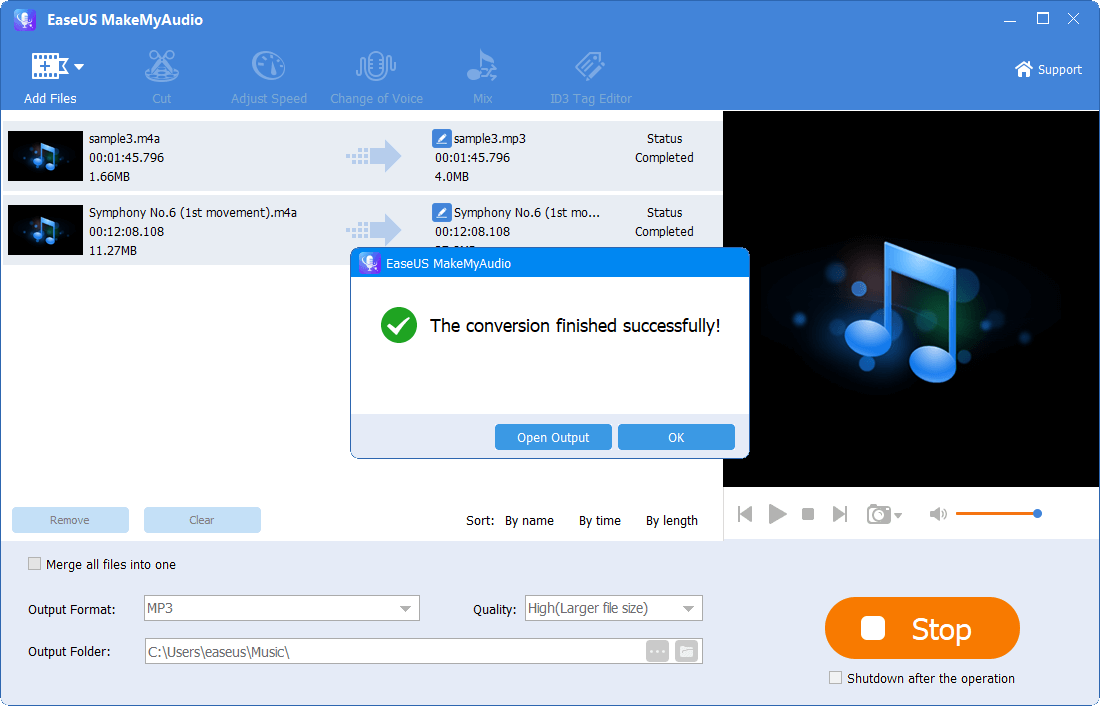
Part 3. Convert WAV to AAC in iTunes
Considering that you may want to convert WAV back to AAC format, we prepare for the solution to do that. This requires iTunes to help, so you need to make sure you've installed iTunes on your computer. And then, you can follow these steps to convert WAV to AAC.
Step 1. Open iTunes on your computer.
Step 2. Click "Edit" and then "Preference."
Step 3. Under the "General" section, click "Import Settings."
Step 4. Next to "Import Using," choose "AAC Encoder."
Step 5. Click "File" > "Add File to Library," add the WAV file you want to convert.
Step 6. Choose the WAV files you import, click "File" > "Convert" > "Create AAC Version."
Step 7. Then, iTunes will help you convert WAV files to AAC format.

The Bottom Line
In addition to converting AAC to WAV, you can also convert it back to AAC format with the methods mentioned above. This depends on what sound quality you want and which file format your device support. Now, you can use any of these methods to convert AAC to WAV file format or vice versa.


