-
Jane is an experienced editor for EaseUS focused on tech blog writing. Familiar with all kinds of video editing and screen recording software on the market, she specializes in composing posts about recording and editing videos. All the topics she chooses are aimed at providing more instructive information to users.…Read full bio
-
![]()
Melissa Lee
Melissa is a sophisticated editor for EaseUS in tech blog writing. She is proficient in writing articles related to multimedia tools including screen recording, voice changing, video editing, and PDF file conversion. Also, she's starting to write blogs about data security, including articles about data recovery, disk partitioning, data backup, etc.…Read full bio -
Jean has been working as a professional website editor for quite a long time. Her articles focus on topics of computer backup, data security tips, data recovery, and disk partitioning. Also, she writes many guides and tutorials on PC hardware & software troubleshooting. She keeps two lovely parrots and likes making vlogs of pets. With experience in video recording and video editing, she starts writing blogs on multimedia topics now.…Read full bio
-
![]()
Gorilla
Gorilla joined EaseUS in 2022. As a smartphone lover, she stays on top of Android unlocking skills and iOS troubleshooting tips. In addition, she also devotes herself to data recovery and transfer issues.…Read full bio -
![]()
Jerry
"Hi readers, I hope you can read my articles with happiness and enjoy your multimedia world!"…Read full bio -
Larissa has rich experience in writing technical articles. After joining EaseUS, she frantically learned about data recovery, disk partitioning, data backup, multimedia, and other related knowledge. Now she is able to master the relevant content proficiently and write effective step-by-step guides on related issues.…Read full bio
-
![]()
Rel
Rel has always maintained a strong curiosity about the computer field and is committed to the research of the most efficient and practical computer problem solutions.…Read full bio -
Dawn Tang is a seasoned professional with a year-long record of crafting informative Backup & Recovery articles. Currently, she's channeling her expertise into the world of video editing software, embodying adaptability and a passion for mastering new digital domains.…Read full bio
-
![]()
Sasha
Sasha is a girl who enjoys researching various electronic products and is dedicated to helping readers solve a wide range of technology-related issues. On EaseUS, she excels at providing readers with concise solutions in audio and video editing.…Read full bio
Page Table of Contents
0 Views |
0 min read
PAGE CONTENT:
As we all know, Netflix is one of the most popular streaming service platforms around the world. But some people may meet some situations in that there is no subtitle on the Netflix video, or some video editors want to add custom subtitles to Netflix videos. Therefore, it is necessary for those people to know how to add subtitles to Netflix.
This article will provide 3 effective and easy methods to help you fix this problem, including using EaseUS VideoKit or an online subtitle generator to add captions to videos. Here is a table that shows the testing statistics on these methods in terms of difficulty level and effectiveness. Hope it can help you choose the most suitable one for yourself.
| Methods | Effectiveness | Difficulty Level |
| Fix 1: Generate Subtitles for Netflix | High - Automatically generate subtitles | ⭐⭐ |
| Fix 2: Add Custom Subtitles to Netflix | Medium - Add existing subtitle files to videos | ⭐⭐ |
| Fix 3: Add Subtitles to Netflix Online | Medium - Need to sign up for an account | ⭐⭐⭐ |
Add Subtitles to Netflix for Windows and macOS - 2 Fixes
This part will show you two helpful options using an excellent subtitle generator: EaseUS VideoKit. Here is a fast list of the two options as follows.
- Fix 1: Generate Subtitles for Netflix Using EaseUS VideoKit
- Fix 2: Add Custom Subtitles to Netflix Using EaseUS VideoKit
Before knowing how to add subtitles to Netflix via EaseUS VideoKit, here is a detailed introduction to this video editing tool.
For the majority of Windows and macOS users, EaseUS VideoKit, a superb automatic subtitle generator, is an unmissable option. EaseUS VideoKit is a complete video and audio editor that enables users to edit videos for YouTube, including video reduction and audio conversion. Since it is an AI-powered video and audio application, robust artificial intelligence support is one of its key characteristics.
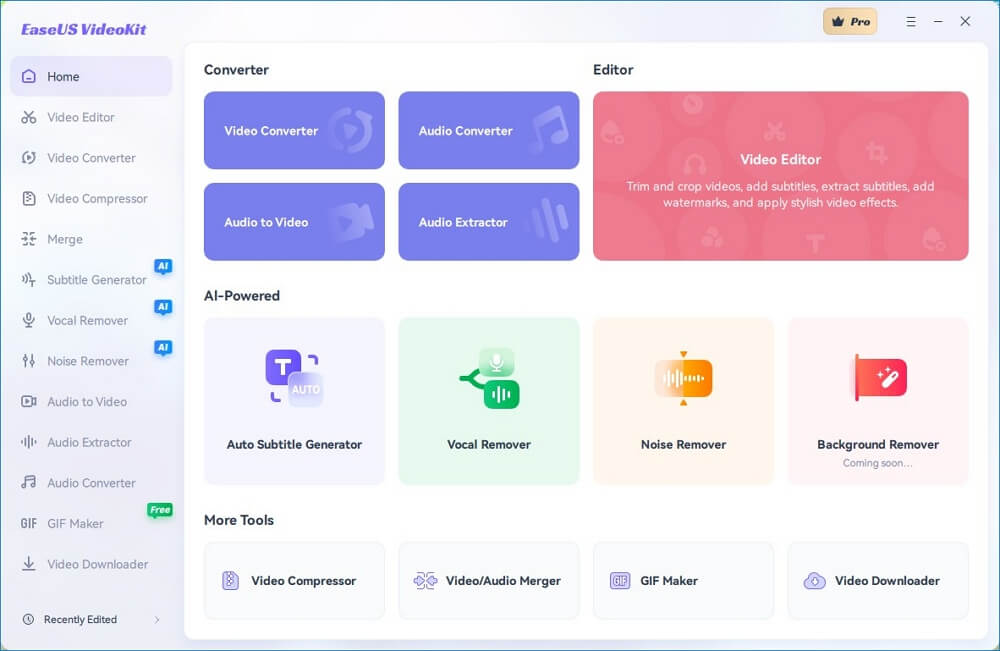
YouTube videos can therefore have captions added. When using the best auto subtitle generator, users can choose from a number of subtitle formats, including SRT and TXT files. Arial Black, Baloo, Forte, and more fonts are among the more than 200 options available. You can also decide what color the fonts should be to add subtitles to MP4.
Therefore, it is a good option for you to generate subtitles for videos automatically. Now you can download this software to have a try!
Fix 1: Generate Subtitles for Netflix Using EaseUS VideoKit
After learning about EaseUS VideoKit, this part will give you the first method: using the AI subtitle generator function of EaseUS VideoKit to generate subtitles for your Netflix videos. Now you can follow these steps to help you add subtitles to videos.
Step 1. Open EaseUS VideoKit and find the "Subtitle Generator" panel.

Step 2. Click "Choose File" or drag the YouTube video file to the interface.

Step 3. Wait for the AI analyzing.

Step 4. Click the "Text" button to change the text, or customize font, background, and position under "Style" menu.

Step 5. Click "Export Subtitle" to select exported subtitle format, "Save to" to change location, and press "Export" to export the video with subtitles.

People Also Read:
Fix 2: Add Custom Subtitles to Netflix Using EaseUS VideoKit
The second method is to add an existing subtitle file to your Netflix video. Some editors often meet situations like a Netflix or YouTube video without any subtitles, so they have to find or make a subtitle file according to the video content. It is necessary for them to add SRT subtitles to MP4.
Follow these instructions as follows.
Step 1. Open EaseUS VideoKit, and choose Video Editor in the left menu. Click on Add Files to choose the video file to which you want to add subtitles.
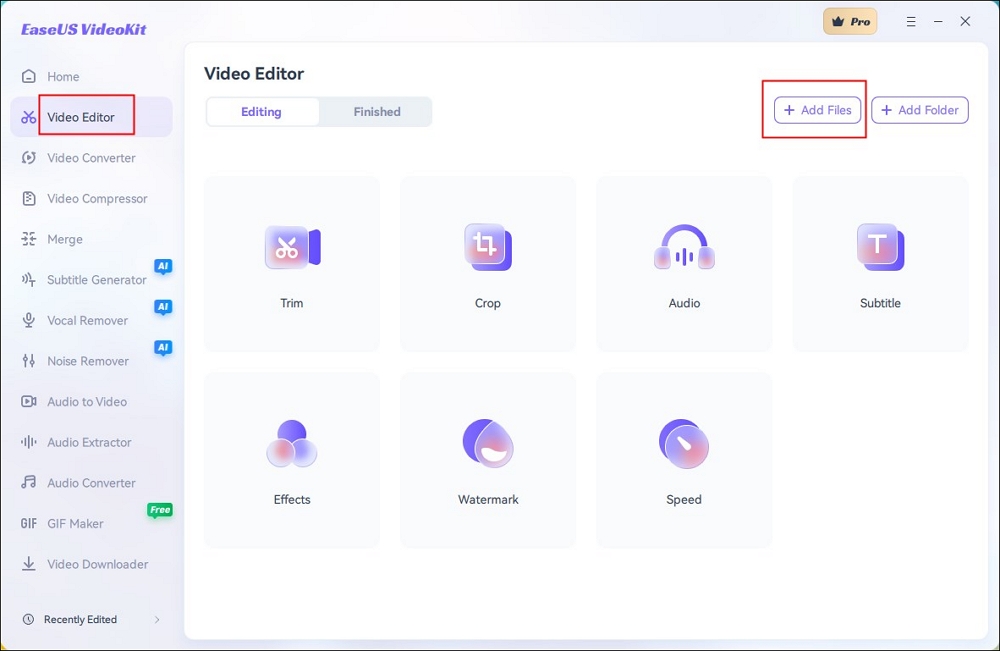
Step 2. You will see a More button and put the mouse cursor on it. Then you will see the Subtitle. Click on it.
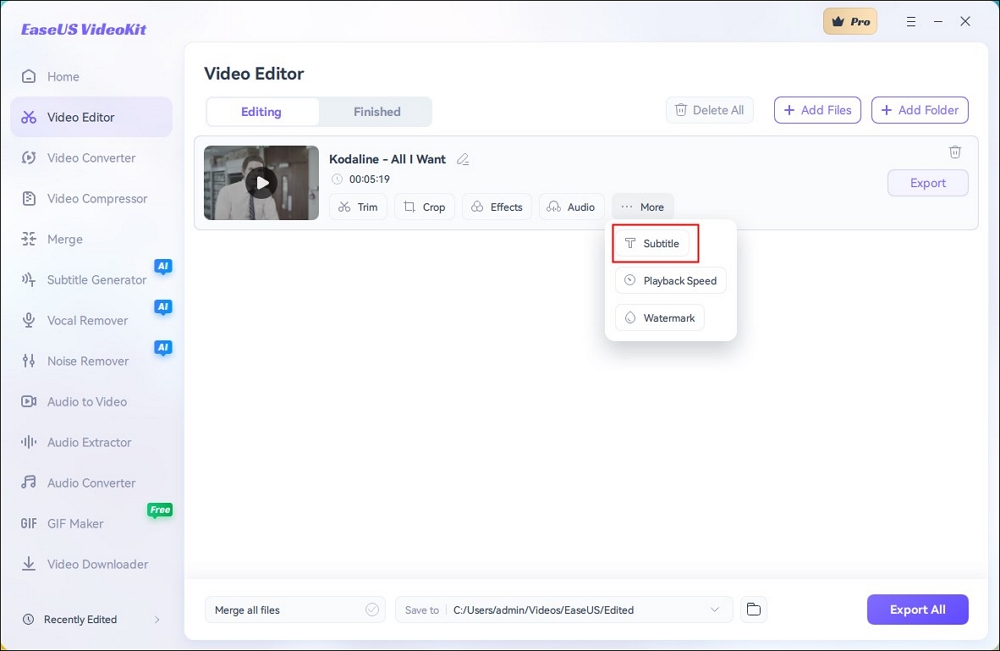
Step 3. On the top right corner, click on Add subtitle file. It can support SRT and ASS formats of files.
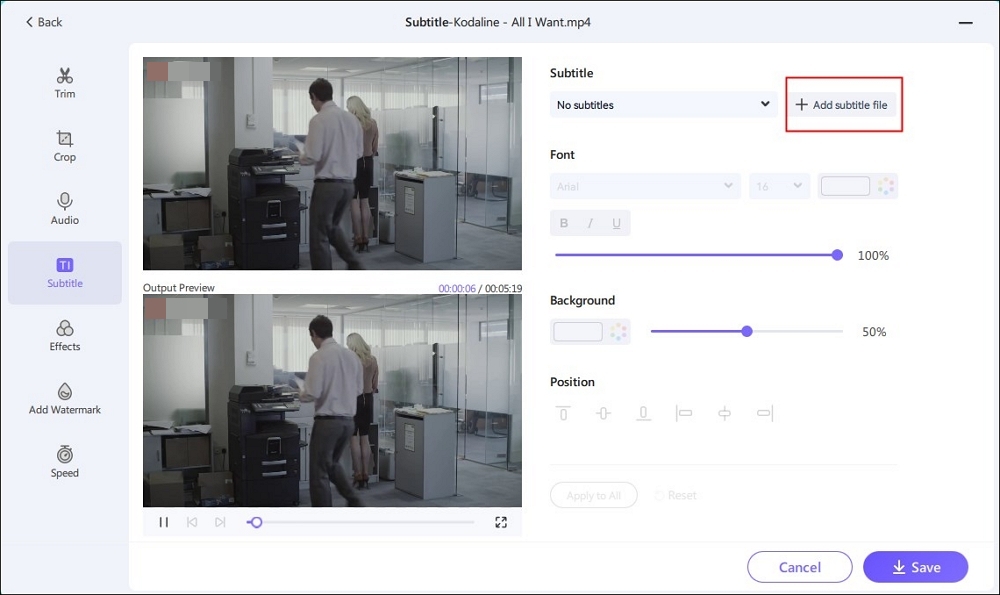
Step 4. After uploading the subtitle file, you will see the subtitles on Output Preview. Choose subtitle font, background corner, and position as you like. After that, you can choose Save.
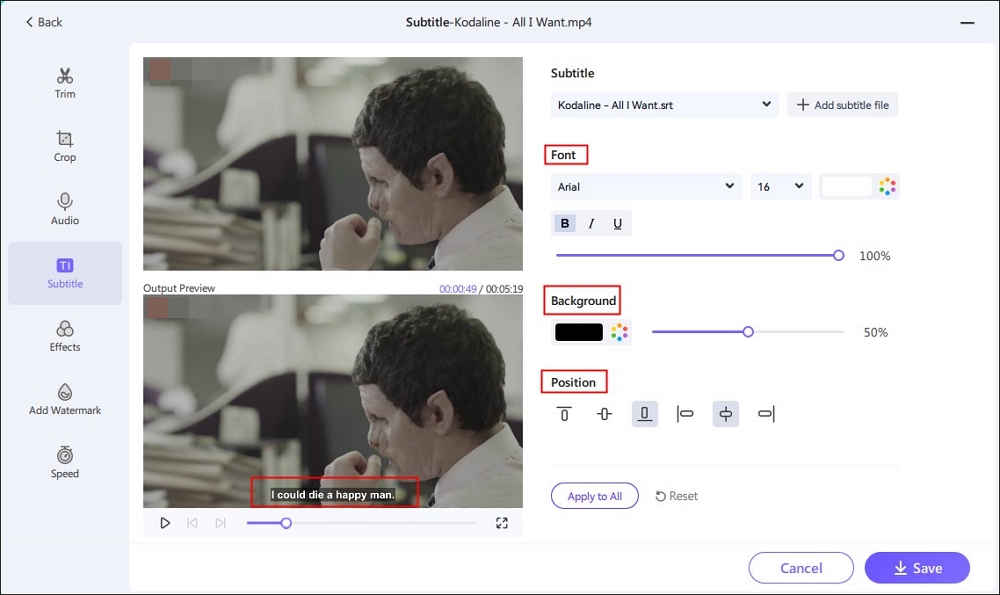
Step 5. And then click on the Export button.
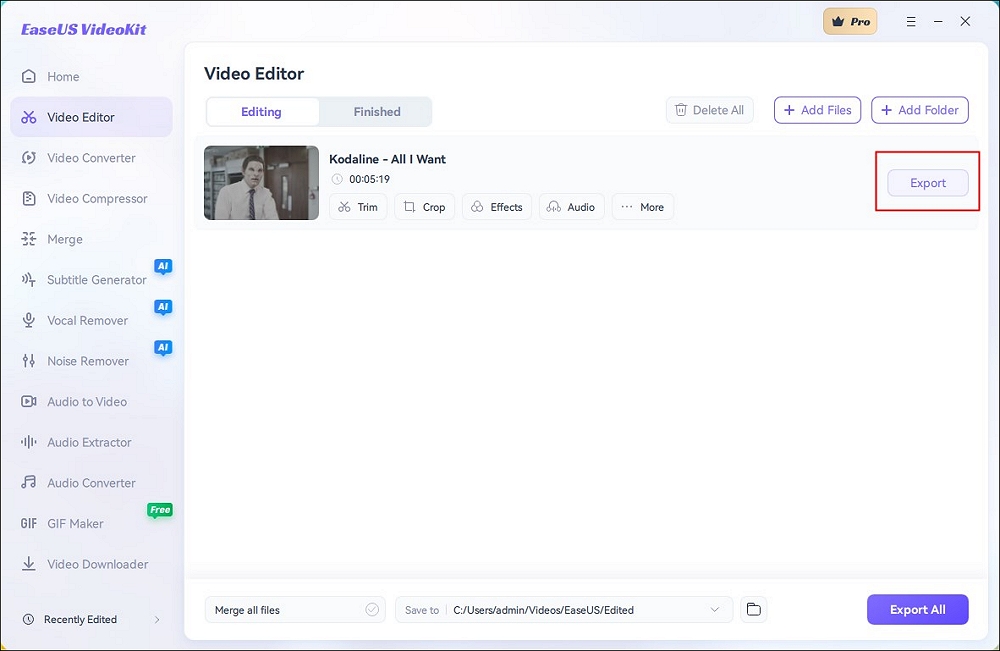
After finishing the above steps, it is believed that you can successfully add subtitles to Netflix videos.
Add Subtitles to Netflix Online
After learning about how to add subtitles to Netflix videos via EaseUS VideoKit, this part will show you another method to add subtitles to videos via an online subtitle generator tool: VEED.
Subtitles for your video can take some time to add. However, employing VEED allows you to complete the job rapidly without compromising precision. Using VEED, you can automatically add text on TikTok videos for audio and video files.

The languages supported by this machine translation engine are Arabic, Armenian, Spanish, Swahili, Chinese, and Japanese. Additionally, it enables users to include a logo in a video. The ability to add captions to YouTube videos when editing them is more significant. As a result, it is also a good option for many browser users.
- Note
- This method needs people to sign up for an account if they want to download the edited video. Besides, it has a watermark on the video. If you want to remove the watermark from the video, you need to upgrade the plan for VEED. Therefore, if you do not pay for that, it is suggested that you can refer to the first method: EaseUS VideoKit.
Now you can follow the instructions below to learn how to add subtitles to Netflix.
Step 1. Go to the website of VEED: www.veed.io/tools/auto-subtitle-generator-online
Step 2. Click on Generate subtitles button. Choose Upload a file.

Step 3. Choose the Auto Transcribe option.

Step 4. Select the language spoken in the video you choose.

Step 5. After that, you can click on Create subtitles.

Step 6. Then you will see the generated subtitles on the video by VEED.

Step 7. You can click on Done and Export Video.

Step 8. You need to sign up for an account to download the new video with generated subtitles.

After finishing the above instructions, you are believed to have mastered how to add subtitles to Netflix videos. You can share this post with others to help more people in need know the above methods to add subtitles to videos.
Conclusion
Finally, this article has discussed the above 3 methods to teach you how to add subtitles to Netflix with detailed steps and pictures. In terms of effectiveness and difficulty level, EaseUS VideoKit is the best choice for most Windows and macOS device users. It can help users generate subtitles automatically for videos as well as support users to add the custom subtitle file to the video.
In a word, EaseUS VideoKit is an unmissable option for you. Now you can click on the button to download this software to try!
FAQs About How to Add Subtitles to Netflix
After knowing the above methods to add subtitles to Netflix, here are some frequently asked questions about this topic.
1. Why I don't have subtitles on Netflix?
It can be Your location if they aren't available in a language. Language preferences for your profile. The film or television program you're trying to watch.
2. What subtitle languages are available on Netflix?
It's an ingenious solution that takes advantage of Netflix's enormous library and all of the major languages for which it already provides subtitles, including Danish, Dutch, English, French, Italian, Norwegian, Portuguese, Spanish, Swedish, and Turkish.
3. What are the rules for subtitles on Netflix?
For captions to appear at the appropriate time, a duration is required. Netflix requires five-sixths of a second minimum for each subtitle event (i.e., 20 frames for 24 frames per second). The maximum duration per subtitle event is 7 seconds.




