-
Jane is an experienced editor for EaseUS focused on tech blog writing. Familiar with all kinds of video editing and screen recording software on the market, she specializes in composing posts about recording and editing videos. All the topics she chooses are aimed at providing more instructive information to users.…Read full bio
-
![]()
Melissa Lee
Melissa is a sophisticated editor for EaseUS in tech blog writing. She is proficient in writing articles related to screen recording, voice changing, and PDF file editing. She also wrote blogs about data recovery, disk partitioning, and data backup, etc.…Read full bio -
Jean has been working as a professional website editor for quite a long time. Her articles focus on topics of computer backup, data security tips, data recovery, and disk partitioning. Also, she writes many guides and tutorials on PC hardware & software troubleshooting. She keeps two lovely parrots and likes making vlogs of pets. With experience in video recording and video editing, she starts writing blogs on multimedia topics now.…Read full bio
-
![]()
Gorilla
Gorilla joined EaseUS in 2022. As a smartphone lover, she stays on top of Android unlocking skills and iOS troubleshooting tips. In addition, she also devotes herself to data recovery and transfer issues.…Read full bio -
![]()
Jerry
"Hi readers, I hope you can read my articles with happiness and enjoy your multimedia world!"…Read full bio -
Larissa has rich experience in writing technical articles and is now a professional editor at EaseUS. She is good at writing articles about multimedia, data recovery, disk cloning, disk partitioning, data backup, and other related knowledge. Her detailed and ultimate guides help users find effective solutions to their problems. She is fond of traveling, reading, and riding in her spare time.…Read full bio
-
![]()
Rel
Rel has always maintained a strong curiosity about the computer field and is committed to the research of the most efficient and practical computer problem solutions.…Read full bio -
Dawn Tang is a seasoned professional with a year-long record of crafting informative Backup & Recovery articles. Currently, she's channeling her expertise into the world of video editing software, embodying adaptability and a passion for mastering new digital domains.…Read full bio
-
![]()
Sasha
Sasha is a girl who enjoys researching various electronic products and is dedicated to helping readers solve a wide range of technology-related issues. On EaseUS, she excels at providing readers with concise solutions in audio and video editing.…Read full bio
Page Table of Contents
0 Views |
0 min read
Unwanted echoes and reverbs can significantly affect the audio quality and distract listeners from the core message. Echo is the delays and repeats in sounds, and reverb is the reflection of sound in an environment. It is essential to remove background noise from audio to improve its quality.
Adobe Audition offers a versatile toolkit to solve these issues effectively. This article explores four methods for Adobe Audition to remove echo and reverb to make your audio professional. Moreover, here is an introduction to a free yet powerful AI audio enhancer to enhance quaio quality automatically. If you are using open-source platforms, don't worry; removing echo from audio in Audacity will help you.
| Methods | Effectiveness | Difficulty |
|---|---|---|
| DeReverb Effect | Simplify reverb removal with limited fine-tuning control. | Easy |
| Parametric Equalizer | Precise frequency adjustment but requires advanced expertise. | Moderate |
| Dynamics Processing | Balances audio dynamics and can be complex for beginners. | Moderate |
| Adobe Audition Echo Removal Plugins | Expands functionality but requires in-app purchases. | Easy |
Remove Echo from Voice in Adobe Audition
Adobe Audition offers multiple effects to help users remove echo and reverb from audio. Here are the steps to achieve professional audio using the Adobe Audition effects and plugins.
1. Delete Echo/Reverb in Audition with DeReverb Effect📝
The DeReverb effect is a powerful audio processing tool to reduce unwanted echo and reverb from audio. DeReverb analyzes the audio signal to identify and mitigate extra components.
It allows users to adjust the frequency and test the effects to solve how to fix distorted audio in Adobe Audition. It is a valuable tool for audio professionals, podcasters, and musicians to eliminate distracting noises. Here's how to use the DeReverb effect in Adobe Audition:
Step 1. Launch the Adobe Audition. Go to "File"> "Open" and select your audio file.
Step 2. Select the part of the audio containing the echo/reverb.
Step 3. Go to the "Effects." Search for "DeReverb."

Step 4. The DeReverb effect has options like "Amount," "Frequency Smoothing," "Time Smoothing," and "Attack Time."

Step 5. Adjust the "Amount" slider. It controls the intensity of the DeReverb effect.

Step 6. Adjust the other effects and select "Apply" to apply the DeReverb effect.
Step 7. Go to "File"> "Save As" to export your file.
Watch the YouTube video guide if you prefer a visual way📺
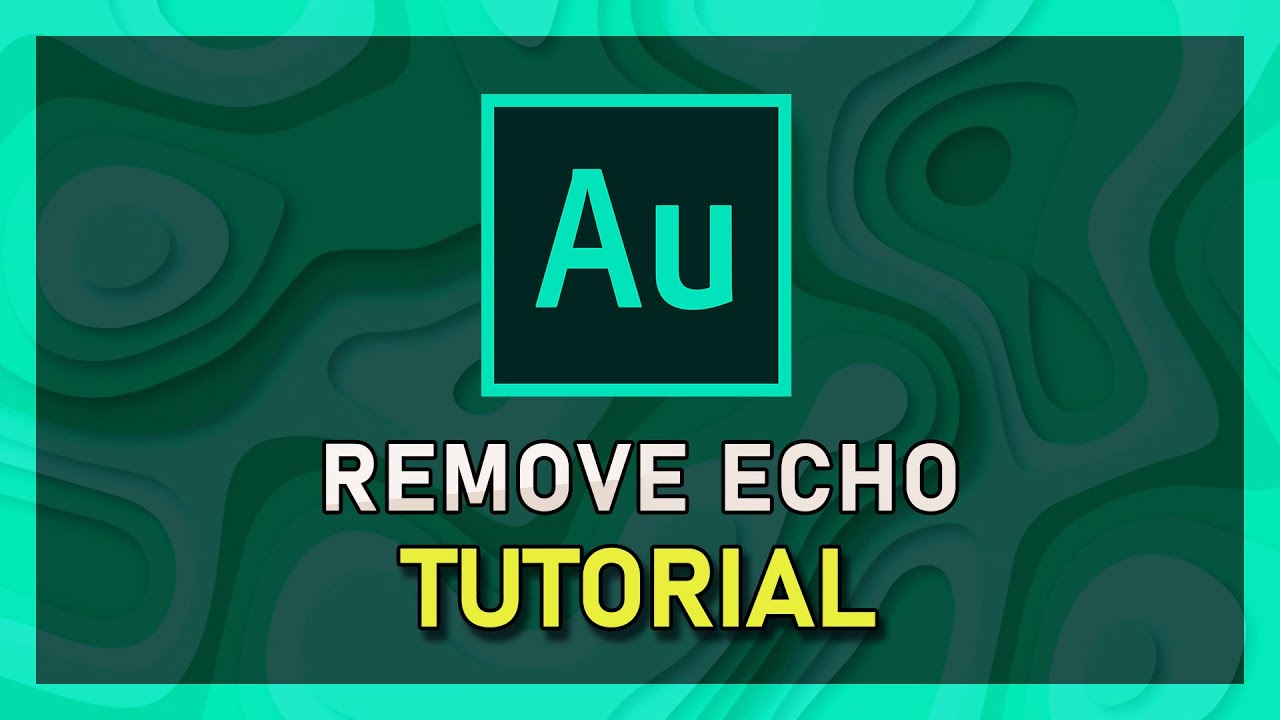
2. Erase Echo/Reverb in Audition with Parametric Equalizer📎
A Parametric Equalizer is an audio processing tool that adjusts and manipulates specific frequency bands in an audio signal. While it doesn't directly remove echo, it can provide a solution to how to remove background noise in Adobe Audition problem.
It is especially useful for improving audio to achieve professional and echo-free audio. Users can control the amplitude and width of the frequency bands to work on the frequency ranges with echo/reverb.
Here's how to use the Parametric Equalizer in Adobe Audition to remove echo and reverb:
Step 1. Launch Adobe Audition and open the audio file "File"> "Open"
Step 2. Go to the "Effects" option and click on "Parametric Equalizer".

Step 3. In the Parametric Equalizer effect settings, you'll see various frequency bands and sliders. Focus on the frequency bands where these sounds are most prominent. These artifacts will exist in the mid to high-frequency range.

Step 4. Adjust the gain of the selected frequency bands. Start by reducing the gain and experiment with different settings.

Step 5. Adjust the "Q" parameter to set the frequency bandwidth you're targeting for echo and reverb reduction.

Step 6. Once satisfied with the result, click "Apply" to apply the Parametric Equalizer effect to your audio.
Feel free to spread the word!
3. Get Rid of Echo/Reverb in the Audition with Dynamics📍
Dynamics is an audio processing effect. It is primarily used for dynamic range control and audio level. While its primary function isn't to remove echo from a video, it can eliminate echo and reverb issues in audio recordings.
By adjusting parameters such as threshold, ratio, attack, release, and knee, the Dynamics effect allows users to compress such portions. While it is not a dedicated echo removal tool, Dynamics offers an easy approach to address these issues in post-production processes.
Here's how to use the Dynamics effect to remove echo from audio in Premiere Pro or Adobe Audition:
Step 1. Open your file. Go to the "Effects" and select "Dynamics Processing."

Step 3. Start by adjusting the "Threshold" parameter. It determines the level of compression. Lower the threshold to target the portions of the audio with echo and reverb.

Step 4. Adjust the "Ratio" to control the intensity of compression. A higher ratio will compress the echo-containing parts of the audio.
Step 5. Adjust the "Attack" and "Release" settings to remove echo and reverb while preserving the natural sound of the audio.

Step 6. Apply the effect and save your cleaned audio file
4. Adobe Audition Echo Removal Plugins🪄
Adobe Audition is a professional audio editing software offering a range of echo removal plugins to enhance your audio quality. These plugins provide specialized tools to reduce or eliminate unwanted echo and reverb from your recordings.
While Adobe Audition has built-in tools for echo reduction, these plugins offer additional features and customization. Some popular plugins of Adobe Audition are:
Sonimus SonEQ
SonEQ is a versatile EQ plugin that can be used for a variety of tasks, including echo removal. It has a variety of filters and bands that can be used to target specific frequencies and remove echoes.
This free Adobe Audition plugin offers a user-friendly interface, customizable EQ controls, and additional audio enhancements. However, this MP3 voice remover may not be as effective as other echo removal plugins for removing heavy echo.
Step 1. Open Adobe Audition and go to "Effects" > "Audio Plugin Manager"

Step 2: Click on "Add" > "Scan for Plugins."

Step 3: Select "SonEQ" and a window will open.

Step 4. Click on the "Filter" button next to the frequency band that you want to reduce. Adjust the Filter Type and Frequency settings.
Step 5. Click on "OK." Repeat the steps for each of the frequency bands containing echo.
Klanghelm DC1A Compressor
DC1A is a compressor plugin. It can reduce the dynamic range of an audio signal. With its audio level reduction features, it can help remove echo from audio. DC1A is available for free to download. It has a simple interface and effective compression capabilities. However, it may be hard to use for beginners and has fewer features than other plugins.
Voxengo SPAN
SPAN is a spectrum analyzer plugin. It is used to identify the frequencies of the audio components. It can remove echo, identifying the frequencies that are causing the echo.
SPAN is a free plugin that provides detailed spectrum analysis and can help in identifying problematic frequencies. SPAN may need other plugins to remove heavy echo.
Techivation T-De-Esser
T-De-Esser is a de-esser plugin that can reduce harsh sibilance in an audio signal. As sibilance is like echoes, you can use it for reducing echo, too. It is a paid plugin that costs $90.
T-De-Esser is very effective at reducing harsh sibilance. It is user-friendly and offers effective de-essing capabilities and customizable controls. T-De-Esser may not be a dedicated solution for echo and reverb.
TAL-Reverb-4
TAL-Reverb-4 is a reverb plugin used to add reverberation to audio. TAL-Reverb-4 is a free plugin offering versatile reverb effects and customizable parameters. It may not directly remove echo but can be useful for reverb control.
Wipe off Echo from Audio Online Free
EaseUS Online Vocal Remover is an effective tool designed to help users make their audio professional. It removes echo, reverb, or other unwanted noises from the audio recordings. With its extensive file size and duration limits, it's an excellent choice to remove vocals from a song.
It offers multiple features to improve the audio clarity and quality:
- Echo Removal: EaseUS Vocal Remover eliminates echo and reverb from your audio files, providing cleaner and more professional sound.
- User-Friendly: It is an online tool and doesn't require downloads or installations. Users can access it directly through a web browser.
- No File Limits: There is no number of audio files limit. EaseUS Vocal Remover allows users to upload files with a maximum size of 350MB. It can process audio files with a duration of up to 1 hour.
- Multiple File Formats: EaseUS Online Vocal Remover supports various input and output formats. It gives you the flexibility to import your audio from any source and export results for any use. It has an upcoming feature that allows users to extract and split vocals and music from YouTube or SoundCloud URLs.
Are you looking for a solution to separate vocals from background noise? Check it out below.
Step 1. Select "Voice and Noise" from the separation type dropdown list.
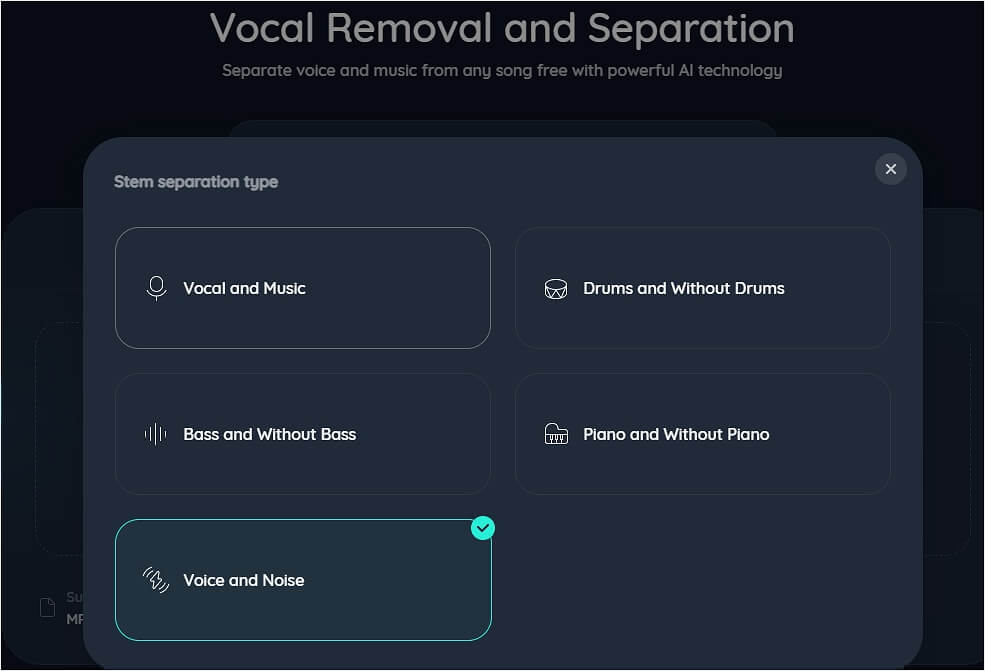
Step 2. Click "Choose File" or drag and drop the file in the area and wait for the AI analysis.
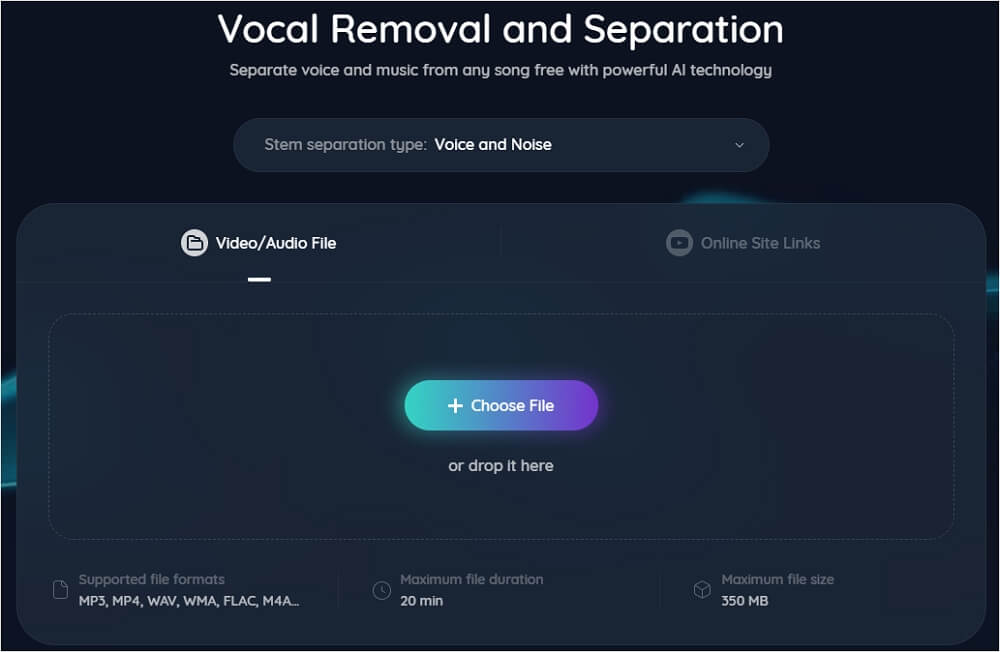
Step 3. Download the final work with noise removed.
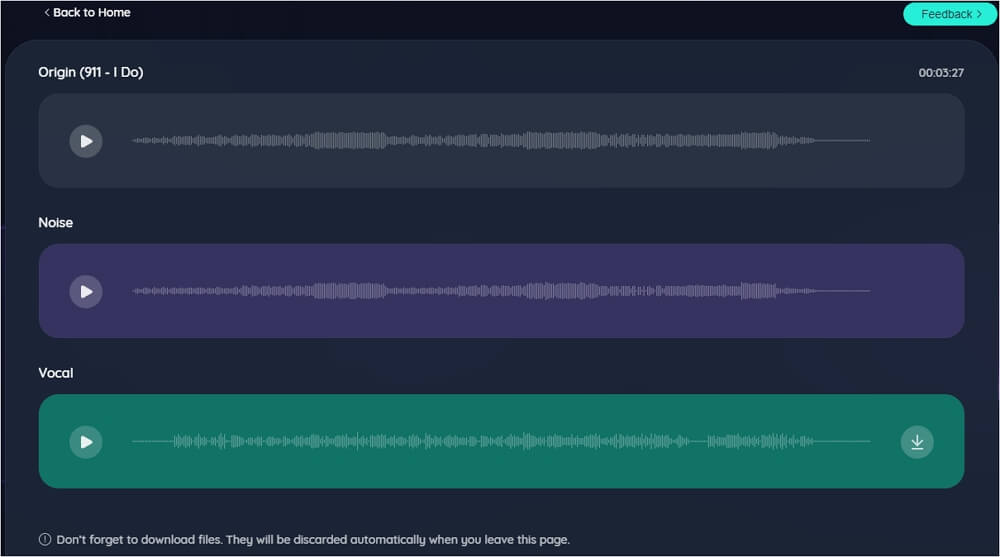
Final Words
While editing audio, removing unwanted echo and reverb may seem challenging. These sounds can significantly impact the quality of audio recordings, adding distractions and diminishing clarity. With the multiple effects available in Adobe Audition, you can successfully reduce these unwanted sounds and enhance your audio quality. The article listed four methods to use Adobe Audition to remove echo and reverb from audios.
If you're looking for a better and more straightforward method, EaseUS Online Vocal Remover offers unique features. With its ease of use, multiple features, and large file support, it can make your audio professional.
Part 5. FAQs About Fix Echo in Adobe Audition
Adobe Audition offers multiple effects to remove echo from an audio. Here are some frequently asked questions on how to remove echo in Adobe Audition.
1. How do I get rid of a hollow sound in Adobe Audition?
To eliminate a hollow sound in Adobe Audition, follow these steps:
Step 1. Open your audio file in Adobe Audition.
Step 2. Select the part of the audio with the hollow sound.
Step 3. Apply equalization to adjust the frequencies, emphasizing mid-range frequencies and reducing excessive lows or highs.
Step 4. Experiment with different EQ settings to find the right balance and reduce the hollow effect.
2. Can echo be removed from a video?
You can remove echo from a video using audio editing software like EaseUS Online Vocal Remover. To do this, extract the audio from the video and import it into the tool. The single-click process will remove echo from your audio. Now, you can re-sync the audio with the video.
3. How do I edit echo in a video?
To edit echo in a video, follow these steps:
Step 1. Extract the audio from the video using video editing software.
Step 2. Import this audio into Adobe Audition or similar audio editing software.
Step 3. Use audio effects like DeReverb, Parametric Equalizer, or Dynamics Processing to reduce or remove the echo.
Step 4. After editing the audio, save it and re-sync it with the video using your video editing software.
4. What causes echo in a video?
- Echo in a video can be caused by various factors, including:
- Poor acoustic conditions in the recording environment, such as reflective surfaces or empty rooms.
- Distance between the microphone and the sound source leads to delayed reflections.
- Low-quality microphones or equipment.
- Improper microphone placement or orientation.




