-
Jane is an experienced editor for EaseUS focused on tech blog writing. Familiar with all kinds of video editing and screen recording software on the market, she specializes in composing posts about recording and editing videos. All the topics she chooses are aimed at providing more instructive information to users.…Read full bio
-
![]()
Melissa Lee
Melissa is a sophisticated editor for EaseUS in tech blog writing. She is proficient in writing articles related to multimedia tools including screen recording, voice changing, video editing, and PDF file conversion. Also, she's starting to write blogs about data security, including articles about data recovery, disk partitioning, data backup, etc.…Read full bio -
Jean has been working as a professional website editor for quite a long time. Her articles focus on topics of computer backup, data security tips, data recovery, and disk partitioning. Also, she writes many guides and tutorials on PC hardware & software troubleshooting. She keeps two lovely parrots and likes making vlogs of pets. With experience in video recording and video editing, she starts writing blogs on multimedia topics now.…Read full bio
-
![]()
Gorilla
Gorilla joined EaseUS in 2022. As a smartphone lover, she stays on top of Android unlocking skills and iOS troubleshooting tips. In addition, she also devotes herself to data recovery and transfer issues.…Read full bio -
![]()
Jerry
"Hi readers, I hope you can read my articles with happiness and enjoy your multimedia world!"…Read full bio -
Larissa has rich experience in writing technical articles. After joining EaseUS, she frantically learned about data recovery, disk partitioning, data backup, multimedia, and other related knowledge. Now she is able to master the relevant content proficiently and write effective step-by-step guides on related issues.…Read full bio
-
![]()
Rel
Rel has always maintained a strong curiosity about the computer field and is committed to the research of the most efficient and practical computer problem solutions.…Read full bio -
Dawn Tang is a seasoned professional with a year-long record of crafting informative Backup & Recovery articles. Currently, she's channeling her expertise into the world of video editing software, embodying adaptability and a passion for mastering new digital domains.…Read full bio
-
![]()
Sasha
Sasha is a girl who enjoys researching various electronic products and is dedicated to helping readers solve a wide range of technology-related issues. On EaseUS, she excels at providing readers with concise solutions in audio and video editing.…Read full bio
Page Table of Contents
0 Views |
0 min read
PAGE CONTENT:
As video editing is becoming increasingly popular among YouTube and TikTok video uploaders, more functions for editing videos are needed, like adding subtitles to videos. Therefore, this article targets those people who need to add subtitles with Avidemux or other video editing tools. If you do not know how to add an existing subtitle file to a video, this passage is believed to be useful to you.
Besides, it has also provided you with the best alternative to embed subtitles via EaseUS VideoKit, as it can help users generate subtitles automatically for videos, which can save users a lot of time. A table shows our testing statistics on the two methods in terms of effectiveness and difficulty level. Hope it will help you choose the best method for yourself!
| Methods | Effectiveness | Difficulty Level |
| EaseUS VideoKit 🏅 | High - Automatically generate subtitles (save your time!!!) | ⭐⭐ |
| Avidemux | Medium - You can only add existing subtitle files to videos | ⭐⭐⭐ |
What Is Avidemux❓
Before knowing how to add subtitles with Avidemux, this part will give a detailed introduction to this video editing tool, which can help you better understand Avidemux. After that, you can be more familiar with this software when you are using it to add subtitles to videos.
Avidemux is a free, open-source software program for non-linear video editing and converting multimedia files. As a free video editor, Avidemux was created for straightforward cutting, filtering, and encoding chores. It uses a variety of codecs to handle many file formats, including AVI, MPEG files that are DVD compatible, MP4, and ASF. The use of projects, a work queue, and robust scripting tools can automate tasks.

Under the terms of the GNU GPL, Avidemux is accessible for Linux, BSD, Mac OS X, and Microsoft Windows. Therefore, it is a good choice for most Windows and macOS users to embed subtitle files into videos. Now you can read the next part to find the answer to add subtitles to videos.
How to Add Subtitles With Avidemux👉
This part will show you detailed steps to add SRT subtitles to MP4 as follows. You can read the following step to help you fix this problem.
Step 1. Enter the official website of Avidemux: avidemux.sourceforge.net/
Step 2. Download and install this open-source software.
Step 3. Open Avidemux, click the File option, and then choose Open to upload your video file.

Step 4. In the left menu, you will see the Video Output. Choose the file format you like.

Step 5. Click on the Filters button.

Step 6. And then, in the Video Filter Manager, choose the Subtitles option.

Step 7. After that, double-click on SSA/ASS/SRT.

Step 8. Click on Open in the pop-up window and choose the subtitle file you would like to add to the video.

Step 9. After uploading the subtitle file, it will tell you, "This is an SRT file. Convert it to SSA?" You can choose the Yes option.

Step 10. After that, you can preview the video with subtitles, and then you can choose OK. In the end, choose the Save button in the File menu.

After finishing the above steps, it is believed that you can successfully add captions to videos. If you are confused about any of the above steps to add subtitles with Avidemux, here is a video tutorial from YouTube for you to watch.
EaseUS VideoKit: Best Alternative to Embed Subtitles With Avidemux
This part will show you the best alternative method to add subtitles to videos via EaseUS VideoKit. For most video editors, adding an existing subtitle file to videos is not enough. Therefore, this video subtitle generator will meet most video editors' needs as it can provide users with powerful AI functions, like AI vocal remover and AI background noise remover, as well as the AI subtitle generator.
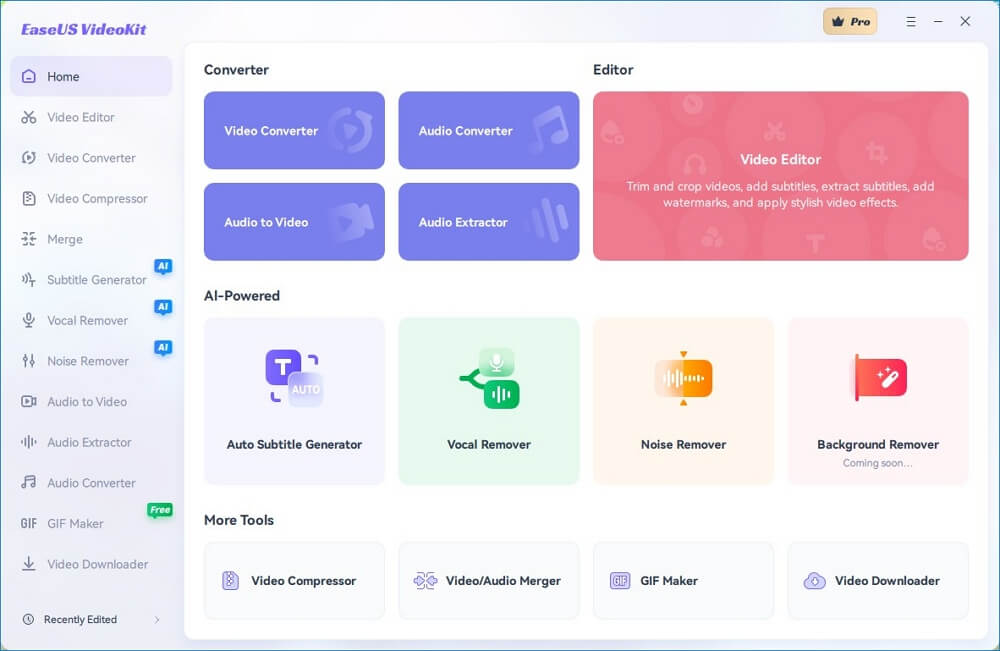
EaseUS VideoKit, an excellent AI auto subtitle generator, is a perfect choice for most Windows 10/11 and macOS users. It works with automatically created subtitles for offline videos. It allows you to add captions to YouTube videos. The automatic movie subtitle generator offers users SRT and TXT files as well as other alternatives. You can choose from more than 200 font styles, including Arial Black, Baloo, and Forte. You can also change the font's color to suit your tastes.
Therefore, you can click on the button to download this software.
Follow the below instructions to add subtitles to MP4.
Step 1. Open EaseUS VideoKit and find the "Subtitle Generator" panel.

Step 2. Click "Choose File" or drag the YouTube video file to the interface.

Step 3. Wait for the AI analyzing.

Step 4. Click the "Text" button to change the text, or customize font, background, and position under "Style" menu.

Step 5. Click "Export Subtitle" to select exported subtitle format, "Save to" to change location, and press "Export" to export the video with subtitles.

You can share it with your friends to let them know how to add subtitles or generate subtitles for videos via this free automatic subtitle generator or Avidemux.
Conclusion
In a word, this article has talked about how to add subtitles with Avidemux by providing detailed steps, picture illustrations, and a YouTube video tutorial. Besides, it also provides users with the best alternative method to generate subtitles for videos: EaseUS VideoKit. If you just want to add an existing subtitle file to your video, then Avidemux will be a good choice for you as a free video editor.
However, compared with Avidemux, EaseUS VideoKit can automatically generate subtitles for your videos powered by artificial intelligence. Using this software, it will save you a lot of time in editing videos. So why not have a try? Now let's download this automatic subtitle generator to add subtitles to our videos!
FAQs About Add Subtitles With Avidemux🔎
After learning about the above steps to add subtitles with Avidemux, there are other frequently asked questions for you to read.
1. How do I change the font in Avidemux subtitles?
Choose the button with an open folder icon at the top of the Subtitle filter window, on the right side of the window, on the second line from the top with the Font (TTF) label. The font of the TTF file you want to utilize can be found here.
2. How to format subtitles?
A single space should be used after commas, colons, semicolons, mid-subtitle full stops, on each side of dashes (but not in the middle of words), and before and after opening and closing brackets. Be consistent when using language that can be spelled with a hyphen, such as mid-level.
3. What is the difference between subtitles and subtitles CC?
Background noise and speaker changes are included in closed captions because they are designed to make the movie accessible to the deaf and hard of hearing. Background noise and speaker change alerts are not present in subtitles because they are predicated on the viewer hearing the audio.




