-
Jane is an experienced editor for EaseUS focused on tech blog writing. Familiar with all kinds of video editing and screen recording software on the market, she specializes in composing posts about recording and editing videos. All the topics she chooses are aimed at providing more instructive information to users.…Read full bio
-
![]()
Melissa Lee
Melissa is a sophisticated editor for EaseUS in tech blog writing. She is proficient in writing articles related to multimedia tools including screen recording, voice changing, video editing, and PDF file conversion. Also, she's starting to write blogs about data security, including articles about data recovery, disk partitioning, data backup, etc.…Read full bio -
Jean has been working as a professional website editor for quite a long time. Her articles focus on topics of computer backup, data security tips, data recovery, and disk partitioning. Also, she writes many guides and tutorials on PC hardware & software troubleshooting. She keeps two lovely parrots and likes making vlogs of pets. With experience in video recording and video editing, she starts writing blogs on multimedia topics now.…Read full bio
-
![]()
Gorilla
Gorilla joined EaseUS in 2022. As a smartphone lover, she stays on top of Android unlocking skills and iOS troubleshooting tips. In addition, she also devotes herself to data recovery and transfer issues.…Read full bio -
![]()
Jerry
"Hi readers, I hope you can read my articles with happiness and enjoy your multimedia world!"…Read full bio -
Larissa has rich experience in writing technical articles. After joining EaseUS, she frantically learned about data recovery, disk partitioning, data backup, multimedia, and other related knowledge. Now she is able to master the relevant content proficiently and write effective step-by-step guides on related issues.…Read full bio
-
![]()
Rel
Rel has always maintained a strong curiosity about the computer field and is committed to the research of the most efficient and practical computer problem solutions.…Read full bio -
Dawn Tang is a seasoned professional with a year-long record of crafting informative Backup & Recovery articles. Currently, she's channeling her expertise into the world of video editing software, embodying adaptability and a passion for mastering new digital domains.…Read full bio
-
![]()
Sasha
Sasha is a girl who enjoys researching various electronic products and is dedicated to helping readers solve a wide range of technology-related issues. On EaseUS, she excels at providing readers with concise solutions in audio and video editing.…Read full bio
Page Table of Contents
0 Views |
0 min read
Since more and more people are attracted by Tik Tok, an amazing mobile APP, they set about shooting videos and share them on Tik Tok. However, many bloggers get stuck when adding text for their videos. How to add text on Tik Tok videos easily and quickly? In what follows, we will show you how to add text on your Tik Tok videos and recommend some applications that apply to Windows, online, Mac and phones to effectively complete this task.

Add text on Tik Tok without software
Step 1. Open your recorded video on Tik Tok, and tap "Check" in the bottom-right of your device.
Step 2. Tap the "Aa" symbol and type in the text.
Step 3. After finishing typing, type "Done" in the top-right corner of the screen.
Step 4. Drag your text to the place where you want it to appear. After finishing these steps, your text has been added to Tik Tok video, and you can preview it by tapping the "play" button.
Main Content in this Article
Add Text on Tik Tok Videos on Windows10/8.1/8/7
Some Tik Tok users may find it inconvenient to add text on Tik Tok videos in mobile devices since it is a bit troublesome to match up the timing bar with that you desire. Therefore, we recommend a video editor named EaseUS Video Editor to help you add text on Tik Tok videos in an easy and efficient way.
This program is designed for video editing newbies with its user-friendly features. If you are not proficient in video editing and computer operation, EaseUS Video Editor is our first recommendation for you.
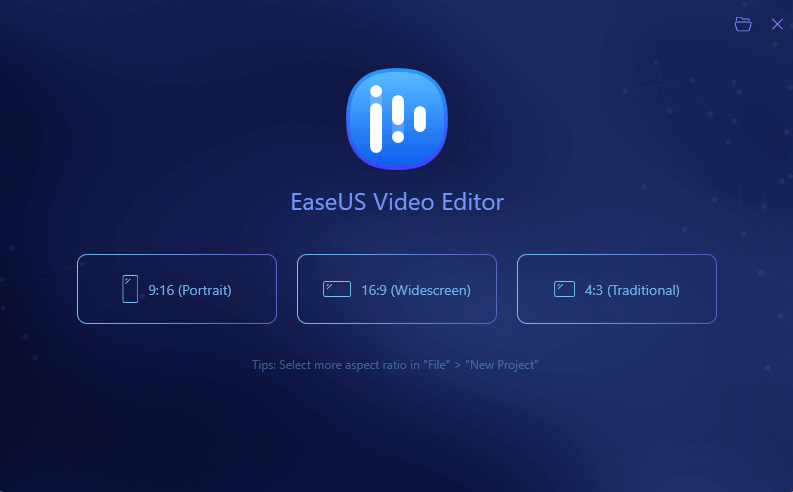
Precisely, this application enables users to trim, cut, crop, slow down or speed up your video, to add special effects, filters, transitions and texts for your video and to share your edited videos on social media platforms.
Features
- A lightweight tool that is easy to use for beginners
- Support to add text on your Tik Tok video
- Various editing functions, like adding texts, overlays and transitions
- Import and add background music for your video
- Support tons of video and audio file formats, such as AAC, MOV, WMV, Avi, etc.
- Extract audio from video
- Support to make green screen video
Steps to add text on Tik Tok video with EaseUS Video Editor:
Step 1. Import Media - Video, Audio, Pictures, etc.
Launch EaseUS Video Editor on your PC, select the desired aspect ratio. Click "Import" or drag to import video, audio, pictures, etc., media files.

Step 2. Add to Project
Right-click the imported video files and select "Add to Project", or you can drag and place the video to the video track.

Step 3. Add Text to Video - Opener, Title, Subtitle
Click "Text" > Click "Opener", "Title", or "Subtile" > Right-click the desired text template and select "Add to Project".
Move the timeline to the exact position where you need to add a Text effect.
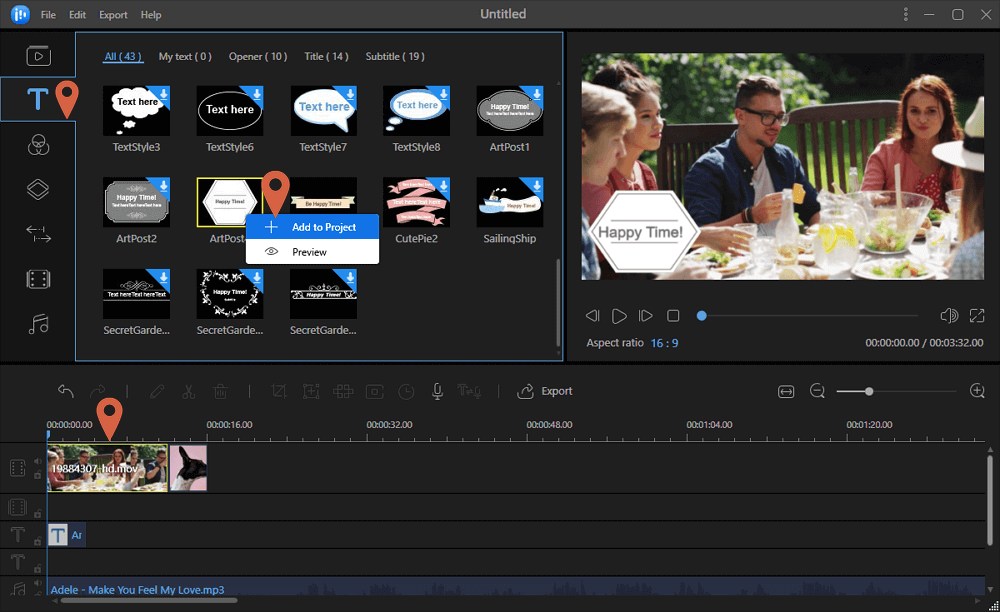
Step 4. Export Videos
After adding text and desired visual effects to your video, you can click the Export button to export the video with a wanted format.
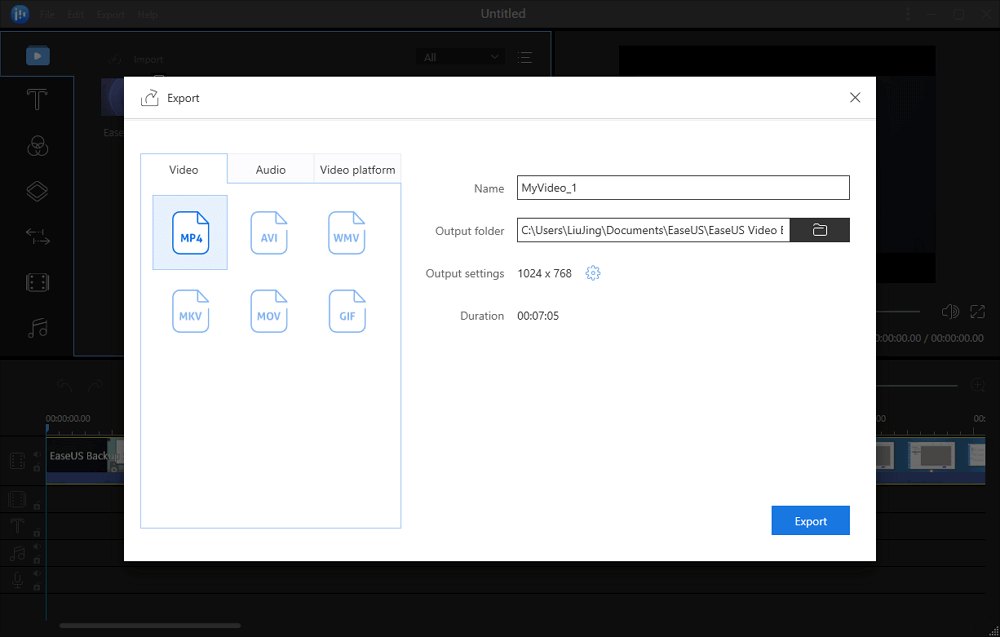
Online Tools to Add Text on Tik Tok Videos
If your computer has limited storage space, an online video editor is a better option for you. Here we recommend 2 tools for you to add text on your Tik Tok video with extremely different features.
Use Kapwing to Add Text for Tik Tok Videos
Kapwing, a free application that allows users to create images, GIFs and videos online. Additionally, adding text, using effects and templates on your video are also available by using this online tool. This software is totally free for users. If you are unwilling to spend money, Kapwing is a good choice for you!

Here are the steps to use Kawping to add text on Tik Tok video:
Step 1. Launch this website, and then upload your Tik Tok video to Kapwing. (You also can paste the video link from your Tik Tok to Kapwing.)
Step 2. Click the "+ Add subtitle" button to add text to the video. Edit the style of your text with the editing functions.
Step 3. Click the "Create" button to generate and save your editing video.
Use LightMV to Add Text for Tik Tok Videos
Another recommended online video maker to add text on Tik Tok video is LightMV. Compared with Kapwing, LightMV is more suitable for those who pursue high-quality and elaborate videos. This application provides users loads of features to edit your video, like various video templates and stylistic music. It supports to add text for your Tik Tok videos. With this wonderful video editing tool, you can edit or make awesome videos anywhere.

Steps of adding text to Tik Tok video using LightMV:
Step 1. Launch this software and select a video template.
Step 2. Click the "+" button to import your target files, and then tap the text area to edit the text.
Step 3. Then click the " Try for free" button to save the video to your device, or you also can share it on Tik Tok.
Add Text on Tik Tok Videos on Mac
iMovie is a macOS built-in video media software, which allows Mac users to edit photos, audios and videos for free. Also, it supports adding special features on your video like adding text.

Steps of adding text to Tik Tok video using iMovie:
Step 1. Launch iMovie.
Step 2. Click on the Import Media arrow and select your video. Click "Import Selected" in the bottom right corner.
Step 3. Drag Your Video to iMovie
Step 4. Go to "Titles" at the top of the Workspace. Select a text template that you like, double-click on it to edit and the title will drop into the timeline. You can preview the video and share it on social media.
Add Text on Tik Tok Videos on iOS & Android
Some Tik Tok users deem it inconvenient to use PCs to edit their Tik Tok video, and they desire a simple and easy to use application that is suitable for mobile devices. Animoto, which is compatible with both iOS and Android, is a good option for mobile phone users to help you complete your task easily and quickly.

This application can help you create and edit videos without the requirement of skillful video editing knowledge. You can use it to add text for your Tik Tok videos and share it on your social platforms.
How to add text on Tik Tok video using Animoto:
Step 1. Download and install this app on your phone and launch it.
Step 2. Select a video template and then tap the "Arrow" button.
Step 3. Click the "Text" button, then you can add text to your video.
Step 4. When you finish the operation, Click the "Save & Produce Video" button to save the video on your device.
Conclusion
To sum up, we have introduced you to several ways to add text on Tik Tok videos on Windows, Online, on Mac and on phone in this post. Here we still suggest you choose EaseUS Video Editor as the best option since it boosts powerful features and functions for you to create amazing videos.
FAQs about Add Text on Tik Tok Videos
1. How to add text on TikTok videos at different times?
Step 1. Launch Tik Tok, and open your video that you want to edit.
Step 2. Tap on "Aa" and type the text you wish to add to your video. Once you are finished, tap on "Done".
Step 3. Tap on it, and select "Set duration". Tap on the "tick" in the bottom right corner to save your changes. Once added, repeat the process above to determine the location of your text.
2. Are TikTok favorites Private?
Your likes will automatically be set as visible only to you, but you can change that at any time from your profile page: Access Privacy and Settings by clicking the three dots in the top right corner.
3. What app can I use to combine videos and pictures?
EaseUS Video Editor, Video Merger, Movavi Clips, VivaVideo, VideoShow, Magisto, Videoshop, Vidstitch, Cute CUT.




