-
Jane is an experienced editor for EaseUS focused on tech blog writing. Familiar with all kinds of video editing and screen recording software on the market, she specializes in composing posts about recording and editing videos. All the topics she chooses are aimed at providing more instructive information to users.…Read full bio
-
![]()
Melissa Lee
Melissa is a sophisticated editor for EaseUS in tech blog writing. She is proficient in writing articles related to multimedia tools including screen recording, voice changing, video editing, and PDF file conversion. Also, she's starting to write blogs about data security, including articles about data recovery, disk partitioning, data backup, etc.…Read full bio -
Jean has been working as a professional website editor for quite a long time. Her articles focus on topics of computer backup, data security tips, data recovery, and disk partitioning. Also, she writes many guides and tutorials on PC hardware & software troubleshooting. She keeps two lovely parrots and likes making vlogs of pets. With experience in video recording and video editing, she starts writing blogs on multimedia topics now.…Read full bio
-
![]()
Gorilla
Gorilla joined EaseUS in 2022. As a smartphone lover, she stays on top of Android unlocking skills and iOS troubleshooting tips. In addition, she also devotes herself to data recovery and transfer issues.…Read full bio -
![]()
Jerry
"Hi readers, I hope you can read my articles with happiness and enjoy your multimedia world!"…Read full bio -
Larissa has rich experience in writing technical articles. After joining EaseUS, she frantically learned about data recovery, disk partitioning, data backup, multimedia, and other related knowledge. Now she is able to master the relevant content proficiently and write effective step-by-step guides on related issues.…Read full bio
-
![]()
Rel
Rel has always maintained a strong curiosity about the computer field and is committed to the research of the most efficient and practical computer problem solutions.…Read full bio -
Dawn Tang is a seasoned professional with a year-long record of crafting informative Backup & Recovery articles. Currently, she's channeling her expertise into the world of video editing software, embodying adaptability and a passion for mastering new digital domains.…Read full bio
-
![]()
Sasha
Sasha is a girl who enjoys researching various electronic products and is dedicated to helping readers solve a wide range of technology-related issues. On EaseUS, she excels at providing readers with concise solutions in audio and video editing.…Read full bio
Page Table of Contents
0 Views |
0 min read
Whether you are a novice or an experienced YouTuber, it is always a good idea to learn some new tricks to edit your YouTube videos. But how can you edit videos on YouTube? If you are looking for a simple way to edit a video on YouTube, this guide will provide you some essential information.
If you are interested in the best way to edit your videos with the YouTube Studio app and make your videos more impressive, which is the best video editor for youtube, and how to edit videos on Mac, read the following parts, then you will find it becomes much easier than ever to retouch your videos.
Edit YouTube Videos with YouTube Studio
Many users may not be aware that YouTube has its own video editor, known as YouTube Studio, to help you edit your videos. You can install YouTube Studio App on your iPhone or Android phone, or you can edit YouTube videos on the website of YouTube Studio on your PC. This tool allows you to perform some basic editing, including trimming YouTube videos, cropping videos, and merging video clips.
Since it is part of the main YouTube platform, you can use the editor to edit existing YouTube videos and new videos that you choose to upload from your computer. This is a guide that will teach you the best way to edit your videos on the website of the YouTube Studio App.

Step 1. Upload Videos to YouTube Studio
To use YouTube Studio to edit your YouTube videos, the first thing you need to do is to upload your videos to this site.
Firstly, head over to the YouTube Studio site and log in to your account. Once you are logged in, click on the "Upload Video" button to upload your video. You can drag & drop your video file onto the interface, or you can click on "Select File" to select the file from your computer.
Once the video is uploaded, you will be able to configure settings and edit them.
Step 2. Customize Settings of YouTube Videos
After you upload a video, there are actually several settings you can configure for it. For instance, you can title your video, select a thumbnail for it, add appropriate tags, and so on.
On the Basic screen, you will find the options to add a title. And if there is something you want to tell your audience, you can add this information to the Description box so that they can better understand the meaning you want to convey. Then you can take a screenshot of the most impressive scene in your video and use it as the thumbnail that will appear for your video on the site. Or select from one of the site-generated thumbnails if you want to save some time. Lastly, you can add relevant tags for your video to briefly categorizes your video on the site.
There are various other settings in the More Options section. Try to configure them if you need them.
Step 3. Edit Videos using YouTube Studio App on PC
After you finish all the operations above, it's time to start the editing.
Click on the "Videos" option in the left sidebar to view your uploaded videos, and you need to select the one you want to edit by clicking it. Then, click on the "Editor" button in the left sidebar to start editing. For instance, you can trim YouTube Videos by clicking the "Trim" button and then use the "Add Blur" option to hide some private information.
If you would like to add a music track to your video, click on the music icon, and select "Audio." Then, choose the "End" option to add an end-screen to your YouTube video. When you have finished editing your video, make sure to click on "Save" to save the edited video.
As you can see, YouTube Studio and its website version enable you to process your YouTube videos with the most basic editing tools. But how can you create a really outstanding masterpiece?
Make Your YouTube Videos More Appealing
For people who have a profound understanding of creating video, mere merging video clips into a whole is not what they want. To improve the quality of YouTube videos, you can use more versatile and powerful video editors.
These apps are easy to use and provide you with a nice and beginner-friendly environment for editing your videos.
Method 1. Edit Videos with EaseUS Video Editor
When it comes to editing videos for YouTube or any other platform, EaseUS Video Editor is mostly a perfect choice. It is a great blend of both basic and advanced tools for video editing.
For example, you can use basic editing tools to cut, split, trim, crop, and merge videos. If you want to make your work looks more cinematic, you can add cool effects to video. There are many kinds of built-in effects that are available for both video and audio. You can add text, transitions, filters, and overlays to YouTube Videos and make them the most appealing ones that stand out from those ordinary videos.
Key Features of EaseUS Video Editor:
- Over 50 effects can be added to your videos
- Add a voice-over to your videos
- Add transition to video
- Support for almost all video format
- User-friendly interface
Don't miss the most rich-featured video editing tool on Windows! If you want to know how you can edit videos on youtube, try out the functions of EaseUS Video Editor, and you will find the answer.
Steps to Make YouTube Videos More Outstanding:
After you download and install this all-in-one software, follow the tutorial to make your own masterpieces.
Step 1. Open EaseUS Video Editor
Download this video editing software and launch it, then, you'll see there are 4:3 and 16:9 modes for your choice. Select the correct mode based on your original video aspect ratio or the websites that your video will be uploaded to.
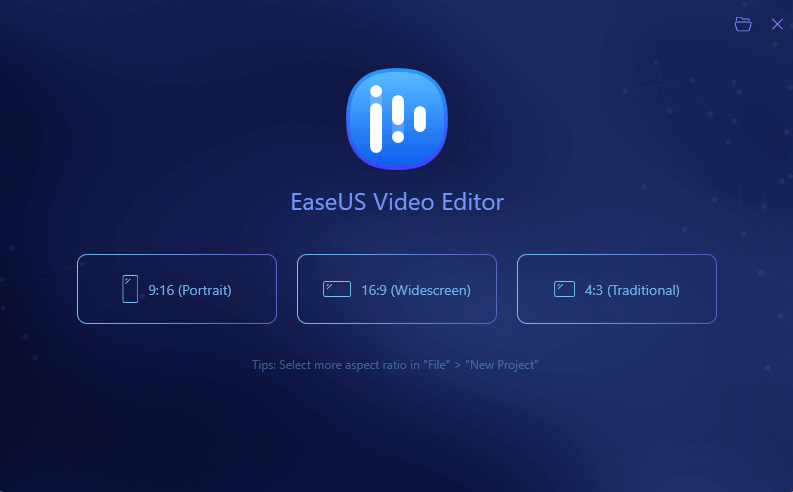
Step 2. Import Videos
You can import the media that you are going to edit, apply texts/filters/overlays/transitions to the video clips. If you install and run the program for the first time, you can learn how to use the basic editing functions step by step via the prompts.

Step 3. Add to Project
Add video clips to the timeline panel by dragging and dropping from the Media Library. You can also right-click the clips in the "Media" and choose "Add to Project" to load them to the timeline.

Step 4. Edit Videos
Right-click the video and select "Edit".
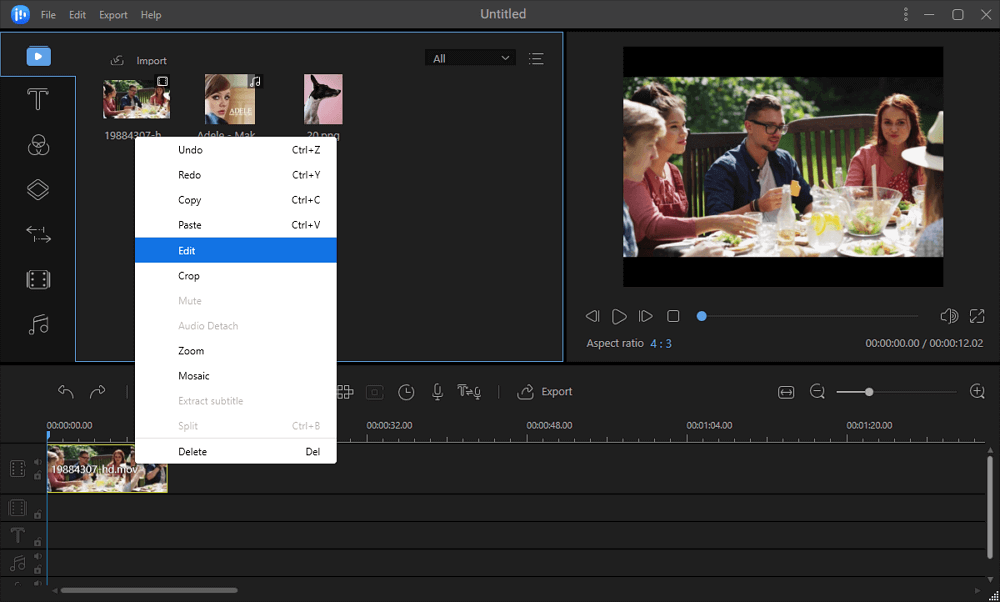
Then, you can split, trim, speed, rotate, add watermark or enhance video clips.
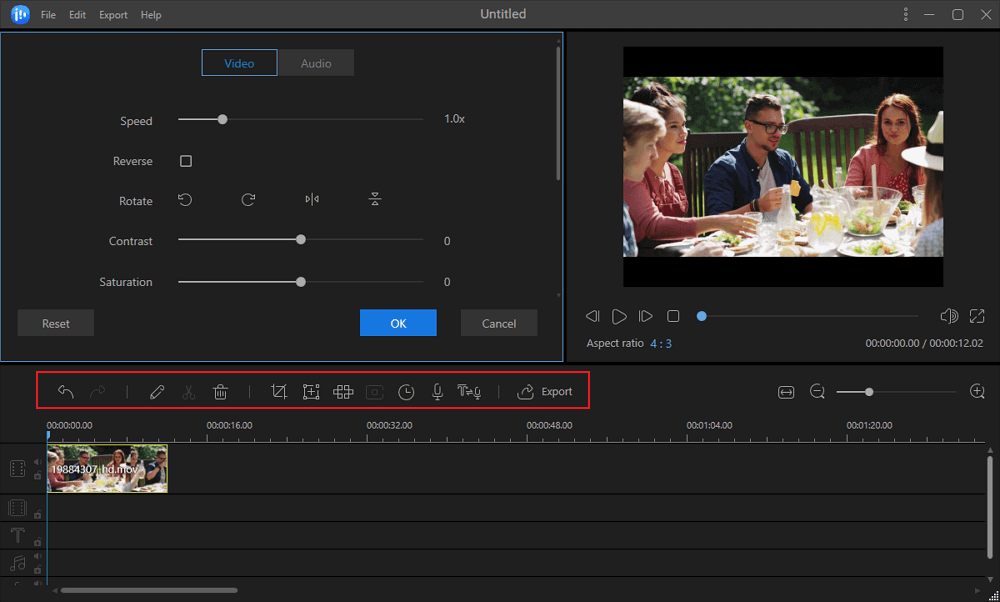
Step 5. Export Projects
Click "Export" in the Toolbar to export the project. There are four available ways to save the project.
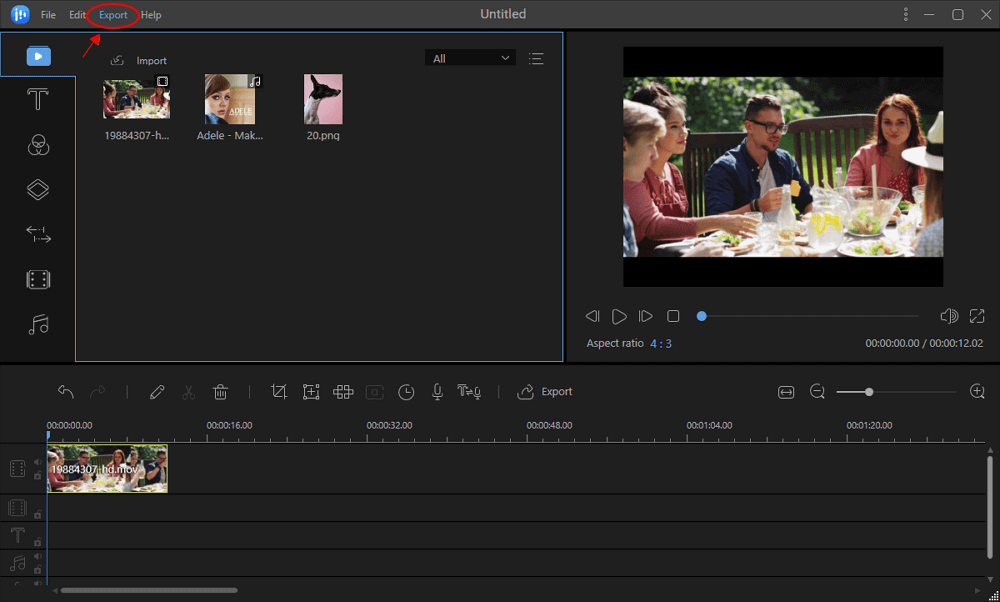
Method 2. Edit Video with Built-in Video Editor on Windows 10
If you are a Windows PC user, there is actually a built-in video editor app, which is called Video Editor, on your device. And you can use it to edit and retouch your videos in many different ways.
There are both advantages and disadvantages of this pre-installed program. It can save you a lot of time since you don't need to download and install this software. But the app may not have as many features as you expect from a video editor app like the one mentioned above. For most basic tasks, though, it should be sufficient.

Step 1. Use the Cortana search on your computer to search for and open Video Editor.
Step 2. You will be asked to create a project before you can edit your videos. Click on the "New video project" button to continue the next steps.
Step 3. The following screen asks you to add the video you want to edit. Click on the "Add" button and select the video you want to edit from your computer.
Step 4. Once a video is imported into the app, you need to place it on the storyboard to edit it. You need to right-click on your video and select a place in the storyboard.
Step 5. The first thing you need to do is split the video to edit the parts, respectively. Select the video and click on the "Split" button to do it. To add some text to your video, click on the "Text" button, and you will see all the available text templates.
Step 6. When you finish the editing operations, click on the "Finish video" option at the top-right corner. Then, you can choose the quality of your video and click on the "Export" button. You can then upload it to your YouTube channel, and it is sure to amaze your viewers.
Comparison of YouTube Video Editors
For those who still have a problem choosing the most appropriate video editing tool to edit YouTube videos, it's beneficial to compare those applications by making a table like the following one.
This table lists some of the common features you need to edit your YouTube videos. Pick out the most suitable one according to your own demands.
| Feature/Effect | YouTube Studio | EaseUS Video Editor | Windows 10 Video Editor |
|---|---|---|---|
| Works offline | - | √ | √ |
| Beginner Friendly | √ | √ | √ |
| Mix music like a pro | - | √ | - |
| Voice-over | - | √ | - |
| Trim | √ | √ | √ |
| Split | √ | √ | √ |
| Mosaic effect | - | √ | - |
| Text to speed | - | √ | - |
| Audio mixing | √ | √ | √ |
Edit YouTube Videos on a Mac
If you are a Mac user, there is also a really amazing app called iMovie, which is available to edit YouTube videos on your machine.
The app is an excellent choice for beginners trying to edit their first few videos. It provides you with the most basic features you need to edit YouTube videos. The following steps will show how can you edit videos on youtube.

Step 1. Launch the iMovie app on your Mac, click on the "File" menu, and select "Import Media" to add your video to the app.
Step 2. Drag and drop your video to the timeline to edit it.
Step 3. If you are looking to edit the colors for your video, you can click on the "Colors" icon at the top to do it. To crop a video, click on the "Crop" icon, and it will let you do it.
Step 4. One of the features of the app is to help you fix your shaky videos. You can click on the camera-like icon to access it and fix the shakiness in your video. Then click on the speedometer icon to modify the speed of your video.
Step 5. On the left-hand side pane, you will find the options to add music, titles, background, and transitions to your video.
iMovie covers pretty much all the tools for your video editing needs.
Conclusion
If you want to edit YouTube videos to make them more appealing, it is worth investing your time learning how to use those video editors.
We hope our guide in this post can help you edit your videos the way you like. Besides, if you are using the Windows system, we strongly recommend you to download EaseUS Video Editor.




