-
Jane is an experienced editor for EaseUS focused on tech blog writing. Familiar with all kinds of video editing and screen recording software on the market, she specializes in composing posts about recording and editing videos. All the topics she chooses are aimed at providing more instructive information to users.…Read full bio
-
![]()
Melissa Lee
Melissa is a sophisticated editor for EaseUS in tech blog writing. She is proficient in writing articles related to multimedia tools including screen recording, voice changing, video editing, and PDF file conversion. Also, she's starting to write blogs about data security, including articles about data recovery, disk partitioning, data backup, etc.…Read full bio -
Jean has been working as a professional website editor for quite a long time. Her articles focus on topics of computer backup, data security tips, data recovery, and disk partitioning. Also, she writes many guides and tutorials on PC hardware & software troubleshooting. She keeps two lovely parrots and likes making vlogs of pets. With experience in video recording and video editing, she starts writing blogs on multimedia topics now.…Read full bio
-
![]()
Gorilla
Gorilla joined EaseUS in 2022. As a smartphone lover, she stays on top of Android unlocking skills and iOS troubleshooting tips. In addition, she also devotes herself to data recovery and transfer issues.…Read full bio -
![]()
Jerry
"Hi readers, I hope you can read my articles with happiness and enjoy your multimedia world!"…Read full bio -
Larissa has rich experience in writing technical articles. After joining EaseUS, she frantically learned about data recovery, disk partitioning, data backup, multimedia, and other related knowledge. Now she is able to master the relevant content proficiently and write effective step-by-step guides on related issues.…Read full bio
-
![]()
Rel
Rel has always maintained a strong curiosity about the computer field and is committed to the research of the most efficient and practical computer problem solutions.…Read full bio -
Dawn Tang is a seasoned professional with a year-long record of crafting informative Backup & Recovery articles. Currently, she's channeling her expertise into the world of video editing software, embodying adaptability and a passion for mastering new digital domains.…Read full bio
-
![]()
Sasha
Sasha is a girl who enjoys researching various electronic products and is dedicated to helping readers solve a wide range of technology-related issues. On EaseUS, she excels at providing readers with concise solutions in audio and video editing.…Read full bio
Page Table of Contents
0 Views |
0 min read
When making a video, it's great to add captions to your work to make your ideas more understandable to attract more audience. The videos with appropriate captions will spread more widely than normal videos, especially on some platforms where the users value video more than some types of content, such as on YouTube, Facebook, and Instagram.
If you want to add subtitles or captions to your videos but don't know how to caption a video, this post can solve your problems. We will talk about how to caption videos for the platforms we mentioned above, and we will also introduce some handy video caption software to you. Come and find the most suitable way for yourself.
PAGE CONTENT:
Best Video Caption Software on Windows 10/8/7
If you are using a PC with Windows 10/8/7, don't miss the best software called EaseUS Video Editor, which can help you add captions to videos. This video caption tool enables you to create freestyle texts, add open captions, and closed captions to a video from the beginning to the end easily within a few clicks.
As long as you're working with a Windows PC, you can always download the all-in-one video caption maker for free and get ready to utilize the full-scale text options for your movie's opener, title, and subtitles.
If you plan to make your videos more attractive and impressive, some video and sound effects are available, such as transitions, overlays, and background music. You can even add text effects to make your captions look more interesting.
Key Features:
- Convert video and audio formats, such as convert video to MP4, GIF, MOV, and so on
- Add dynamic captions to your videos
- Adjust caption's fonts, size, type, opacity, color with many attractive styles
- Crop video without watermark quickly and effortlessly
- Remove background noise from video free
Download this versatile video caption software to improve your videos!
Steps to Add Captions to a Video on Windows 10/8/7:
You only need to go through those three steps to get your work done. Follow this guide now.
Step 1. DOWNLOAD Launch EaseUS Video Editor on your PC, and click on "Import" > "Import file" to add the video you want to edit into this software.
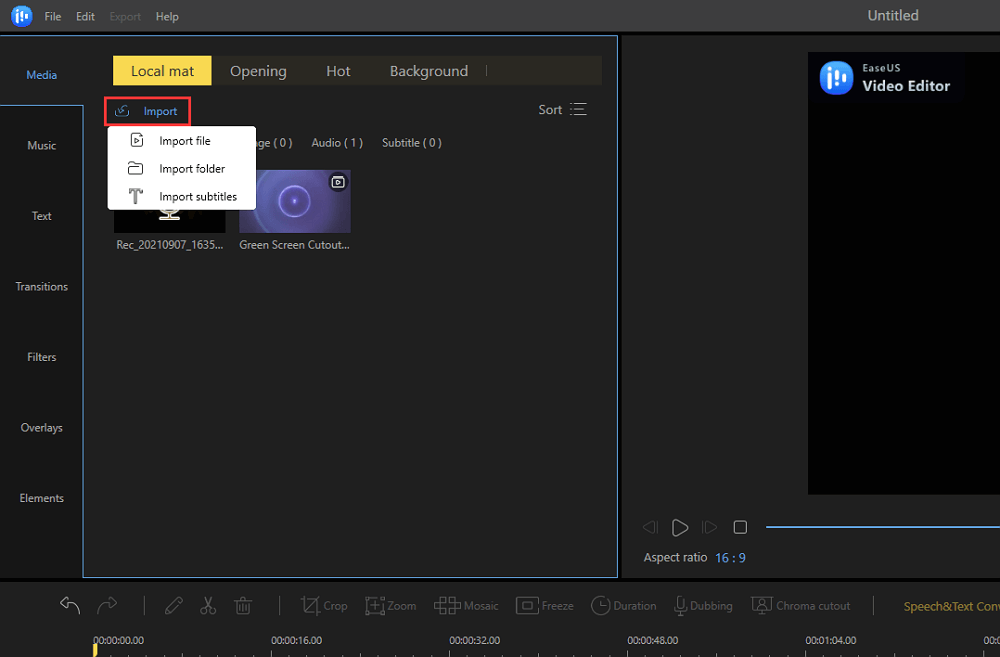
Step 2. Then, click on the "+" icon in the corner of the video to add it to the timeline.
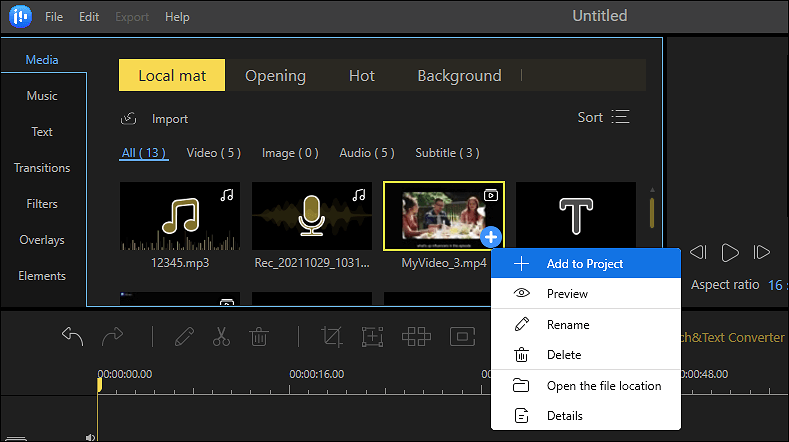
Step 3. If you have an SRT file containing all the subtitles you want to add to the video, import it into this editor and add it to the timeline. Don't forget to sync the SRT file with your video on the timeline.
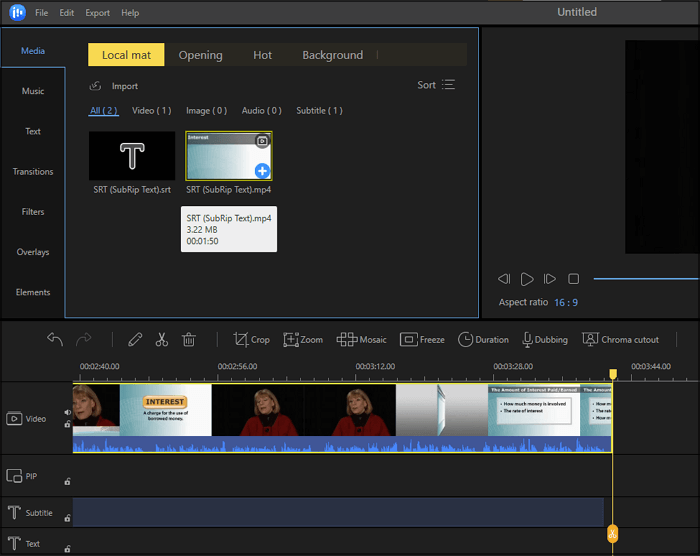
This software also supports inserting subtitles into the video manually. You can choose the "Text" option and click on the "Insert New Subtitle" to add new captions.
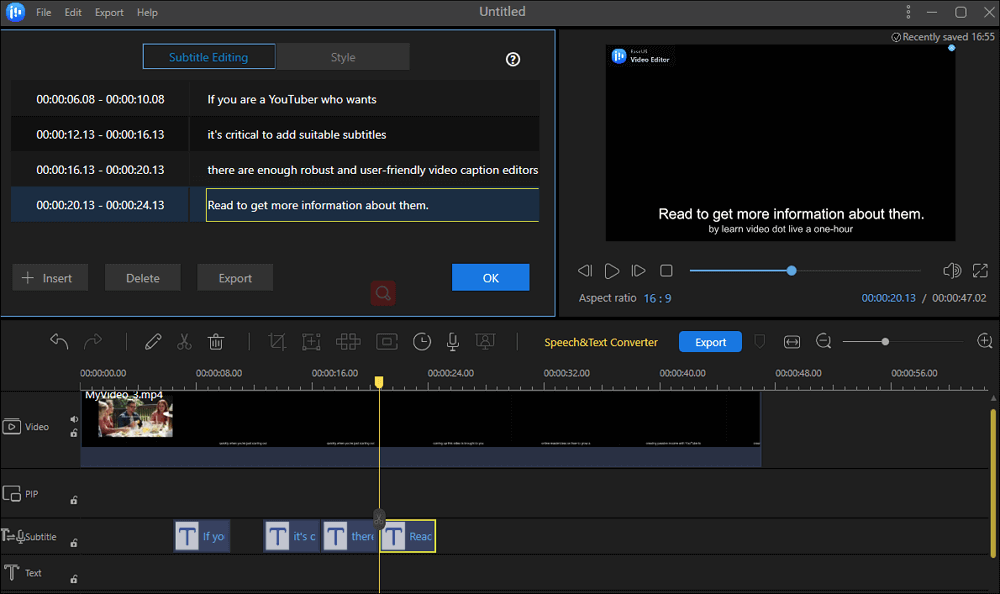
And this software even offers you some templates to caption the video.
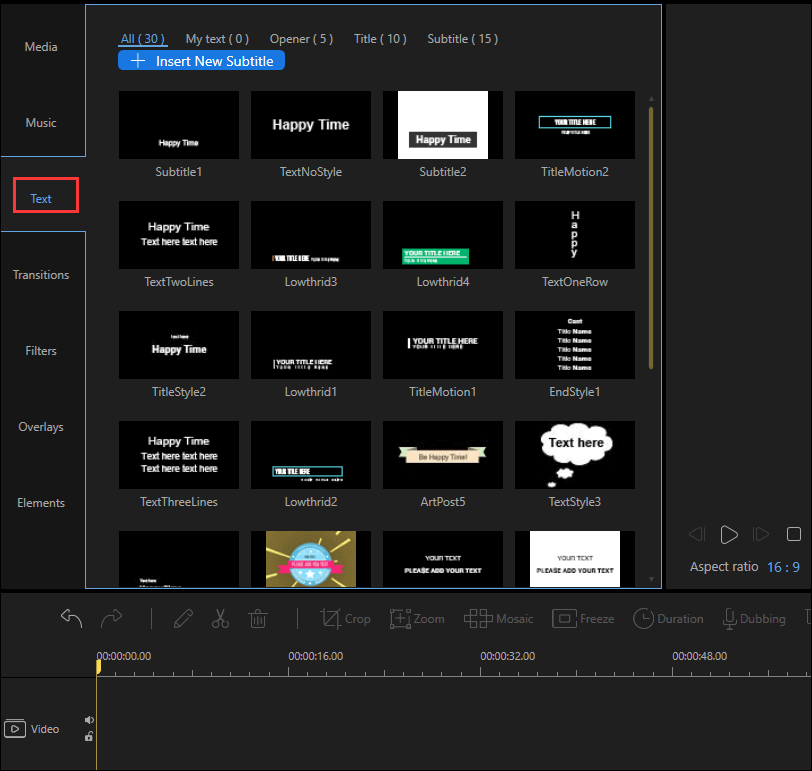
Step 4. You can edit the video with other editing tools, like trimming, rotating, cropping, etc. Finally, hit the "Export" button to save the edited video to your computer.
There are options to adjust the settings freely, and you can select the suitable output format, video quality, and so on.
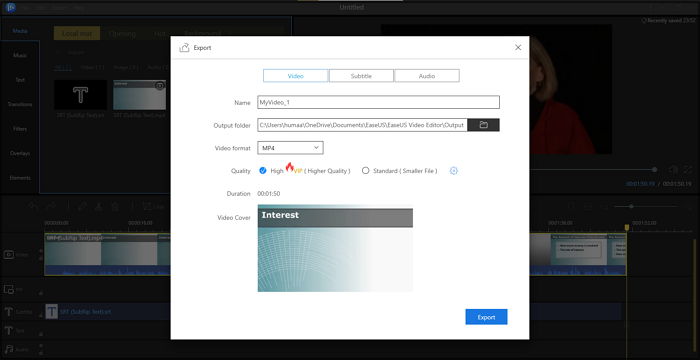
How to Add Captions to YouTube Videos
There are mainly two ways to caption a YouTube video according to the features of the video. For example, you can transcribe the video's dialogue to subtitles automatically using the caption generator provided by YouTube itself. But if your YouTube is silent or has some specific requirements for the captions, it would be better to add captions to videos manually.
How to Caption a YouTube Video Automatically
Adding captions to a YouTube video can be automatic. For the video with a voiceover to it, YouTube can use speech recognition technology to create captions for your videos automatically.
Thus far, the automatic captions are available in English, Dutch, French, German, Italian, Japanese, Korean, Portuguese, Russian, and Spanish. Here's how you can review automatic captions and make changes if needed.
Steps to Generate Captions to YouTube Videos:
Step 1. Sign in to YouTube Studio. Then, select "Subtitle" from the left menu.

Step 2. Click the video to which you want to add captions or subtitles.
Step 3. Under "Subtitles," click "More" next to the subtitles you want to edit.
Step 4. Review automatic captions and edit, or remove any part that hasn't been properly transcribed.
How to Caption a YouTube Video Manually
As machine learning algorithms generate automatic captions, it's inevitable for the machine to interpret the spoken content wrong. As a result, the quality of the captions may vary.
For creators who demand professional captions effects, or if the YouTube video is silent, you still need to use specialized video caption software, such as EaseUS Video Editor or Camtasia, to create captions from scratch.
Steps to Add Captions to YouTube Videos:
Since we talked about adding captions to a video using EaseUS Video Editor in the last part, we will teach you how to add captions with another video caption software.
Step 1. Launch Camtasia and click "Audio Effects" in the sidebar. Then choose "Captions."
Step 2. Add the "Captions" effect to your audio track. When the Caption Waveform appears, you can split it into four-second increments.
Step 3. Click one fragment and type the text that you want to add to the video into the box.

Step 4. After that, click another fragment and repeat the operations. Then you can click Share to export and save the captions.
Download: www.techsmith.com/video-editor.html
How to Caption a Video on Instagram
In this part, we will talk about how to add captions or subtitles to an Instagram video. First of all, we need to prepare the editing tool. To make it more convenient, we can choose to add captions using the online caption maker.
We recommend the Kapwing caption software, a trouble-free online choice for adding captions to your videos.
Steps to Caption Videos for Instagram:
Step 1. On your PC or Mac, make sure that you open the official Kapwing website.
Step 2. Click "Upload" to select the video you want to caption from your computer or paste a link to the video you want to add captions to get started.

Step 3. Click "Add subtitle" so you'll fill the area "Write your subtitle here..." You can type and time your subtitles by setting them to the current time. You can also use the arrow keys to change the position of your added subtitles. Then continue with the "Text Options" on the left pane.

Step 4. With the presets ready, click "Create!" You'll be redirected to a new processing window. This might take a little longer for Kapwing to process the added caption effects. You can directly download the captioned video with a watermark. Or, register and sign in to get the finer work without a watermark.
Step 5. Publish the video with captions to Instagram.
Try: https://www.kapwing.com/tools/caption-video
How to Caption a Video on Facebook
To make your Page's video accessible to a broader audience, you can automatically add captions to it. You can also add captions manually or import an SRT file to create captions for you.
Steps to Add Captions to Videos on Facebook:
Step 1. From your News Feed, click "Pages" in the left menu to go to your page.
Step 2. Click "Photo/Video" at the top of your Page's timeline, and select a video from your computer, and then upload it.
Step 3. After that, click "Subtitles & Captions(CC)" in the column on the right. Select the way to caption your video. You can auto-generate captions, type them by yourself, or import a SubRip (.srt) file.
Step 4. Click "Next" > "Publish" to caption your video on Facebook.

How to Add Captions to Video with Google Drive
Google Drive is another made-ready video caption maker that goes compatible with your computer and mobile devices. You're recommended to add captions to make your content available to a larger audience, particularly the deaf, hard-of-hearing viewers or speakers of different languages.
You can use Google Drive to add captions to your videos on PC, Android, iPhone & iPad. On your computer, you can add captions to a video like this.
Steps to Add Captions to Video with Google Drive:
Step 1. Sign in to drive.google.com.
Step 2. Click the video you want to add captions to > Click More > Click Manage caption tracks.

Step 3. Click Add new caption tracks > click Select file and choose a caption or transcript file.
Step 4. Choose the language for the captions and a name for the track. Click Upload.
Step 5. After uploading your video, you can continue editing the caption track by going to Manage caption tracks again. Click the caption tack you want to edit and click Edit.
Step 6. Click the "Save."
Conclusion
In this post, we introduce 6 kinds of ways to caption videos with different video caption software. As you see, each video caption software can help you create simple and professional captions.
Among all those applications, EaseUS Video Editor is the most powerful one because it offers more functions than adding captions. Don't miss this all-in-one tool that you can download for free. Click on this button to get it now.




