-
Jane is an experienced editor for EaseUS focused on tech blog writing. Familiar with all kinds of video editing and screen recording software on the market, she specializes in composing posts about recording and editing videos. All the topics she chooses are aimed at providing more instructive information to users.…Read full bio
-
![]()
Melissa Lee
Melissa is a sophisticated editor for EaseUS in tech blog writing. She is proficient in writing articles related to multimedia tools including screen recording, voice changing, video editing, and PDF file conversion. Also, she's starting to write blogs about data security, including articles about data recovery, disk partitioning, data backup, etc.…Read full bio -
Jean has been working as a professional website editor for quite a long time. Her articles focus on topics of computer backup, data security tips, data recovery, and disk partitioning. Also, she writes many guides and tutorials on PC hardware & software troubleshooting. She keeps two lovely parrots and likes making vlogs of pets. With experience in video recording and video editing, she starts writing blogs on multimedia topics now.…Read full bio
-
![]()
Gorilla
Gorilla joined EaseUS in 2022. As a smartphone lover, she stays on top of Android unlocking skills and iOS troubleshooting tips. In addition, she also devotes herself to data recovery and transfer issues.…Read full bio -
![]()
Jerry
"Hi readers, I hope you can read my articles with happiness and enjoy your multimedia world!"…Read full bio -
Larissa has rich experience in writing technical articles. After joining EaseUS, she frantically learned about data recovery, disk partitioning, data backup, multimedia, and other related knowledge. Now she is able to master the relevant content proficiently and write effective step-by-step guides on related issues.…Read full bio
-
![]()
Rel
Rel has always maintained a strong curiosity about the computer field and is committed to the research of the most efficient and practical computer problem solutions.…Read full bio -
Dawn Tang is a seasoned professional with a year-long record of crafting informative Backup & Recovery articles. Currently, she's channeling her expertise into the world of video editing software, embodying adaptability and a passion for mastering new digital domains.…Read full bio
-
![]()
Sasha
Sasha is a girl who enjoys researching various electronic products and is dedicated to helping readers solve a wide range of technology-related issues. On EaseUS, she excels at providing readers with concise solutions in audio and video editing.…Read full bio
Page Table of Contents
0 Views |
0 min read
When you want to share a video with your friends, the upload speed is too slow, and the video play on your computer is too blur. At this time, you may need a video resolution tool for help.
When you want to upload the high-resolution video to mobile devices, you may need to reduce the video resolution to recognize it. And you can also save upload time and free up storage space. But how to change video resolution using third-party software and online tools? This post will give you the answer.
PAGE CONTENT:
How to Change Video Resolution on Windows
Two software are introduced to change the video resolution here.
1. EaseUS Video Editor
Here is a powerful video editing software for Windows users - EaseUS Video Editor. Whether you are a beginner or a pro, you also can easy to use this software.
This program provides many video editing functions. You can crop a video Windows 10 and split, add music, add text, or merge videos. Besides these basic editing functions, this app also supports changing video resolution and converting video to other formats. It is a wonderful editor that you may not miss!
Features:
- Support 300+ effects and transition
- Support plenty of formats, such as MP3, MP4, MKV, AAC, and more
- Add text to video, and add filters, overlays, elements, transition, or music
- Support free download
This video editor is capable of solving all your problems in video and audio editing. If you want to make your videos more impressive, don't miss this one. Click on the button to download it.
Here is the guide on how to change resolution on Windows. Follow it step by step to change the video resolution now.
Step 1. Open EaseUS Video Editor
You'll see there are 4:3 and 16:9 modes for your choice. Select the correct mode based on your original video aspect ratio or the websites that your video will be uploaded to.
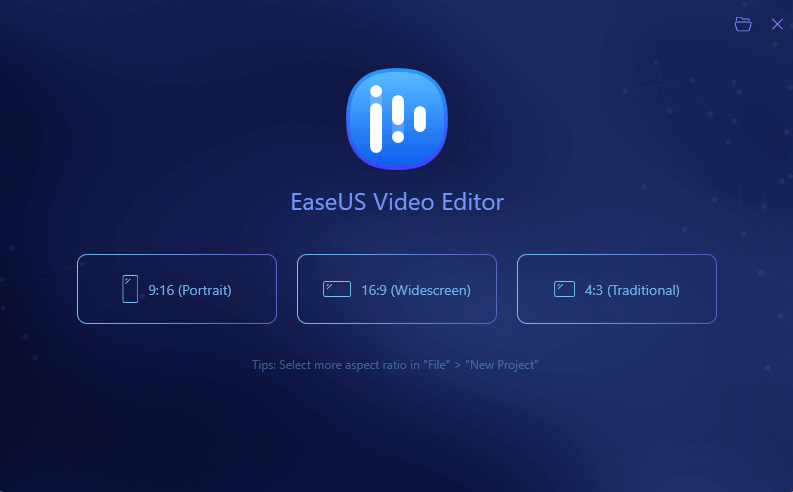
Step 2. Import Videos
You can import the media that you are going to edit, apply texts/filters/overlays/transitions to the video clips.

Step 3. Change Video Resolution and Export
Click the "Export" button and then select the "Output settings" button to set video resolution. There have 1280×720, 19200×1080, 1366×768, and more. Then click "OK" to apply and back into the export menu, click the "Export" button to export and save the video.

2. EaseUS Video Converter
If you have to change video resolution on Windows 10, no one does better than EaseUS Video Converter. It is the most coherent and efficient Windows software that assists in carrying out any media conversion task and basic editing. With its help, you will find it is easy to convert video resolution, frame rate, bitrate, etc.
After adjusting the resolution to your demands, you can also change the format quickly. The conversion speed is 30 times faster because of its GPU acceleration technology. Moreover, it provides you with the batch conversion feature to convert multiple files without investing much time and energy.
Features:
- Simple and user-friendly interface
- Offer quick and lossless conversion
- Support 1000+ audio/video formats
- Enable to change video frame rate
How to Change Video Resolution Online
If some people do not want to download or install any software on their computer, that online resize editor will fit you. Here we list two online tools for you.
#1. Resize- Video
Resize-Video is an online video resizer, and you can use this app to change the video resolution. This website supports importing many formats, such as MP4, MOV, WEBM, AVI, and more, that you can nearly upload all of the video files.
And this software also lists the common video resolutions that can help you change the video resolution to fit your needs.

Features:
- Support importing plenty of formats
- Support free to use
- Support resizing and scaling a video to fit YouTube, Twitter, or Facebook video dimensions
Tutorial of Changing Video Resolution with Resize-Video:
Step 1. Click the "Browse..." button to import your target file into the main screen.
Step 2. And then setting the video width and height.
Step 3. Click the "Download File" to download and save your video. Then you also can directly share on Facebook, Twitter, and other platforms.
Try: www.resize-video.com/
#2. Kapwing
Kapwing is another powerful online video editing software. You can use this program to create images, videos, and GIFs. This app provides many video editing tools, compared with creating a video to take hours in iMovie. Using this website, you need to click some buttons that you can create a perfect video.
Besides these editing functions, and this app also can use to change the video resolution. If you want to use this program, you need to create an account that you can use.

Features:
- Support changing video resolution
- Support import and export plenty of formats
- Support free to use
Tutorial of Changing Video Resolution with Kapwing:
Step 1. Launch this website, then upload the video to kapwing. And you even can paste the video link.
Step 2. You can select the video resolution from YouTube, Facebook, Instagram, and other more platform according to your need.
Step 3. After finish, the operation, click the "Publish" button to reduce and export your video.
Try: www.kapwing.com/
More About Video Resolution
There is more information about video resolution. If you are interested in it, keep reading to know those details.
What is the Video Resolution
Video resolution is usually described as width × height, with the value given in pixels. There are two types of video resolution: Standard Definition (SD) and High Definition (HD). For example, "852 × 480" means 852 pixels are displayed horizontally and 480 vertically.
Common types of video resolution
When watching videos on platforms such as YouTube, have you noticed that the resolution setting button has many types of video resolution selection? For example, 240p, 480p, 720p, 1080p, and 4k options at the quality menu.
Here list some common mainstream high resolutions:
- 4k, commonly known as 4096 × 2160 pixels, which is four times better than 1060p. This type of resolution mainly exists in the digital television and cinematography industry.
- 1080p (Full HD), commonly known as 1920×1080 pixels, fit an aspect ratio of 16:9widescreen.
- 720p, also called HD Ready, has a resolution of 1280 x 720 pixels. At present, most television and platforms adopt this type of video resolution.
Conclusion
To sum up, this post introduced four video resolution editors. If you want to customize your video's resolution, you can choose one among these three best ways according to your needs.
But, here we still suggest you choose EaseUS Video Editor as your first choice. Although online software is convenient to use, the video resolution app on PC has more editing tools and more functions that you can use to create your perfect video.
FAQs About Changing Video Resolution
There are some questions about video resolution. If you want to read more, you can keep reading.
1. How do I change from 480p to 1080p?
Step 1. Download and install a change video resolution software, and we recommend using EaseUS Video Editor. And then drag the target file into the timeline.
Step 2. Choose "MP4" for the Output Container and "HD".
Step 3. Click the "More" button next to "Video Scale Size" twice to input a custom video ratio.
2. How do you make a video not blurry?
To restore blurred video, you should use the Sharpen effect. It helps to bring into focus a blurry image by increasing the contrast of adjacent pixels.
3. How do I change video quality on Android?
Step 1. Display the Camera app's shooting modes.
Step 2. Touch the Settings icon to choose Resolution & Quality.
Step 3. And then choose a model and a camera.
Step 4. Choose a resolution or video quality setting from the list.




