-
Larissa has rich experience in writing technical articles. After joining EaseUS, she frantically learned about data recovery, disk partitioning, data backup, multimedia, and other related knowledge. Now she is able to master the relevant content proficiently and write effective step-by-step guides on related issues.…Read full bio
-
![]()
Rel
Rel has always maintained a strong curiosity about the computer field and is committed to the research of the most efficient and practical computer problem solutions.…Read full bio -
Dawn Tang is a seasoned professional with a year-long record of crafting informative Backup & Recovery articles. Currently, she's channeling her expertise into the world of video editing software, embodying adaptability and a passion for mastering new digital domains.…Read full bio
-
![]()
Sasha
Sasha is a girl who enjoys researching various electronic products and is dedicated to helping readers solve a wide range of technology-related issues. On EaseUS, she excels at providing readers with concise solutions in audio and video editing.…Read full bio -
Jane is an experienced editor for EaseUS focused on tech blog writing. Familiar with all kinds of video editing and screen recording software on the market, she specializes in composing posts about recording and editing videos. All the topics she chooses are aimed at providing more instructive information to users.…Read full bio
-
![]()
Melissa Lee
Melissa is a sophisticated editor for EaseUS in tech blog writing. She is proficient in writing articles related to multimedia tools including screen recording, voice changing, video editing, and PDF file conversion. Also, she's starting to write blogs about data security, including articles about data recovery, disk partitioning, data backup, etc.…Read full bio -
Jean has been working as a professional website editor for quite a long time. Her articles focus on topics of computer backup, data security tips, data recovery, and disk partitioning. Also, she writes many guides and tutorials on PC hardware & software troubleshooting. She keeps two lovely parrots and likes making vlogs of pets. With experience in video recording and video editing, she starts writing blogs on multimedia topics now.…Read full bio
-
![]()
Gorilla
Gorilla joined EaseUS in 2022. As a smartphone lover, she stays on top of Android unlocking skills and iOS troubleshooting tips. In addition, she also devotes herself to data recovery and transfer issues.…Read full bio -
![]()
Jerry
"Hi readers, I hope you can read my articles with happiness and enjoy your multimedia world!"…Read full bio -
Larissa has rich experience in writing technical articles. After joining EaseUS, she frantically learned about data recovery, disk partitioning, data backup, multimedia, and other related knowledge. Now she is able to master the relevant content proficiently and write effective step-by-step guides on related issues.…Read full bio
-
![]()
Rel
Rel has always maintained a strong curiosity about the computer field and is committed to the research of the most efficient and practical computer problem solutions.…Read full bio -
Dawn Tang is a seasoned professional with a year-long record of crafting informative Backup & Recovery articles. Currently, she's channeling her expertise into the world of video editing software, embodying adaptability and a passion for mastering new digital domains.…Read full bio
-
![]()
Sasha
Sasha is a girl who enjoys researching various electronic products and is dedicated to helping readers solve a wide range of technology-related issues. On EaseUS, she excels at providing readers with concise solutions in audio and video editing.…Read full bio -
Jane is an experienced editor for EaseUS focused on tech blog writing. Familiar with all kinds of video editing and screen recording software on the market, she specializes in composing posts about recording and editing videos. All the topics she chooses are aimed at providing more instructive information to users.…Read full bio
-
![]()
Melissa Lee
Melissa is a sophisticated editor for EaseUS in tech blog writing. She is proficient in writing articles related to multimedia tools including screen recording, voice changing, video editing, and PDF file conversion. Also, she's starting to write blogs about data security, including articles about data recovery, disk partitioning, data backup, etc.…Read full bio -
Jean has been working as a professional website editor for quite a long time. Her articles focus on topics of computer backup, data security tips, data recovery, and disk partitioning. Also, she writes many guides and tutorials on PC hardware & software troubleshooting. She keeps two lovely parrots and likes making vlogs of pets. With experience in video recording and video editing, she starts writing blogs on multimedia topics now.…Read full bio
-
![]()
Gorilla
Gorilla joined EaseUS in 2022. As a smartphone lover, she stays on top of Android unlocking skills and iOS troubleshooting tips. In addition, she also devotes herself to data recovery and transfer issues.…Read full bio
Page Table of Contents
How Do I Add Text to a Video?
Best Recommend: Add Text to Video with EaseUS Video Editor (For All Users)
Add Text to a Video with Top 9 Best Video Editors on Windows, Mac, Online
Conclusion
4401 Views |
3 min read





This page covers top 9 best video editors that support all levels of users to add text, subtitle, and even openers to a local video, YouTube video, Instagram video, etc., on Windows, Mac computers, and even online.
How Do I Add Text to a Video?
"Hi there, do you know how to add text, such as an opener or a title to a video? My classmate recorded a video for our thesis, and it's my turn to edit the video by adding an opener or a text title. I need a free tool for help, and I have no video editing experience at all.
Can anyone tell me how do I add text to a video? Any recommendations for reliable text video editing software? Thanks"
Are you looking for a reliable tool or software that can help you add text, like opener, title, and even subtitle, to a video? Adding Title, subtitle, and even an opener text to a video can help to highlight the video theme, assist users in understanding the video content, and make the video more professional. It's an unavoidable process to add text to a video in video editing. On this page, you will learn the most efficient way and top 9 best video editors for all users to apply and add text to a video on Windows, Mac, and even online.
Best Recommend: Add Text to Video with EaseUS Video Editor (For All Users)
Adding text to a video is not a complicated process, but not everyone knows how to do so. Some beginners, especially those who have zero experience in video editing, don't know how to do so.
Here, we have found an efficient video editing software that can help make the video content, theme, or topic outstanding by adding text to a video. EaseUS Video Editor is an all-in-one software that supports all levels of users, especially the beginners, to add Title, Subtitle, and even Opener to a video for free.
Pros:
- Support to add opener animation template, title, subtitle to a video.
- Support to select text font style, text color, opacity, and even add text motion effects.
- Support to change the text content, size, position in a video.
- Support to set the text duration.
Cons: Doesn't support macOS and Mac OS X.
Tutorial: Adding Text to a Video with EaseUS Video Editor on Windows 10/8.1/8/7
Step 1. Import Media - Video, Audio, Pictures, etc.
Launch EaseUS Video Editor on your PC, select the desired aspect ratio. Click "Import" or drag to import video, audio, pictures, etc., media files.

Step 2. Add to Project
Right-click the imported video files and select "Add to Project", or you can drag and place the video to the video track.

Step 3. Add Text to Video - Opener, Title, Subtitle
Click "Text" > Click "Opener", "Title", or "Subtile" > Right-click the desired text template and select "Add to Project".
Move the timeline to the exact position where you need to add a Text effect.
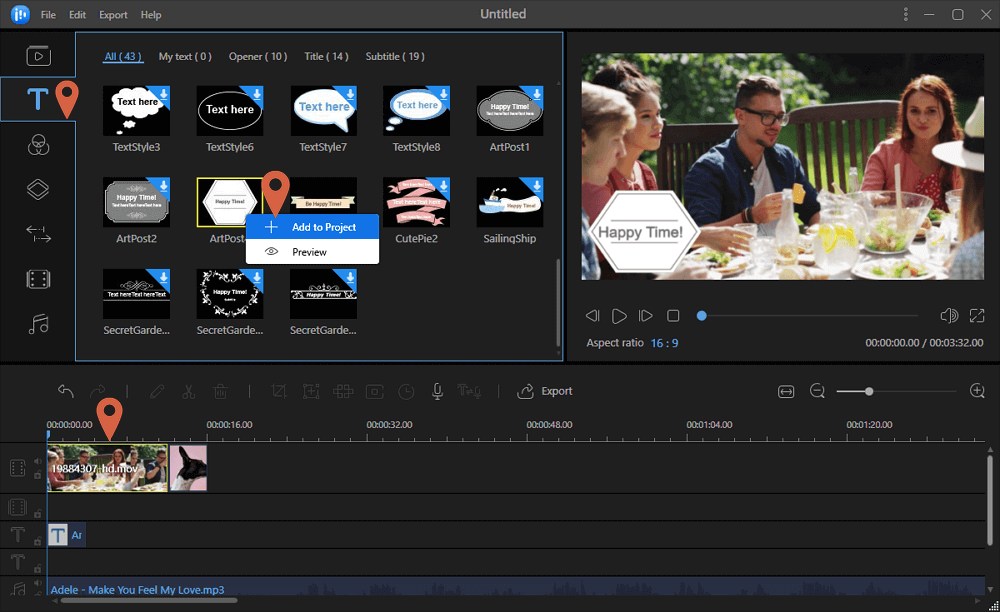
Step 4. Export Videos
After adding text and desired visual effects to your video, you can click the Export button to export the video with a wanted format.
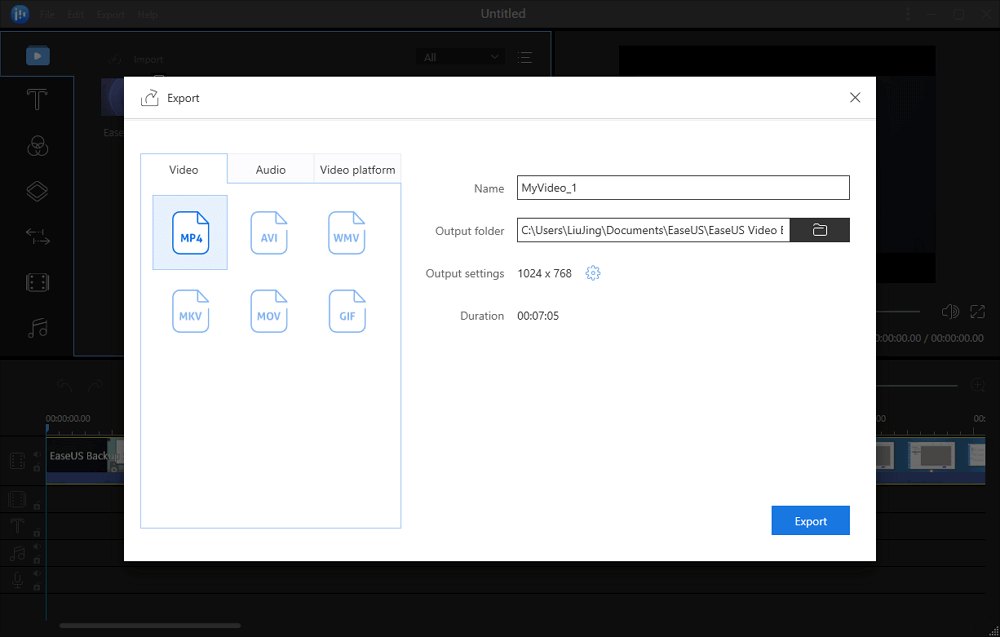
Besides adding text, EaseUS Video Editor also contains many cool video editing features that you can add to your video. For example:
- Add music to video without watermark
- Blur face in videos
- Extract audio from video
- Add cool effects to video
- ...
Note that EaseUS Video Editor currently only works on Windows computers, if you are a Mac user, try the recommended text video editor in the next part for help.
Add Text to a Video with Top 9 Best Video Editors on Windows, Mac, Online
Besides EaseUS Video Editor, there are still many advanced text video editing software or tools that can help Windows, Mac users to add text to a video. Here you will uncover top 9 best video editors with tutorial steps to add text to your local video, YouTube video, Instagram, or Facebook video with ease.
Pick up anyone to add text to your video with ease now.
Add Text to Video on Windows
Besides EaseUS Video Editor, we also collected the other three video editing software to help you flexibly add text, subtitle, etc., to a video on Windows PC.
#1. Using the Photos App
Photos App is a Windows built-in application which supports Windows users to view and play photos, videos for free on their computers. Not only a media player but the Photos App sometimes also works as a basic video editor, which supports users to edit and create simple video clips for free.
If you prefer not using third-party software but Windows built-in software, the Photos App is a reliable tool for adding text to a video.
Pros:
- Support to add text, set text position, and select text style.
- Support to set text duration.
- Free
Cons: Doesn't support text opener, changing text size, etc.
Here are the steps to add text to a video on Windows PC by using the Photos App:
Step 1. Search Photos in the Windows search bar and click "Photos" app to open it.
Step 2. Click "Video Projects" > "New video project" > Name your video and click "OK" to continue.

Step 3. Click the Add button an select to add your video to the Photos App.

Step 4. After adding the video file, right-click the added video and select "Place in storyboard".
Step 5. Then click the Text option in the toolbar or right-click on the clip and select "Edit" > "Text".

Step 6. On the text screen, move the timeline to the clip where you want to add text.
Then type the text that you want to add to the video, choose the font style, and adjust the position from the right pane.

You can also set the text duration by dragging the start and end pane of the text.
Step 7. Click "Done" to finish the text adding process to your video.
Step 8. Click "Finish video", set the video quality and click "Export" to save the changes in your video.
#2. Using Premiere Pro
As you know that Adobe Premiere Pro is a professional video editing software that is wildly used by many professional and experienced users. Adding text to a video is a fundamental feature enabled in this software. Like EaseUS Video Editor, Adobe Premiere Pro also supports styling the text flexibly.
Pros:
- Support to add text, title, subtitle.
- Support to change text effects, like size, fonts, appearance, color, position, opacity, etc.
- Support 7 days of the free trial.
Cons: Not free; it charges money for a subscription monthly.
Download link: https://www.adobe.com/products/premiere.html
Steps to add text to a video using Adobe Premiere Pro:
Step 1. Open Premiere Pro to create a new project: File > New > Project.
Name your project and click "OK". Drag your video to the Premiere Pro timeline.
Step 2. To add a text, you can select the "T" (Text tool) and click any area in the video to start typing your text.

You can drag the text track on the timeline to place it where you want to show up in the video. You can also drag the text start or end pane to adjust its duration.
Step 3. Add text effect: select your added text words and go to "Effect Controls" to add effects to your text.
Here, you can change the text content, the text fonts, styles, size, appearance, transform like position, opacity, etc.

Step 4. After this, you can export the text video by clicking "File" > "Export" > "Media".
Change the format and save some basic settings, then click "Export" to finish the process.
#3. Using Camtasia
Like Adobe Premiere Pro, Camtasia, produced by TechSmith, is also a professional video editing software that enables experienced users and beginners to create professional videos without any video editing skills. Add text to a video is also easy by using this software.
Pros:
- Support to add text, subtitle to video.
- Support to change text size, color, font, style, etc.
- Support 30 days of the free trial.
Cons: Charges money after 30 days trial
Download link: https://www.techsmith.com/video-editor.html
See how to add text to video using Camtasia:
Step 1. Run Camtasia, click "Import Media" to select the target video and right-click to add it to the timeline track.
Step 2. To add text, you need to move the timeline to the point where you need to add text and click "Annotations" > Select a desired type of callouts and right-click to "Add to Timeline at Playhead".

Step 3. Double-click the added text annotation to add text to the video. You can also change the text color, size, style, font, etc., by double-clicking the text.

You can also right-click the text track to extend or shrink the text duration.
Step 4. After adding text to your video, you can click "Share" to save the video on your local drive or share with YouTube or other platforms.
Add Text to Video on Mac
As for Mac users, there is some advanced video editing software that can help to edit and add text to videos. If you need a guide to add text to your video on Mac, try and follow the recommend video editors below for help.
#1. Using iMovie
iMovie, being similar to the Photos App in Windows, is a macOS built-in media player. It enables Mac users to play and view photos, videos, audios for free. Also, it supports some basic video editing features, and you can apply it to add text to your video on Mac.
Pros:
- Free
- Supports to add text and title to video
- Support to change text font, style, color, position, etc.
Cons: Limited text style.
See how to add text to video in iMovie:
Source from: YouTube; Created by Hey Jessica
#2. Using Final Cut Pro
Apple Final Cut Pro is a macOS based video editing software that provides professional features to help Mac users create, edit, and add advanced effects to videos. Adding text to video is also a basic feature supported by this software.
Pros:
- Support to add text, title, subtitle, etc., to video.
- Support to add text effect, change text size, position, style, font, etc.
- Support to add 3D text to video.
- Support to add captions to video.
Cons: Only works on Mac computer, and it's expensive for ordinary users.
Download link: https://www.apple.com/final-cut-pro/
Steps to add text to video using Final Cut Pro on Mac:
Source from: YouTube; Created by: Steve Burnside;
Add Text to Video Online
Although there are many video editing software that can be downloaded on Windows or Mac computers and apply to edit videos flexibly. There is still a certain number of users who would like to add text to their videos online.
Using an online video editing tool can save plenty of time in downloading and installing software. Here, we also collected three top recommended software that you can pick up anyone to add text to your video online. As long as you have a web browser, it will work.
#1. Using Adobe Spark
Adobe Spark is an online video editing tool provided by Adobe company. It's a free and powerful video editing software with advanced features.
All you need is to log in with your social media account and start to add text to video.
Pros:
- Free
- Support to add text to video, change text position, font, style, color, etc.
Cons: Complex to use for beginners, requires a personal account.
Access link: https://spark.adobe.com/make/videos/add-text/
Steps to add text to your video using Adobe Spark online:
Step 1. Open Adobe Spark, log in your account - Adobe Account, Facebook, or other social meida accounts.
Step 2. Click "Create a project" > "Video".

Step 3. Type your video title, click "Next" to continue.

Step 4. Pick up a template and continue.

Step 5. Close the pop-up tutorial window. Click the center + icon and select "Video" to upload your video, which you need to add text to.

Step 6. Click "Save". Then click the + icon again, and select "Text".

Step 7. Type the text that you want to add to your video.
You can drag the text to change its position in your video. By clicking the right pane, you can also add layout, theme, etc., flexibly.

Step 8. When you finish the editing, click "Download" to get the video and save on your computer.
#2. Using Pixiko
Another useful online text video editing tool is named Pixiko, which is easy and fast to add attractive footages, captions, text to your video. Besides adding text, Pixiko offers more advanced video editing features, such as to add music to video, combine video, crop video, add watermark to video, convert video, add pictures to video, etc.
The whole process is free and straightforward.
Pros: Free & easy to use.
Cons: Limited text font, limited text effect.
Access link: https://pixiko.com/
Steps to add text to video on Pixiko:
Step 1. Open Pixiko in your web browser and sign in your Google account or Facebook account.
Click "Add Text to Video" on the home page.
Step 2. Click the Get started button and drag your video to the file center on Pixiko.

Step 3. Click "ADD TEXT" and add your text on the left pane.

You can set the text fond, style, color, and position, etc., on the left pane.
By dragging the right project pane, you can set the text duration and the timeline when you want to start showing the text in your video.

Step 4. Save and download the video with added text.
#3. Using Veed
The last recommended online text video editing tool is named Veed. It also requires to log in your social media account to add text to your video.
Pros: Free
Cons: Limited video upload size - 50MB
Access link: https://www.veed.io/add-text-to-video
Video tutorial to add text in a video on Veed:
Source from: YouTube; Created by: Veed.io
Conclusion
This page covers top 9 best video editing software to help you add text to a video on Windows, Mac, and Online.
- For Windows beginners, EaseUS Video Editor is the best choice. It's free and flexible to add text like title, subtitle, and opener animations to a video.
- For Mac beginners, iMovie is a perfect tool for adding video text.
- For adding videos online, Adobe Spark is perfect for you to try. It's professional and free.




