-
Jane is an experienced editor for EaseUS focused on tech blog writing. Familiar with all kinds of video editing and screen recording software on the market, she specializes in composing posts about recording and editing videos. All the topics she chooses are aimed at providing more instructive information to users.…Read full bio
-
![]()
Melissa Lee
Melissa is a sophisticated editor for EaseUS in tech blog writing. She is proficient in writing articles related to multimedia tools including screen recording, voice changing, video editing, and PDF file conversion. Also, she's starting to write blogs about data security, including articles about data recovery, disk partitioning, data backup, etc.…Read full bio -
Jean has been working as a professional website editor for quite a long time. Her articles focus on topics of computer backup, data security tips, data recovery, and disk partitioning. Also, she writes many guides and tutorials on PC hardware & software troubleshooting. She keeps two lovely parrots and likes making vlogs of pets. With experience in video recording and video editing, she starts writing blogs on multimedia topics now.…Read full bio
-
![]()
Gorilla
Gorilla joined EaseUS in 2022. As a smartphone lover, she stays on top of Android unlocking skills and iOS troubleshooting tips. In addition, she also devotes herself to data recovery and transfer issues.…Read full bio -
![]()
Jerry
"Hi readers, I hope you can read my articles with happiness and enjoy your multimedia world!"…Read full bio -
Larissa has rich experience in writing technical articles. After joining EaseUS, she frantically learned about data recovery, disk partitioning, data backup, multimedia, and other related knowledge. Now she is able to master the relevant content proficiently and write effective step-by-step guides on related issues.…Read full bio
-
![]()
Rel
Rel has always maintained a strong curiosity about the computer field and is committed to the research of the most efficient and practical computer problem solutions.…Read full bio -
Dawn Tang is a seasoned professional with a year-long record of crafting informative Backup & Recovery articles. Currently, she's channeling her expertise into the world of video editing software, embodying adaptability and a passion for mastering new digital domains.…Read full bio
-
![]()
Sasha
Sasha is a girl who enjoys researching various electronic products and is dedicated to helping readers solve a wide range of technology-related issues. On EaseUS, she excels at providing readers with concise solutions in audio and video editing.…Read full bio
Page Table of Contents
0 Views |
0 min read
"I want to find a free video editor to copy with my daily editing job or edit vlog for fun. Does Windows come with free video editing software? Because I am not a professional editor, the user-friendly software is kind to me."
If you are looking for a Windows 10 built-in video editor to create a video, add text, or add some special effects, you are in the right place. Follow this article, and you will get a clear guide to using video editing tools on Windows 10. Besides that, another free video editing software is introduced to you -- EaseUS Video Editor, which has more practical functions.
Content
- How do I use Windows 10 built-in video editor
- Best Choice for Windows 10 video editor - EaseUS Video Editor
- FAQ about Windows 10 built-in Video Editor
How do I use Windows 10 built-in video editor
Windows 10 has a hidden video editor, which is a part of Microsoft photos. You may be confused about why editing a video need to open a photos app. For the first time, this app was designed as the default photo management tool. But in the later version, Microsoft photos updated the video cut function. In a strictly technical sense, Photos is not an application focusing on creating a video.
How to open Microsoft free video editing app
Method 1:
- Right-click the video
- Choose Open with
- Select Photos
- Choose Edit & Create
- Select Create a video with text

Method 2:
- Open the Start menu
- Input Photos
- Choose New Video

How to Edit Videos and Movies on Windows 10 with Photos App
1. How to trim video with Microsoft Photos for Windows 10
- After opening the video file, click the "Pause" button in the middle to stop playing.
- Click Trim on the top right corner.
- At this time, there will be two endpoints at both ends of the video playback line. It can adjust the duration of the intercepted video (left is the beginning, right in the end).

2. How to add text to the video with Windows 10 video editor
- The video editor that comes with Windows 10 also can add text to the video. You can add text to the photos or videos you added. There are different text styles for you to choose from. You can also set where the text is placed on the screen.
- Choose Text > Type Text in the box > Select animated text style > Done

3. How to add filters to your video with Windows 10 built-in video editor
- Do you want your video to look different? Are you curious about why other people's edited videos look so special? You can learn how to make your video look different through my next explanation-that is photo and video filter functions. By applying various video filters to make the video look different. You can also choose the 3d effect.
- Choose Filters > Select any filters you like > Done

4. How to adjust the duration of a photo with Windows 10 built-in tool
- A big advantage of the Windows 10 video editor is the ability to add photos and videos to the same project. You can't split or trim the photo, but you can adjust the time the photo is displayed on the screen.
- You can set it to longer or shorter as needed. If you want to adjust the duration of the photo, you can select the photo by clicking. Then adjust the duration according to the pop-up dialog.
- Choose Duration > Select or Type * sec > Preview

Best Choice for Windows 10 Video Editor - EaseUS Video Editor
Although Windows 10 has its video editing software, it can meet the needs of most video editing. However, it lacks elements functions. And it only has a few kinds of music to add. For example, it can add background music to a video. Still, there is only one type of background music, and other music needs to be uploaded by yourself. Music upload may also involve copyright issues. And filters, there are not many types to choose from.
If you have a long-term need for video editing in Windows 10, I suggest you select a third-party video editing software - EaseUS Video Editor. It has more basic features than Microsoft Photos has -- Elements, Music, Text-Speech Exchange, Overlays, and Mosaic. Now, download this video editing software without registration!
1. Elements
After you add video files to the EaseUS Video Editor, the Elements features will attract your attention. Click it for decorating your video effects.

2. Music
The background music of the video is like the torso of the video, and the content is the soul. Vibrant background music can help you cut out high-playback videos. Whether it is office editing or entertainment editing, this feature is convenient.
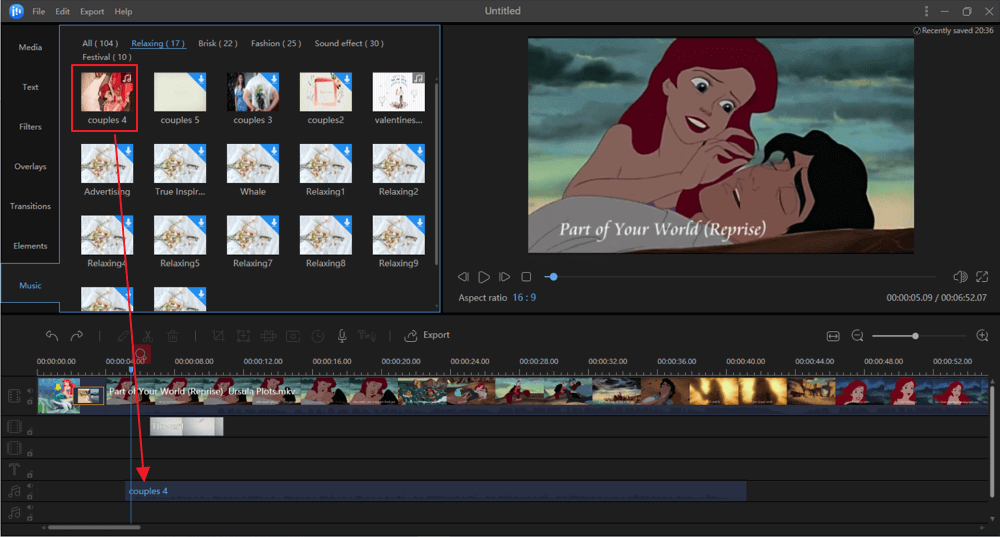
3. Text-Speech Exchange
Also, the ease of video editing software also has a very outstanding function, which is the conversion of speech and text.
This feature can help you add voiceover to video. You can use this function to convert ideas into a subtitle. If you have too much subtitle text, you can turn it into voice dictation.

4. Overlays
Some of them can add frames, while others apply particle effects, flower power, and more. It shows pure visual effects. There are 50+ overlays you can add to your video.
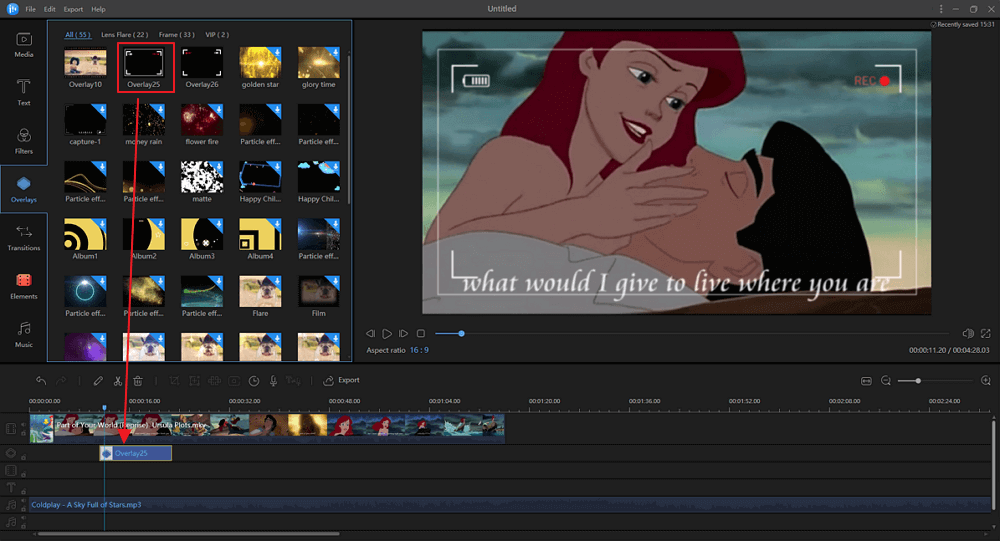
5. Mosaic
Add mosaic to video is a unique feature. You can click the Mosaic to blur part of your video or photos.

FAQ about Windows 10 built-in video editor
1. Does Windows come with a video editor?
Yes, video editing exists in the Microsoft photos application. It is an independent program, including essential features (Trim, Add slo-mo, Draw, Text, 3d effects)
2. How to use Windows 10 come with a video editor?
The video editor is a function of the "Photos" application on the Windows 10 PC so that you won't see this tile in the "Start" menu.
So basically, you need to search for it, type Video Editor in the search box, and you will see the application. Click the application. It will take you to the Photo application, click Video Projects to open this hidden Video Editor.
3. How to split video with Windows 10 built-in tool?
You can split the video into small fragments and edit them, add motion, 3D effects, add filters, resize or rotate them. To spit out clips, just click the "Split" button to play the video, pause at the location where you want to split, and click the "Finish" button. Then, all the clips will be displayed on the storyboard.
4. How to add 3d effects with Windows 10 video editor?
The video editor has 3D effect functions, such as butterflies, bubble coverage, autumn leaves, fire, explosions, and so on. You can add one or more 3D effects to the video.




