-
Jane is an experienced editor for EaseUS focused on tech blog writing. Familiar with all kinds of video editing and screen recording software on the market, she specializes in composing posts about recording and editing videos. All the topics she chooses are aimed at providing more instructive information to users.…Read full bio
-
![]()
Melissa Lee
Melissa is a sophisticated editor for EaseUS in tech blog writing. She is proficient in writing articles related to multimedia tools including screen recording, voice changing, video editing, and PDF file conversion. Also, she's starting to write blogs about data security, including articles about data recovery, disk partitioning, data backup, etc.…Read full bio -
Jean has been working as a professional website editor for quite a long time. Her articles focus on topics of computer backup, data security tips, data recovery, and disk partitioning. Also, she writes many guides and tutorials on PC hardware & software troubleshooting. She keeps two lovely parrots and likes making vlogs of pets. With experience in video recording and video editing, she starts writing blogs on multimedia topics now.…Read full bio
-
![]()
Gorilla
Gorilla joined EaseUS in 2022. As a smartphone lover, she stays on top of Android unlocking skills and iOS troubleshooting tips. In addition, she also devotes herself to data recovery and transfer issues.…Read full bio -
![]()
Jerry
"Hi readers, I hope you can read my articles with happiness and enjoy your multimedia world!"…Read full bio -
Larissa has rich experience in writing technical articles. After joining EaseUS, she frantically learned about data recovery, disk partitioning, data backup, multimedia, and other related knowledge. Now she is able to master the relevant content proficiently and write effective step-by-step guides on related issues.…Read full bio
-
![]()
Rel
Rel has always maintained a strong curiosity about the computer field and is committed to the research of the most efficient and practical computer problem solutions.…Read full bio -
Dawn Tang is a seasoned professional with a year-long record of crafting informative Backup & Recovery articles. Currently, she's channeling her expertise into the world of video editing software, embodying adaptability and a passion for mastering new digital domains.…Read full bio
-
![]()
Sasha
Sasha is a girl who enjoys researching various electronic products and is dedicated to helping readers solve a wide range of technology-related issues. On EaseUS, she excels at providing readers with concise solutions in audio and video editing.…Read full bio
Page Table of Contents
0 Views |
0 min read
The frame rate is the pace at which the pictures are displayed in a video. Thus, if a video plays back at 24 frames per second, each second of the video contains 24 different still images.
Frame rate largely influences the video's style and the user's watching experience. If you want to make your videos appear more realistic or wish to include slow motion or motion-blur effects in your video, the best way is to change the video frame rate. But many of you actually don't know how to lower or increase the video frame rate. That's why this post comes.
Here, you can learn some practical ways to adjust your video frame rate with some excellent FPS converters. So stick here to find your desired one now!
Change the Frame Rate of Video on Windows/Mac
The simplest and most precise way to adjust video frame rate is to use EaseUS VideoKit, a professional FPS converting software. It supports a variety of frame rates, including 12, 15, 20, 23.97, 24, and so on, and you can easily change the frame rate to a new frequency in no time with this program.
Moreover, the software allows you to change the quality and codecs of your video easily. With its aid, you can change your video's bitrate, resolution, sample rate, and channel. Basically, it's an audio/video converter and aids you in converting files to almost 1000+ file formats.
Features:
- Use any of the available frame rates
- No compromise on video quality
- Multiple formats support
- The fast conversion process
- Work as an excellent video resolution converter
Here is how to change the frame rate of a video using EaseUS VideoKit:
Step 1. Launch EaseUS VideoKit on your system, move to the "Video Compressor" section, and add a video file.
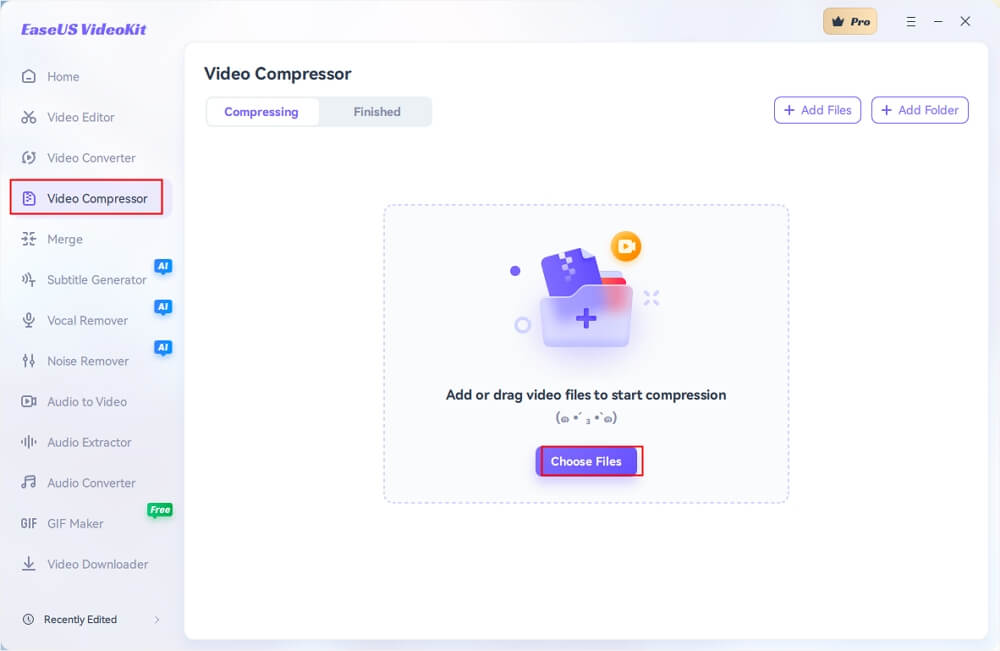
Step 2. Click "Add Files" or "Add Folder" for the batch compression. And press the gear button to open file compression settings.
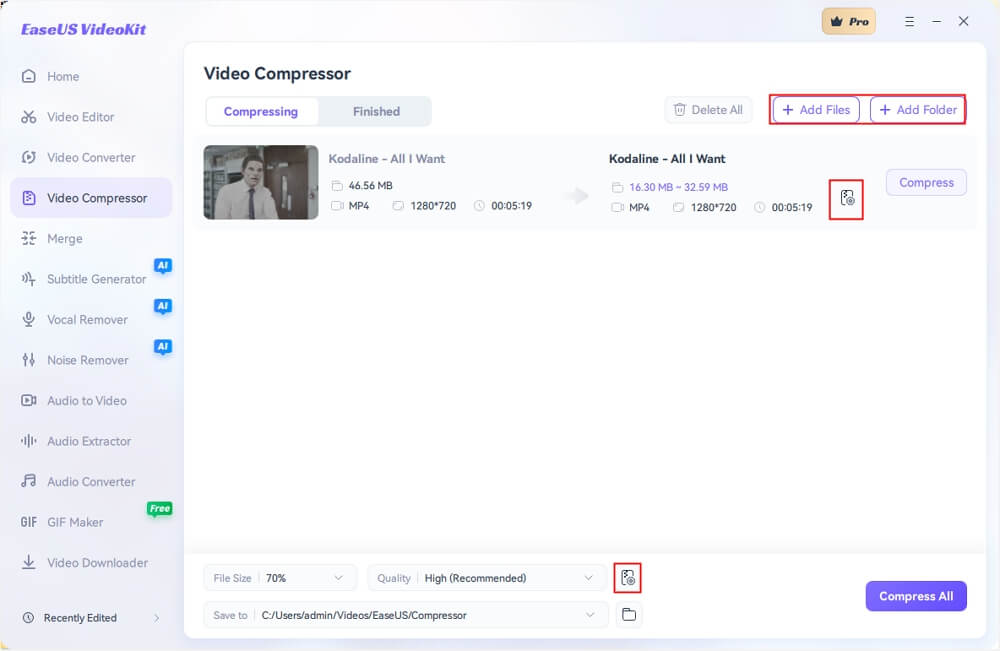
Step 3. Expand the "Advanced Settings" and click the frame rate drop down to choose a desired fps. Click "Save."

Step 4. Press "Compress" or "Compress All" and check out the final work under the "Finished" tab.
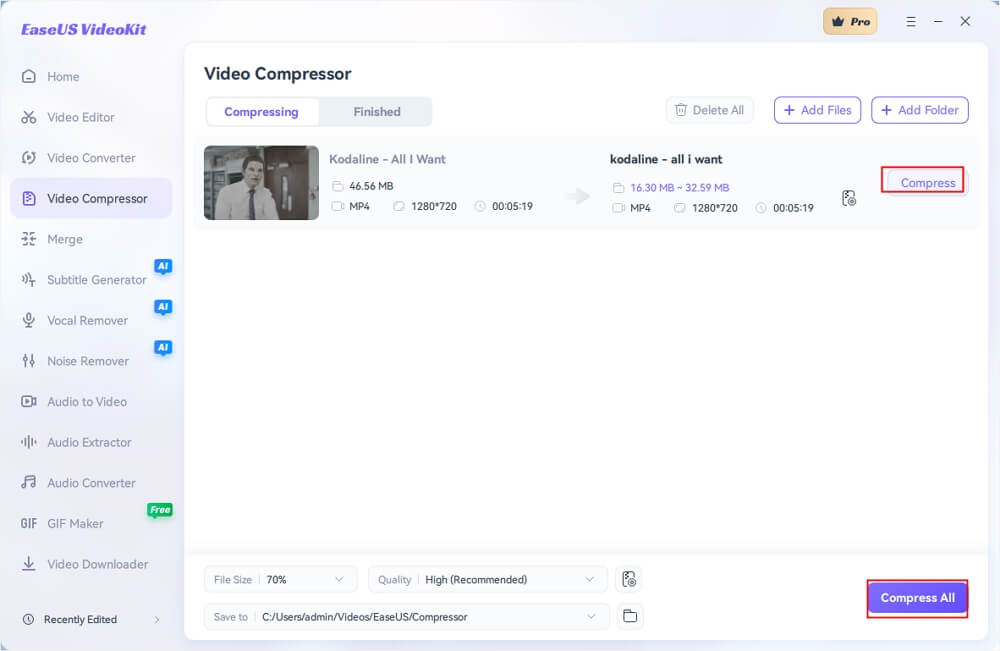
How to Adjust Video Frame Rate in VLC on Mac
VLC Media Player is a free video downloading, converting, editing, and recording service. It can adjust the video frame rate in one batch and produce a high-quality output when used as a video frame rate converter. The tool offers this feature without any malware, ads, or spyware.
Beyond that, you can edit, merge, crop, and rotate videos, as well as add subtitles and transitions. Although it began as a media player, it now includes a smart recorder and a fast converter. Let's learn to change the frame rate of video using this.
Step 1. After opening the player in your device, click Media > Convert/Save > Open Media.

Step 2. Then click "Add" and open the video file in VLC by double-clicking it. In the Convert/Save drop-down menu, select "Convert." Then, click "Edit" displayed in a screwdriver icon.
Step 3. Click "Settings" and checkmark "Keep Original Video Track" in the Video Codec Tab" if you want the original sound. Then, type in the rate in the "Frame Rate box" and click "Save."

Step 5. It will take you back to the Convert dialog. You can type in the destination in the Browse tab, select the file format in the Profile tab, and click "Start."
How to Increase or Lower Video Frame Rate with Handbrake
Another one is Handbrake. It is dedicated to post-production with the primary purpose to change file formats and edit media content. Also, the software is undoubtedly a powerful and advanced choice to increase or lower the video frame rate.
It provides all the necessary capabilities in a simple tool that allows the user to control the output completely. You have an abundance of presets at your disposal to help you get the output you want without having to deal with a lot of settings. Now, let's learn to convert the video frame rate with Handbrake.
Step 1. After downloading and installing Handbrake on your computer, open it. Drag and drop the video file into the program.
Step 2. Open the Video tab. Click "Framerate" (FPS) and choose the frame rate from the drop-down menu.

Step 3. Type in the file name in the "Save As" option. Then, click Preview to make sure that the changes are appropriate.
Step 4. At last, click "Start Encode." You are done!
How to Convert Video Frame Rate Online for Free
Online video converters have file size limits and need a steady internet connection but if you do not have storage space in your computer, they are the best.
#1. Online-Convert
Online-Convert is the best online tool if you need to convert the video frame rate of a file on browser-based software. The changing procedure is so simple that you only need to upload your video file and select the destination frame rate. You will get the desired rate for your video in no time if a good internet connection is available.
The tool also lets you change many settings during the conversion process, i.e., the file format, video resolutions, bitrate, screen size, video codec, and many more. But it supports a specific file size limit if you have not signed up.
Step 1. Open Online Convert in your browser. Click "Upload Files."
Step 2. Type in the required frame rate in the "Change Frame Rate" option.

Step 3. Click "Start Conversion."
#2. Video2Edit
Another website where you can lower or increase video frame rate online is Video2edit. It functions similarly to the other video frame rate-changing programs. To carry out the required task, you can go to their website and submit the video whose frames you'd like to change.
Its best feature is the large file size limit. Yes, it lets you upload videos up to 1GB. All you have to do now is specify the frame rate in the Optional Settings area. Moreover, this software supports uploading the video file via Dropbox, Google Drive, URL, or device. Let's know more about it.
Step 1. Open the Video2Edit website. Click "Choose File" and open the video.
Step 2. In the Settings for Video section, type in the desired frame rate in the Change Frame Rate option.

Step 3. Now, click "Start." That's all!
How to Change Video Frame Rate on Your Phone
#1. On iPhone
To change the frame rate of a video on an iPhone or iPad, you can use the original camera settings. There are no other tools needed. Notice that the steps may vary with iOS system versions; I'm using iOS 16.7, but basically, you can follow these instructions.
Step 1. Head over to settings on your iPhone, scroll down, and tap on camera.
Step 2. Click on "Record Video" and you'll be able to select the frame and resolution. You can also choose "Auto FPS" for 20 fps or 30 & 60 fps video.
Step 3. If you want to change the frame rate for slow-motion videos, go back to step 2 and tap on "Record Slo-mo" to access the settings. Here, you can choose between 120 fps or 240 fps.

#2. On Android
Things are a little different when it comes to an Android device since there are so many brands, and each one may have its own procedures. Still, you can find similar settings on your Android phone and correct the frame rate for the video.
Step 1. Open the camera app and switch to video mode.
Step 2. Click the fps parameter at the top left corner to change it.

Bonus Tip: How to Change Video Frame Rate After Effects
Most of the time, you feel the need to make other changes before changing the frame rate. The more you edit a video, the more it will look subtle and detailed. With EaseUS Video Editor, you can have fun playing with dozens of editing tools and use the feature of changing the frame rate.
The software has a nonlinear editing interface and many powerful tools to change bitrate, frame rate, resolution, and much more. You can apply effects depending on your video genre since it offers a wide variety of effects and transitions.
EaseUS Video Editor
Easy & smart video editing software for beginners
- Create an effect preset and save it for later use
- Choose from the list of visual effects
- Apply transitions like a dip to black, cross-dissolve, etc.
- Increase or decrease video resolutions
Trusted by TechRadar, Fstopper, etc.
Let's have a look at the tutorial of how to change video frame rate via EaseUS Video Editor:
Step 1. Open EaseUS Video Editor on your PC. Import the file by double-clicking the import section.
Step 2. Drag and drop the video into the timeline.
Step 3. Now, Click "Export" > "Video" > "Settings" to change the video frame rate from the drop-down menu of Frame Rate.

The Bottom Line
Now that we have listed above excellent and innovative video converters to change video frame rates, you can easily make your media up to your requirements. Moreover, all the applications have an easy-to-use interface, which makes the process of changing the frame rate of video the most simple task ever.
For a complete media editor plus converter and player package, choose EaseUS Video Converter. With it, you can accomplish all post-production in one software.




