-
Jane is an experienced editor for EaseUS focused on tech blog writing. Familiar with all kinds of video editing and screen recording software on the market, she specializes in composing posts about recording and editing videos. All the topics she chooses are aimed at providing more instructive information to users.…Read full bio
-
![]()
Melissa Lee
Melissa is a sophisticated editor for EaseUS in tech blog writing. She is proficient in writing articles related to multimedia tools including screen recording, voice changing, video editing, and PDF file conversion. Also, she's starting to write blogs about data security, including articles about data recovery, disk partitioning, data backup, etc.…Read full bio -
Jean has been working as a professional website editor for quite a long time. Her articles focus on topics of computer backup, data security tips, data recovery, and disk partitioning. Also, she writes many guides and tutorials on PC hardware & software troubleshooting. She keeps two lovely parrots and likes making vlogs of pets. With experience in video recording and video editing, she starts writing blogs on multimedia topics now.…Read full bio
-
![]()
Gorilla
Gorilla joined EaseUS in 2022. As a smartphone lover, she stays on top of Android unlocking skills and iOS troubleshooting tips. In addition, she also devotes herself to data recovery and transfer issues.…Read full bio -
![]()
Jerry
"Hi readers, I hope you can read my articles with happiness and enjoy your multimedia world!"…Read full bio -
Larissa has rich experience in writing technical articles. After joining EaseUS, she frantically learned about data recovery, disk partitioning, data backup, multimedia, and other related knowledge. Now she is able to master the relevant content proficiently and write effective step-by-step guides on related issues.…Read full bio
-
![]()
Rel
Rel has always maintained a strong curiosity about the computer field and is committed to the research of the most efficient and practical computer problem solutions.…Read full bio -
Dawn Tang is a seasoned professional with a year-long record of crafting informative Backup & Recovery articles. Currently, she's channeling her expertise into the world of video editing software, embodying adaptability and a passion for mastering new digital domains.…Read full bio
-
![]()
Sasha
Sasha is a girl who enjoys researching various electronic products and is dedicated to helping readers solve a wide range of technology-related issues. On EaseUS, she excels at providing readers with concise solutions in audio and video editing.…Read full bio
Page Table of Contents
0 Views |
0 min read
Nowadays, more and more people prefer to spread information by making videos. To help people understand the contents of those videos, they usually add subtitles.
To help those who want to add subtitles to MKV but have no idea about how to do that, we will introduce some wonderful applications that can help you embed subtitles in MKV.
PAGE CONTENT:
How to Embed Subtitles in MKV on Windows
As to the full-featured MKV video editor on Windows, two applications are worth mention. They are EaseUS Video Editor and VLC Media Player.
How to Add Subtitles to MKV with EaseUS Video Editor
This all-in-one software is designed for people who are not so good at editing video clips. First of all, its user-friendly interface enables you to find the options you need as soon as possible. And its diverse functions can help you process your video materials according to your preference.
To be more specific, you can crop, cut, split, and merge videos without much effort. And if you want to beautify them further, all kinds of effects like filters, transitions, and overlays are available.
Key Features:
- Convert audio to text and add it to video as subtitles
- Extract subtitles from MP4
- Convert MP4, AVI, WMV, MKV, and MOV to other formats quickly
- Extract audio from YouTube
- Over 50 visual and transition effects are available
- Share the edited videos to social platforms directly
In addition to those features, this powerful video editor can certainly help you add subtitles to MKV. Download it and follow the guidance.
How to Add Subtitles to MKV Permanently:
The operations are elementary. Read this tutorial, and you will be very good at adding subtitles to MKV.
Step 1. DOWNLOAD Launch EaseUS Video Editor on your PC, and click on "Import" > "Import file" to add the video you want to edit into this software.
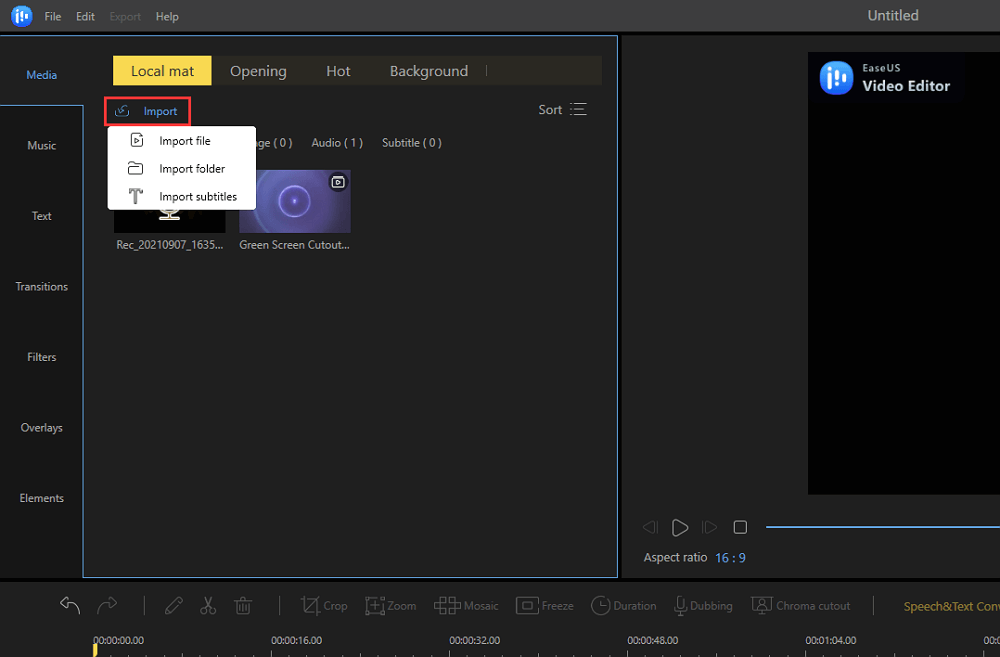
Step 2. Then, click on the "+" icon in the corner of the video to add it to the timeline.
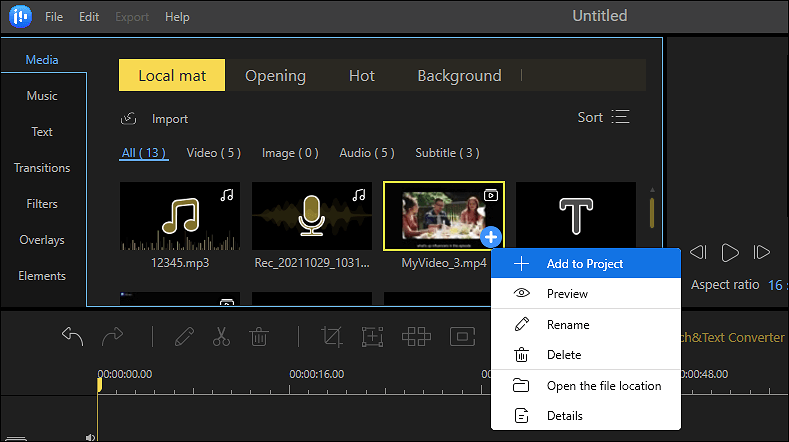
Step 3. If you have an SRT file containing all the subtitles you want to add to the video, import it into this editor and add it to the timeline. Don't forget to sync the SRT file with your video on the timeline.
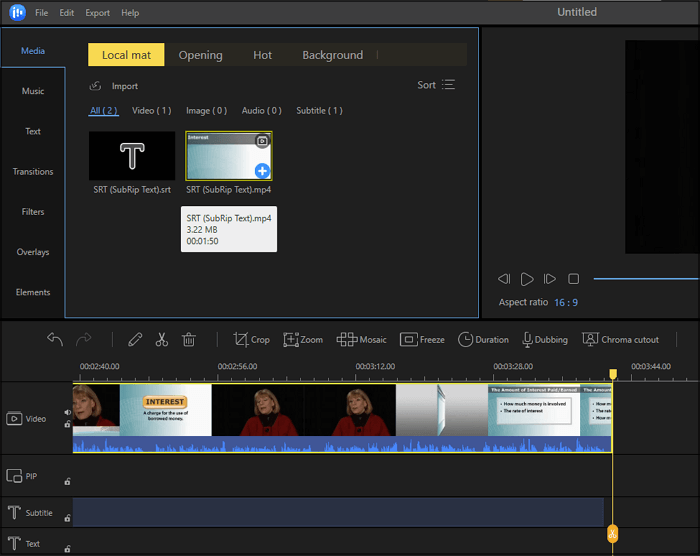
This software also supports inserting subtitles into the video manually. You can choose the "Text" option and click on the "Insert New Subtitle" to add new captions.
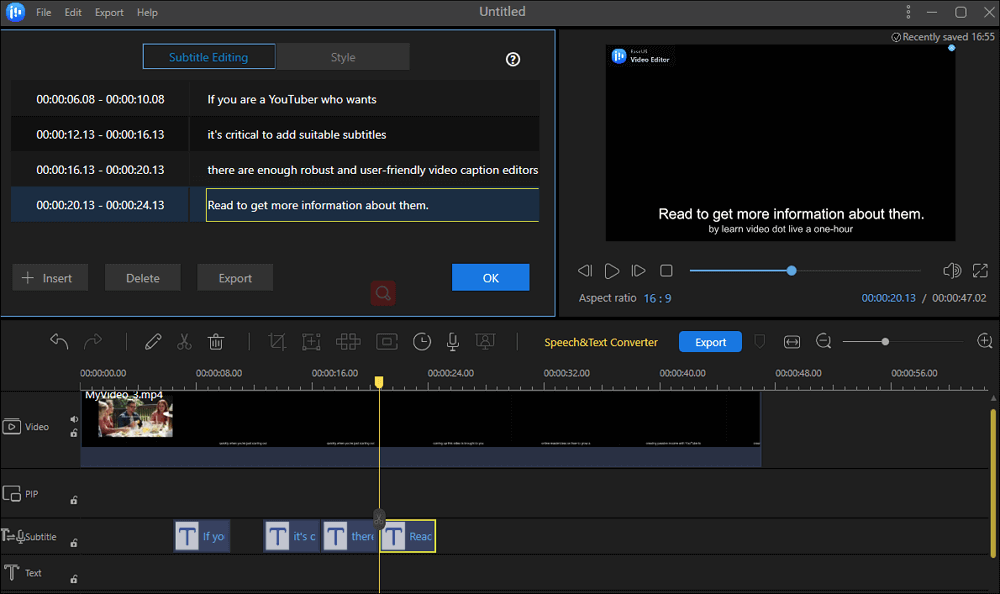
And this software even offers you some templates to caption the video.
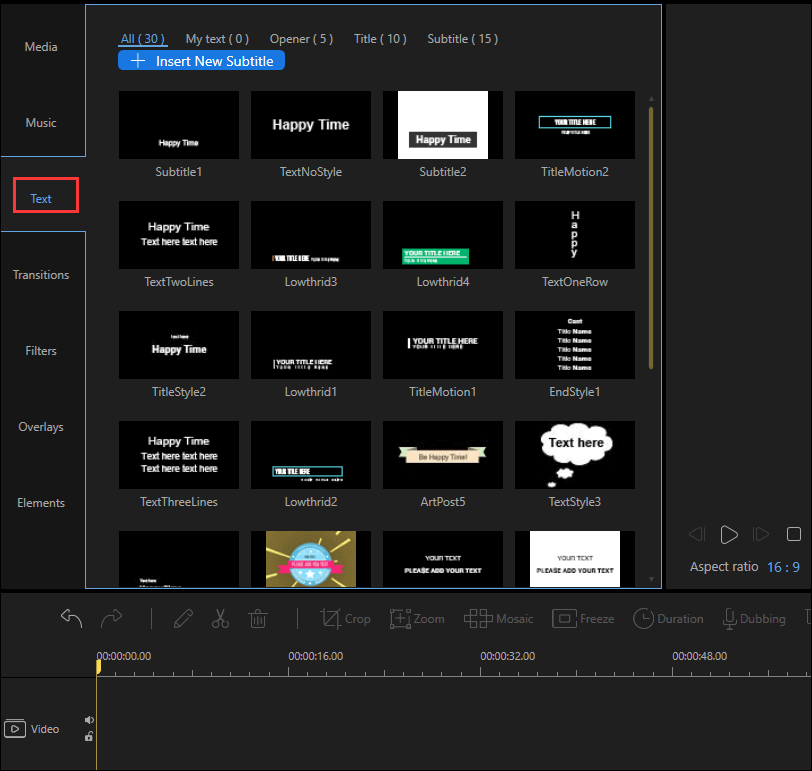
Step 4. You can edit the video with other editing tools, like trimming, rotating, cropping, etc. Finally, hit the "Export" button to save the edited video to your computer.
There are options to adjust the settings freely, and you can select the suitable output format, video quality, and so on.
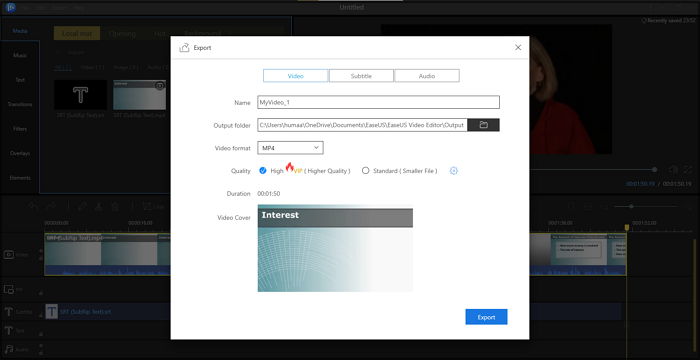
How to Add Subtitles to MKV with VLC Media Player
VLC is the most famous open-source multimedia player all around the world since it's versatile and free. Users can easily add captions and subtitles to videos and movies because of their ease of use. And if you want to record your screen, VLC can also be practical.
It can also work as a converter to switch the format of your video into another one.
Features:
- It can download YouTube videos
- It can work as a graphic equalizer for your music
- Loop a section of a video or audio file
- Supports 0-copy on the GPU and can fall back on software when required
How to Add Subtitle to MKV with VLC:
Step 1. Prepare your video and subtitle files. The format of the subtitle file can be SRT or SUB.
Step 2. Open VLC, and click the Media option, then select Stream.

Step 3. Select the source of your subtitle file.

Step 4. Choose the destination (output) file.

How to Add Subtitles to MKV on Mac
For Mac users, a tool that is easy to operate can solve this problem for you. It's iFunia Video Converter for Mac. Although this software is a video converter, its functions are far more powerful than people think.
With this application's help, you can easily add subtitles to your MKV files and then convert them to a specific format that can play on your devices, like your computer, Smartphone, portable device, or game console.
Features:
- Add subtitles to MKV or other videos without changing the video format and quality
- Convert MKV with subtitles and convert MKV to other video formats like AVI, MP4, etc.
- Add subtitles to other video formats like embed subtitles to MKV, VOB, MPG, WMV, AVI, etc.
The following are steps to add subtitles to MKV with iFunia Video Converter on Mac. Add subtitle to MKV now!
Step 1. Import MKV Videos to Add Subtitles
You can Directly drag and drop the source MKV files to this Mac app.

Step 2. Add Subtitle to MKV Files
Highlight the video you want to add subtitles and click the edit icon. Then you will switch to the "Subtitles & Audio" tab. If your movie comes with different subtitles, you can click the subtitle drop-down menu to select the internal subtitle available to that film.
If you've got a film that doesn't have any subtitles at all, you can usually find them on websites to download an external .srt file.

Step 3. Export Your MKV Video
Select the desired output and click the convert button.
How to Add SRT to MKV Online
Adding subtitles to MKV online is the most simple way to do that. Though these online tools are not so rich-featured, they can enable people to edit MKV files further or add some special effects. Clideo Subtitle Editor is an online subtitle editor that offers users two ways to merge subtitles with MKV.
First of all, you can upload an SRT file that contains all the contents of the subtitles you need. Then those contents can be added to your MVK video. Or you can edit the subtitles manually. This is not an easy choice, and you would spend much time typing the words and adjusting the timeline.
Therefore we strongly advise you to choose the first method, and we will show you how to add SRT to MKV.

Steps to Merge SRT with MKV Online:
Step 1. Open the page of Clideo.
Step 2. Click the "Choose file" button and import your MKV file.
Step 3. Choose the "Upload .SRT" option and find a suitable file.
Step 4. Adjust your subtitle's style, then click the "Create" button at the right bottom to export your video.
Website: https://clideo.com/add-subtitles-to-video
Conclusion
We introduced so much information about MKV subtitles editors in this post, and it's obvious that there is a common disadvantage among those tools. You cannot edit the subtitles according to your own need because you can only upload the subtitles in SRT format.
But EaseUS Video Editor is so distinctive that it allows people to edit the subtitles easily. Download it and have a try. You will never be disappointed.




