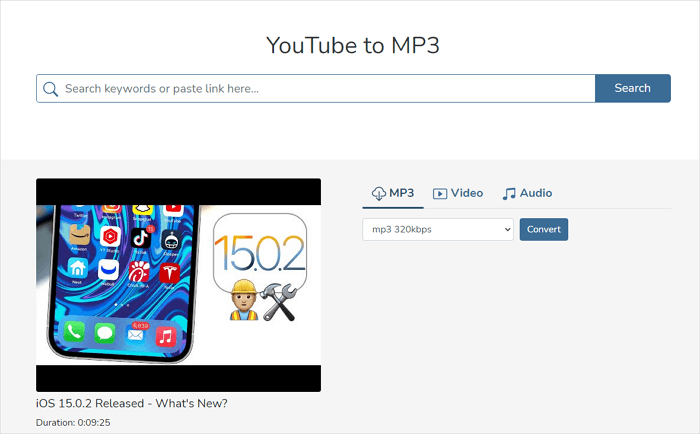-
Jane is an experienced editor for EaseUS focused on tech blog writing. Familiar with all kinds of video editing and screen recording software on the market, she specializes in composing posts about recording and editing videos. All the topics she chooses are aimed at providing more instructive information to users.…Read full bio
-
![]()
Melissa Lee
Melissa is a sophisticated editor for EaseUS in tech blog writing. She is proficient in writing articles related to screen recording, voice changing, and PDF file editing. She also wrote blogs about data recovery, disk partitioning, and data backup, etc.…Read full bio -
Jean has been working as a professional website editor for quite a long time. Her articles focus on topics of computer backup, data security tips, data recovery, and disk partitioning. Also, she writes many guides and tutorials on PC hardware & software troubleshooting. She keeps two lovely parrots and likes making vlogs of pets. With experience in video recording and video editing, she starts writing blogs on multimedia topics now.…Read full bio
-
![]()
Gorilla
Gorilla joined EaseUS in 2022. As a smartphone lover, she stays on top of Android unlocking skills and iOS troubleshooting tips. In addition, she also devotes herself to data recovery and transfer issues.…Read full bio -
![]()
Jerry
"Hi readers, I hope you can read my articles with happiness and enjoy your multimedia world!"…Read full bio -
Larissa has rich experience in writing technical articles and is now a professional editor at EaseUS. She is good at writing articles about multimedia, data recovery, disk cloning, disk partitioning, data backup, and other related knowledge. Her detailed and ultimate guides help users find effective solutions to their problems. She is fond of traveling, reading, and riding in her spare time.…Read full bio
-
![]()
Rel
Rel has always maintained a strong curiosity about the computer field and is committed to the research of the most efficient and practical computer problem solutions.…Read full bio -
Dawn Tang is a seasoned professional with a year-long record of crafting informative Backup & Recovery articles. Currently, she's channeling her expertise into the world of video editing software, embodying adaptability and a passion for mastering new digital domains.…Read full bio
-
![]()
Sasha
Sasha is a girl who enjoys researching various electronic products and is dedicated to helping readers solve a wide range of technology-related issues. On EaseUS, she excels at providing readers with concise solutions in audio and video editing.…Read full bio
Page Table of Contents
0 Views |
0 min read
PAGE CONTENT:
Most Android users use File Manager as a great smartphone file management application. With this application, they can save many files in their set categories. However, when talking about how to download videos from YouTube to File Manager, most of you have no idea how to do it. Lucky for you to find this article!
In this post, EaseUS will help you download videos from YouTube to file manager on your Android device. Here is a table about all methods mentioned in this post to download videos from YouTube on Android. Find the way that meets your needs most.
| Methods | Compatibility | Your Need |
|---|---|---|
| 4k Video Downloader for Android | Android only | Save videos with security |
| Online tool | Android/iOS/Windows/Mac | Don't want to download app |
| EaseUS Video Downloader | Windows and Mac | Download videos with security on PC |
Method 1. Download Videos from YouTube to File Manager with App
With a YouTube Premium subscription, you can save YouTube videos to the file manager on Android directly on the YouTube app. If you don't, you can do it using the 4K Video Downloader for Android. It also fits you if you want to download videos on Android from Facebook/Twitter/Instagram, and other streaming sites. It's actually a safer way for you to download YouTube videos on Android devices with a third-party application. Now let's see how to download videos from YouTube to File Manager with an application for Android.
- Tip
- 4K Video Downloader for Android is specifically designed for Android devices. Othe users can check the following part of the post to see how to download videos from YouTube to the file management tool with iOS/Windows/Mac.
💐Full steps on how to save videos from YouTube to File Manager on Android are listed below:
Step 1. Search for 4K Video Downloader for Android and install the App on your Android device.

Step 2. Open YouTube and find the video that you'd like to download.
Step 3. Here is a "Share" button below the video. Just tap it. Then choose "Copy the Link".
Step 4. Open 4K Video Downloader for Android. Go to the icon of settings. Select the file format and video quality that you want.
Step 5. Paste your link. Then you have managed to download videos from YouTube.
Step 6. Open the video location and find the video you downloaded. Tap "Share" and then choose "Save to File Manager."
Now you have succeeded in saving videos from YouTube to File Manager on your Android.
Method 2. Download Videos from YouTube to File Manager Online
If you think downloading applications is a hassle and care less about the security of downloading videos, you can choose an online tool to do it. In this part, we will give you steps about how to save videos from YouTube to file manager with online downloading tools. This method also fits iOS users and PC users of both Windows and Mac, making it possible for various users to download videos from Websites on Chrome/Bing/Firefox and other browsers.
If you search on Google, you will find multiple sites to use for YouTube video downloading. Actually, the steps of using online tools to download videos are similar to each other. Here we take savefrom online video downloader as an example in the following.
💐Let's see how to save videos from YouTube with an online download tool:
Step 1. Open the site of the online video downloader.
Step 2. Find the YouTube video that you want to download and copy its URL.
Step 3. Paste the link to the blank sheet of the savefrom online video downloader. Then click the Arrow to the right.

Step 4. Open the file location. Find the video you download.
Step 5. Click the icon of share like this. Choose "Save to File Manager."
Now you have managed to download YouTube videos to the File Manager on Android with an online tool.
Bonus Tip: Download Videos from YouTube on PC
Phone users have fixed their problems. How about PC users of Windows and Mac? Now comes the answer. We'd like to recommend the best YouTube video downloader EaseUS Video Downloader, to you. It can even assist you in downloading YouTube videos to a Flash Drive/SD card. With this spectacular software, you can reach multiple goals in video downloading, not just on YouTube but also on other streaming sites.
Free Download video downloader for Windows
Secure Download
Free Download video downloader for Mac
Secure Download
EaseUS Video Downloader, a video downloading software, supports both Windows and Mac systems to download the consistent version with your operating system. Except for this convenience, This great video downloader also provides downloading videos with quality up to 4K within a very short time. You can filter videos by name in the Quick Search or copy-and-paste any video link in its built-in browser to look for your favorite videos.
🎀Distinguished features of EaseUS Video Downloader:
- Convert video to MP3 and other formats with its built-in converter
- batch download without any trouble
- Help you change video frame rate
- Preview while downloading
💐You can follow these steps to download videos from YouTube on PC with EaseUS:
Step 1. Launch the YouTube Video Downloader, go to "Downloader," and click "Add URLs."
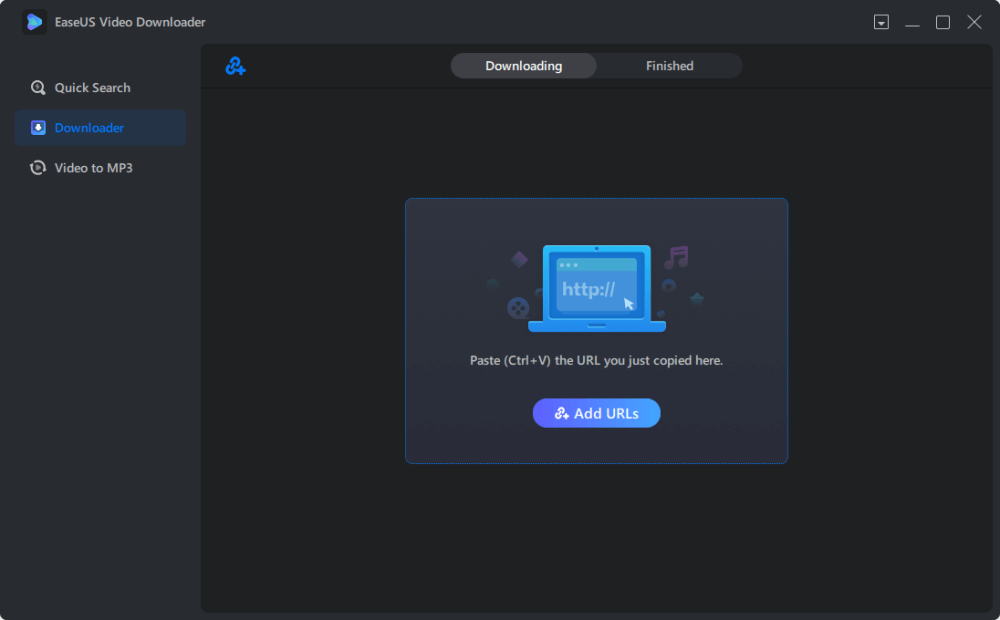
Step 2. Paste the address of the YouTube video into the box and click "Confirm."
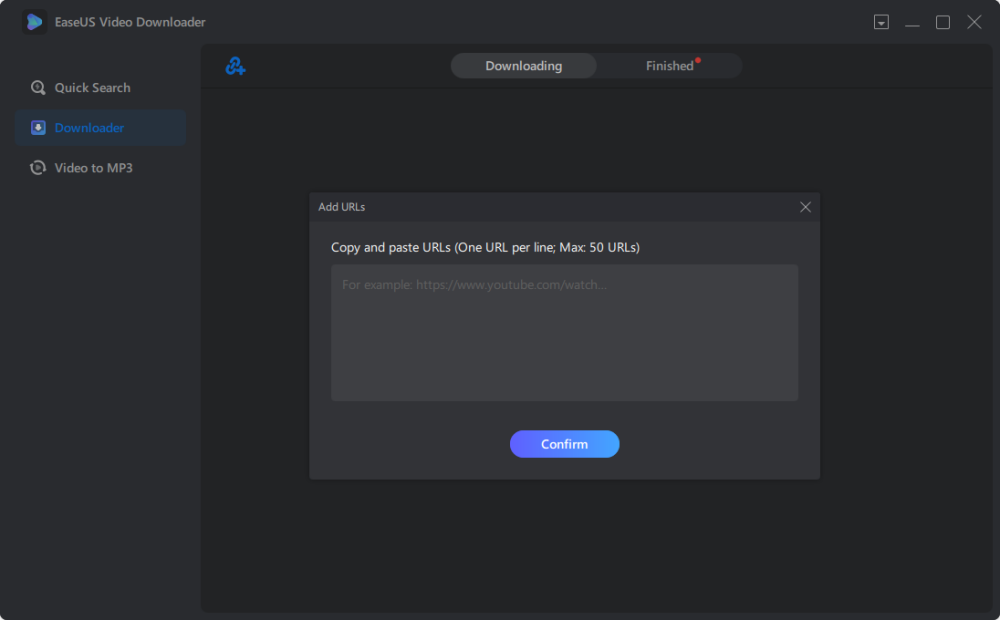
Step 3. Select a format and quality you prefer and click "Download" to start downloading the YouTube video to your computer.
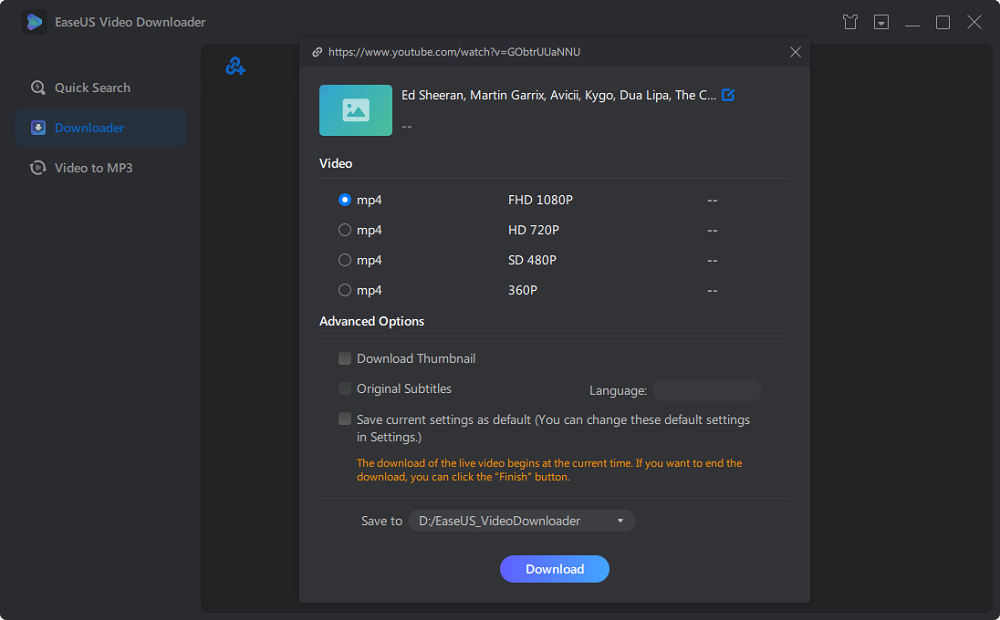
Step 4. Wait for the downloading process to finish and then click "Open" to check the YouTube video.

Disclaimer: This guide is compiled for personal fair use ONLY. EaseUS is in no way collaborated or affiliated with YouTube and never advocates any copyright infringement action. The end-user should be solely responsible for their behavior.
Step 5. Transfer videos from YouTube.
We will divide this step into two parts to show the different steps of Windows and Mac users, respectively. Just follow the guide that is consistent with your operating system.
👉For Windows:
The video downloaded will be saved to the Files Explorer on your Windows. If you want to keep it to the target file location, you need to open the download file location, which can be found in the settings, and then copy it or cut it to the target file location you want to save to.
👉For Mac:
For Mac, all download files will be saved in the Download files. Please open it and drag the video to the target file location you want to keep in Finder. Or you can choose "Move to..." and select the file location.
Here are more ways for you to download YouTube videos on Mac. Go to the passage below and find more possibilities:
How to Download YouTube Videos on Mac in 5 Ways
If you are looking for easy and quick methods to download videos from YouTube to your Mac, this article is for you.
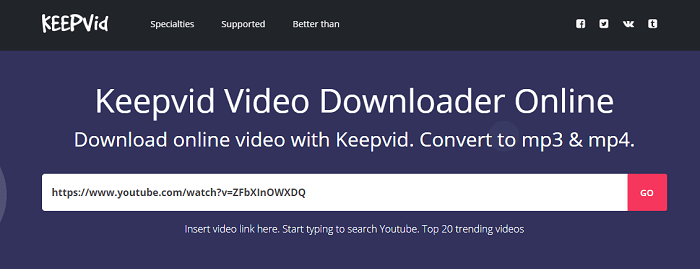
Wrap Up
This article discussed downloading videos from YouTube to file manager on many devices. I'm sure that you have already found your answers above, no matter whether you use iPhone/Android/Windows/Mac.
For PC users, using EaseUS Video Downloader to download YouTube videos is best. With this convenient software, the downloaded videos will be not just higher quality but also in a shorter time.
Free Download video downloader for Windows
Secure Download
Free Download video downloader for Mac
Secure Download
FAQs
1. How to view videos from Youtube in the file manager?
After you download YouTube videos to the File Manager on your Android, you can view these downloaded videos offline. Open the File Manager on your Android > Find the file location of YouTube downloaded videos > Click on the video you want to watch. That's all.
2. How to transfer YouTube-downloaded videos to the gallery?
To transfer YouTube-downloaded videos to your gallery on your iPhone/Android requires a YouTube Premium subscription. If you already have it, here is the guide to sharing videos from YouTube to your phone gallery.
- 1. First, open YouTube and find the video in your library.
- 2. Tap the "Share" button.
- 3. Choose to save the video to your phone gallery.