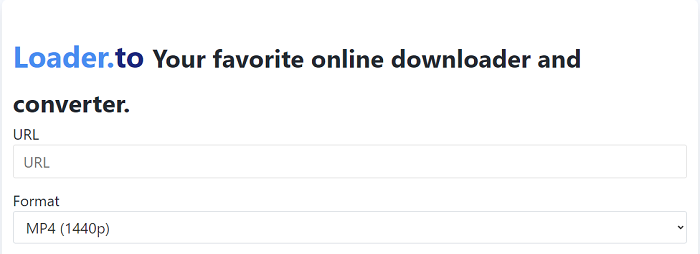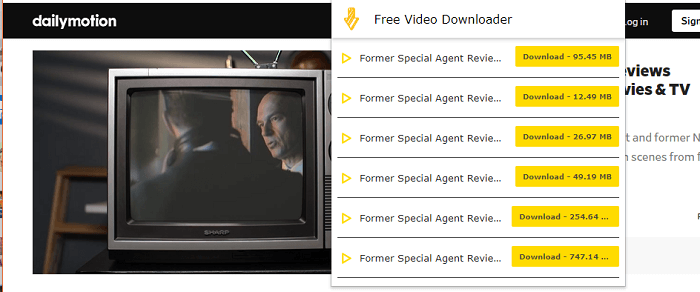-
Jane is an experienced editor for EaseUS focused on tech blog writing. Familiar with all kinds of video editing and screen recording software on the market, she specializes in composing posts about recording and editing videos. All the topics she chooses are aimed at providing more instructive information to users.…Read full bio
-
![]()
Melissa Lee
Melissa is a sophisticated editor for EaseUS in tech blog writing. She is proficient in writing articles related to screen recording, voice changing, and PDF file editing. She also wrote blogs about data recovery, disk partitioning, and data backup, etc.…Read full bio -
Jean has been working as a professional website editor for quite a long time. Her articles focus on topics of computer backup, data security tips, data recovery, and disk partitioning. Also, she writes many guides and tutorials on PC hardware & software troubleshooting. She keeps two lovely parrots and likes making vlogs of pets. With experience in video recording and video editing, she starts writing blogs on multimedia topics now.…Read full bio
-
![]()
Gorilla
Gorilla joined EaseUS in 2022. As a smartphone lover, she stays on top of Android unlocking skills and iOS troubleshooting tips. In addition, she also devotes herself to data recovery and transfer issues.…Read full bio -
![]()
Jerry
"Hi readers, I hope you can read my articles with happiness and enjoy your multimedia world!"…Read full bio -
Larissa has rich experience in writing technical articles and is now a professional editor at EaseUS. She is good at writing articles about multimedia, data recovery, disk cloning, disk partitioning, data backup, and other related knowledge. Her detailed and ultimate guides help users find effective solutions to their problems. She is fond of traveling, reading, and riding in her spare time.…Read full bio
-
![]()
Rel
Rel has always maintained a strong curiosity about the computer field and is committed to the research of the most efficient and practical computer problem solutions.…Read full bio -
Dawn Tang is a seasoned professional with a year-long record of crafting informative Backup & Recovery articles. Currently, she's channeling her expertise into the world of video editing software, embodying adaptability and a passion for mastering new digital domains.…Read full bio
-
![]()
Sasha
Sasha is a girl who enjoys researching various electronic products and is dedicated to helping readers solve a wide range of technology-related issues. On EaseUS, she excels at providing readers with concise solutions in audio and video editing.…Read full bio
Page Table of Contents
0 Views |
0 min read
Three easy ways for you to put YouTube videos on a flash drive.
"How do you download a video from YouTube to a flash drive?"
Downloading videos from YouTube could be easy if you are using a mobile device and have subscribed to YouTube Premium. However, it's actually quite limited to save videos from YouTube via YouTube Premium subscription. For example, you have to use a mobile device and you can only keep the item up to 30 days.
Thus, if you want to download a YouTube video to a USB flash drive permanently, you need to get help from third-party tools or services. With the help of some desktop programs, browser extensions, or online YouTube video downloaders, you will be able to save a YouTube video to a flash drive easily for free.
Read on and see how to copy a YouTube video to flash drive safely and quickly.
Method 1. How to Download a YouTube Video to a Flash Drive with Free Video Downloader
The best video downloader for PC - EaseUS Video Downloader will help you download videos from many other sites to your computer effortlessly. If you want to put a YouTube video on a flash drive, you just need to connect the USB device to your computer and then select the flash drive as the destination to save the YouTube video. Being ad-free and plugin-free, this YouTube video downloader allows you to copy a video from YouTube to your flash drive safely.
In addition, this video downloader also works to:
- Download online audio like downloading Bandcamp to MP3
- Download YouTube videos to audio files directly
- Download videos by playlist or channel
The steps below show you how to download YouTube videos to a PC. If you're using a Mac computer, you'll also need to download videos from YouTube on a Mac first. After downloading, you can connect the USB drive to your computer (PC or Mac) to export the video to the flash drive.
To download YouTube videos:
Free Download video downloader for Windows
Secure Download
Free Download video downloader for Mac
Secure Download
Step 1. Launch the YouTube Video Downloader, go to "Downloader," and click "Add URLs."
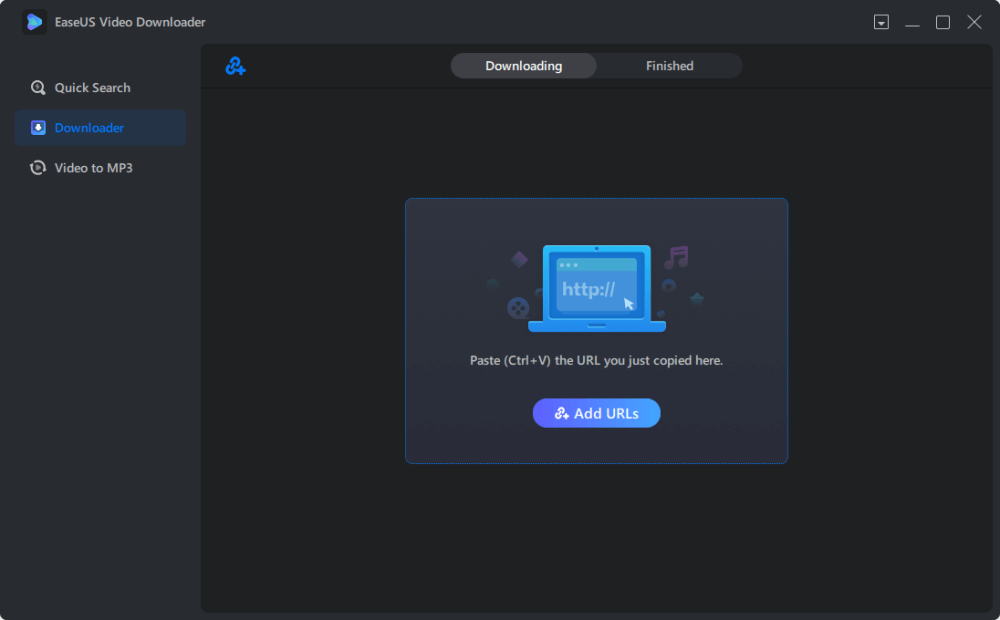
Step 2. Paste the address of the YouTube video into the box and click "Confirm."
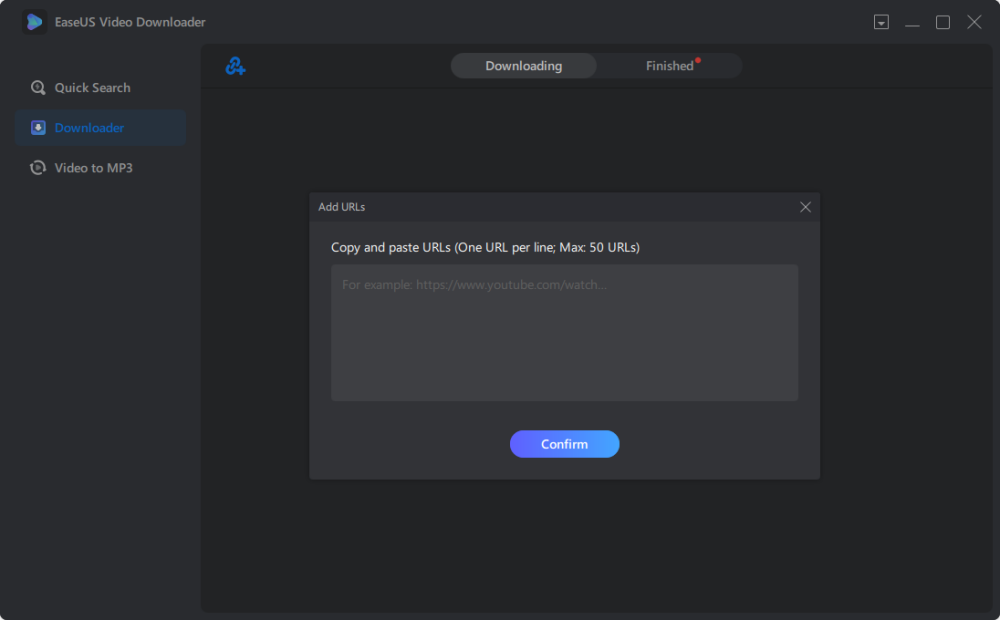
Step 3. Select a format and quality you prefer and click "Download" to start downloading the YouTube video to your computer.
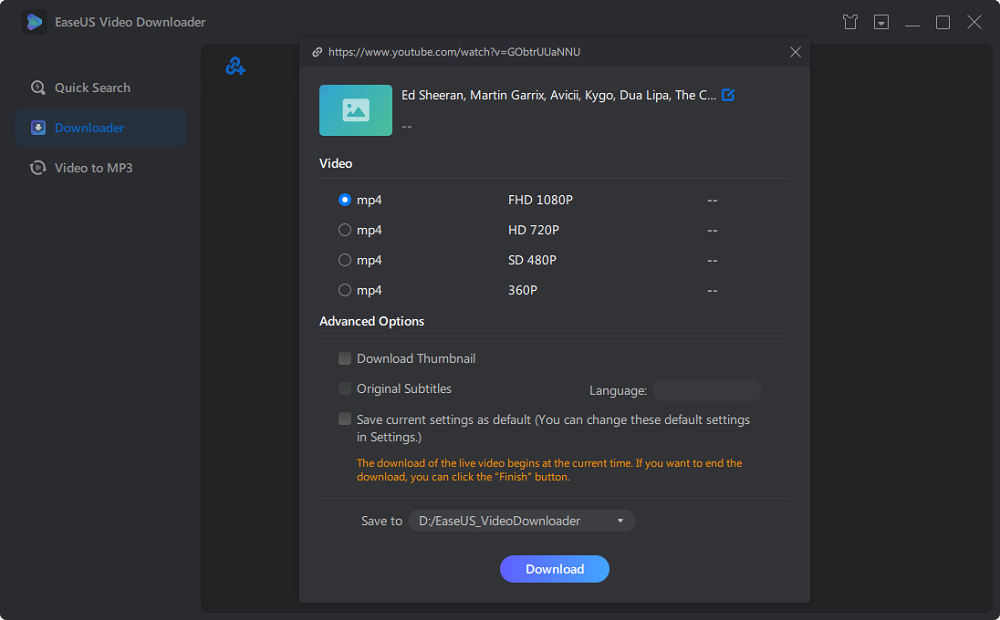
Step 4. Wait for the downloading process to finish and then click "Open" to check the YouTube video.

Disclaimer: This guide is compiled for personal fair use ONLY. EaseUS is in no way collaborated or affiliated with YouTube and never advocates any copyright infringement action. The end-user should be solely responsible for their behavior.
After downloading a YouTube video to your USB drive, you can now play the video offline or edit the video according to your needs. Or you can convert YouTube to FLV before pushing it to a flash drive.
Also read: How to download music to MP3 player from YouTube and how to download music from YouTube on Android.
Method 2. How to Save a YouTube Video to a Flash Drive via Browser Extension
There are various YouTube downloader extensions that enable you to download YouTube videos to your computer. Afterward, you can copy these youtube videos to your USB flash drive. By doing so, you can also save a YouTube video to a flash drive for free.
If you prefer to use such a tool, you can search for a YouTube downloader extension from the Internet or your browser.
The general steps to download a video from YouTube to a flash drive are:
Step 1. Connect your flash drive to your computer and make sure it is recognized.
Step 2. Add the YouTube downloader extension to your browser. (You may need to restart your browser after the installation.)
Step 3. Go to YouTube.com. Then find and play the video you want to save.
Step 4. Click the "Download" button that appears under the video to save the YouTube video to your computer. (If you don't see the download button, you can click the extension icon shown in the top right corner of your browser to get the download options.)
Step 5. The downloaded YouTube video will be stored in the "Downloads" folder on your PC, go to find it, and then copy the item to your flash drive.

Method 3. How to Copy a YouTube Video to a Flash Drive via Online Video Downloader
With the help of an online video downloader, you can download YouTube videos via the website directly. No software or program needed, you can save a video from YouTube to your flash drive using the URL.
The problems with online video downloaders are:
- You may be bothered by annoying ads.
- You may be redirected to another website or webpage.
- The website can't capture the video successfully.
Thus, you should be careful while choosing such a tool to apply. Here I'd like to show you how to put a YouTube video on a flash drive with one of the online tools.
Step 1. Go to YouTube.com and copy the URL of the video you want to download.
Step 2. Go to the online video downloader and paste the URL into the address bar.
Step 3. Click "GO". You may be redirected to another page. If so, close that page and go back to the video downloader.
Step 4. Now you should see all the download options, including both video & audio download options.
Step 5. Click "Download" next to the option you prefer to save the YouTube video to your computer.
Step 6. When it has done, connect your flash drive to your computer and go to the "Downloads" folder to copy the video to your USB.

The Bottom Line
With the help of these free tools, it's quite easy for you to copy a YouTube video to your flash drive. All these tools are also applicable to download online videos from other video sites or social networking sites. If you also need to download videos from websites like Twitter, Facebook, and more, apply one of them to get things done with ease.
Don't find the tool you like? Go to the best YouTube video downloader for Mac to take a look.