-
Jane is an experienced editor for EaseUS focused on tech blog writing. Familiar with all kinds of video editing and screen recording software on the market, she specializes in composing posts about recording and editing videos. All the topics she chooses are aimed at providing more instructive information to users.…Read full bio
-
![]()
Melissa Lee
Melissa is a sophisticated editor for EaseUS in tech blog writing. She is proficient in writing articles related to multimedia tools including screen recording, voice changing, video editing, and PDF file conversion. Also, she's starting to write blogs about data security, including articles about data recovery, disk partitioning, data backup, etc.…Read full bio -
Jean has been working as a professional website editor for quite a long time. Her articles focus on topics of computer backup, data security tips, data recovery, and disk partitioning. Also, she writes many guides and tutorials on PC hardware & software troubleshooting. She keeps two lovely parrots and likes making vlogs of pets. With experience in video recording and video editing, she starts writing blogs on multimedia topics now.…Read full bio
-
![]()
Gorilla
Gorilla joined EaseUS in 2022. As a smartphone lover, she stays on top of Android unlocking skills and iOS troubleshooting tips. In addition, she also devotes herself to data recovery and transfer issues.…Read full bio -
![]()
Jerry
"Hi readers, I hope you can read my articles with happiness and enjoy your multimedia world!"…Read full bio -
Larissa has rich experience in writing technical articles. After joining EaseUS, she frantically learned about data recovery, disk partitioning, data backup, multimedia, and other related knowledge. Now she is able to master the relevant content proficiently and write effective step-by-step guides on related issues.…Read full bio
-
![]()
Rel
Rel has always maintained a strong curiosity about the computer field and is committed to the research of the most efficient and practical computer problem solutions.…Read full bio -
Dawn Tang is a seasoned professional with a year-long record of crafting informative Backup & Recovery articles. Currently, she's channeling her expertise into the world of video editing software, embodying adaptability and a passion for mastering new digital domains.…Read full bio
-
![]()
Sasha
Sasha is a girl who enjoys researching various electronic products and is dedicated to helping readers solve a wide range of technology-related issues. On EaseUS, she excels at providing readers with concise solutions in audio and video editing.…Read full bio
Page Table of Contents
0 Views |
0 min read
I have about 15GB files in my drive, and all of a sudden, they almost always fail to download, ending with "Failed - network error" each time. This started happening only a day or two ago; everything worked fine before. Is this a known issue, and is the Drive team investigating this? - Google Drive Community
It's very annoying to get the Download failed network error on your PC while downloading crucial data from Google Drive. The reasons behind this error can differ, like an outdated browser, corrupted browser extensions, misconfigured browser settings, and much more. In this post, we will give you the four best solutions to resolve this issue, so follow the post until the end.
✅Here are the four solutions to fix the Google Drive download failed network error.
- Solution 1. Check Windows Attachment Manager
- Solution 2. Turn off Browser Extensions
- Solution 3. Stop Antivirus Software and Firewall on your Computer
- Solution 4. Use Another Browser
Solution 1. Check Windows Attachment Manager
Sometimes, the Windows attachment manager blocks the downloading from Google Drive, and as a result, you might see the Download failed network error. In such a case, check the Windows attachment manager.
🌷Follow the given tutorial to check it.
Step 1. Type "inetcpl.cpl" in the Windows search box and press the enter option to open it.
Step 2. In the pop-up window, go to the "Security" tab.
Step 3. Select "Internet" to view or change security settings and choose "Custom level…" to continue.

Step 4. In the pop-up window, get the "Launching applications and unsafe files" and click "Enable (not secure)" to continue.

Step 5. Then click "OK" to confirm the changes. After the process, check whether the downloading network error is resolved.
Solution 2. Turn off Browser Extensions
The Download network error issue while downloading the Google Drive file might have happened due to some unwanted browser extensions. In such cases, we recommend you turn off suspicious browser extensions and check whether it works.
🌷Follow the steps below to turn off the browser extension on Google Chrome.
Step 1. On your Chrome browser, click the "three-dot menu" icon in the upper right corner, hover on the "Extensions" option, and click "Manage Extensions".

Step 2. It will show you all the extensions installed in your Chrome browser. Now, toggle off the button near the extension to turn it off temporarily.

Solution 3. Stop Antivirus Software and Firewall on your Computer
Sometimes, antivirus and firewalls block downloading Google Drive files; as a result, you may see the download failed network error. In such cases, we recommend you turn off your Firewall or the antivirus software on your computer and check whether you can download the file from Google Drive.
🌷You can turn off the Firewall on your computer by following the steps below.
Step 1. Left-click the "Windows" main menu and search for "Settings".
Step 2. Now click on the "Privacy and Security" option from the left side panel of the "Settings" page.

Step 3. Click "Windows security" from the "Privacy and Security" page.
Step 4. Now, click "Firewall and network protection" under the protection areas.

Step 5. Now click "Public Network" from the firewall and network protection page.

Step 6. Toggle the key to turn off the Microsoft Defender Firewall.

Solution 4. Use Another Browser
Whenever you face a download failed network error, we suggest you change your browser to download files from the URL online. According to many users, using another browser can quickly resolve the network failed error issue, and you can download your file from Google Drive without any error.
Extra Tip: How to Fast Download High-Quality Videos from Streaming Sites
If you want to download high-quality videos from streaming sites and save those in your Google Drive, we recommend you use a reliable third-party video downloader. We suggest you try the most reliable and advanced EaseUS Video Downloader tool. It has an inbuilt browser and supports over one thousand websites to help users download their favorite content, like movies and videos. Let's discuss some of the essential features of this fantastic downloading tool.
Free Download video downloader for Windows
Secure Download
Free Download video downloader for Mac
Secure Download
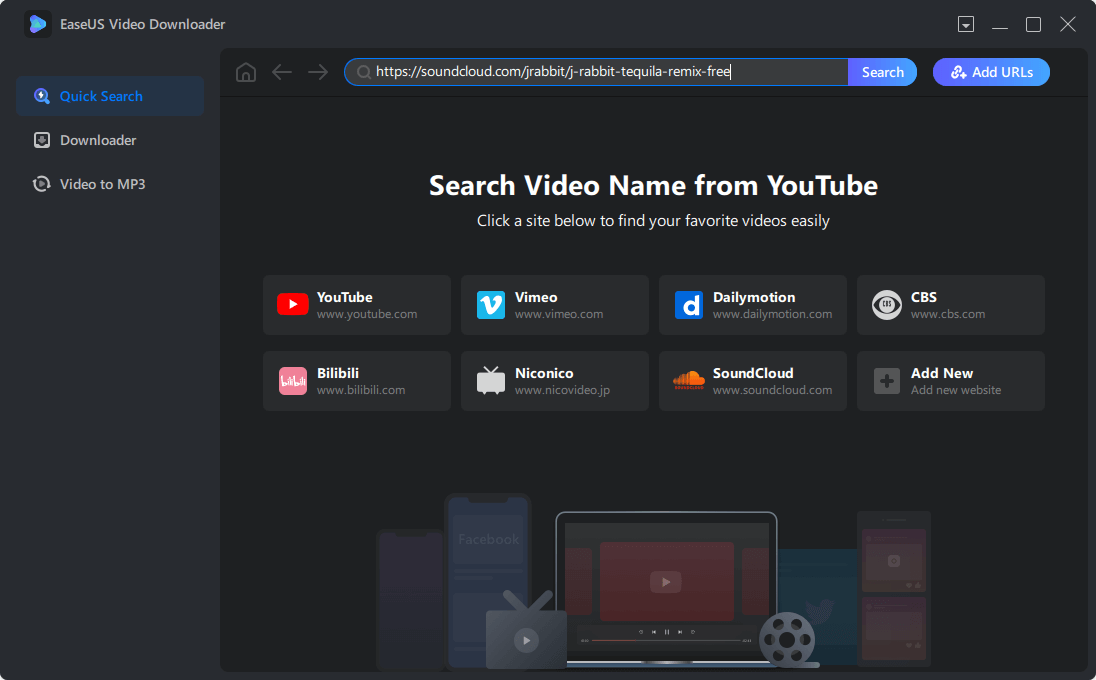
🍁Features of Ease US Video Downloader
- HD/4K quality Download: This tool can easily download any video without losing quality at 4K Ultra HD, 4K, 1920P, 1080P, 720P, 480P, or 360P resolution;
- Easy Video Search: In the quick search bar, you can copy-paste any video link or type the video's name, and this tool's built-in browser will get you the video instantly;
- Batch Download: Batch downloading is the best feature of this tool, which helps users download multiple files like clips, video cuts, films, TV shows, series, and music simultaneously;
- Preview while Downloading: You will always get the preview option while downloading any video using this tool.
All of these fantastic features make this tool stand out, and that's the reason we recommend you download this tool only from its official website and use it for the best experience.
Summary
In this post, we have discussed the best solutions to the Google Drive download failure network error. We suggest you try all our methods and experience which works best for you. If you think this post helps you, you can share it with your friends.
FAQs
Here, we have answered some of the frequently asked questions, which might clear up your additional doubts, so don't skip this part.
Q1. Why does Google Drive keep saying network error?
If your Google Drive keeps saying network error, the reasons might differ, like connection issues (Internet), outdated browser, downloading large files, and antivirus blocking.
Q2. What does network failure mean?
A network failure means any disruption or issue that occurs within a computer network due to which it fails to perform any task.
Q3. How do I get rid of network errors on Google Drive?
To get fid of network errors on Google Drive, follow the below steps:
- Step 1. Temporarily turn off antivirus/firewall.
- Step 2. Clear browser cache and cookies.
- Step 3. Verify your internet connection.
- Step 4. Turn off suspicious browser extensions.
- Step 5. Clean up Chrome (Clear browser cache and cookies).



