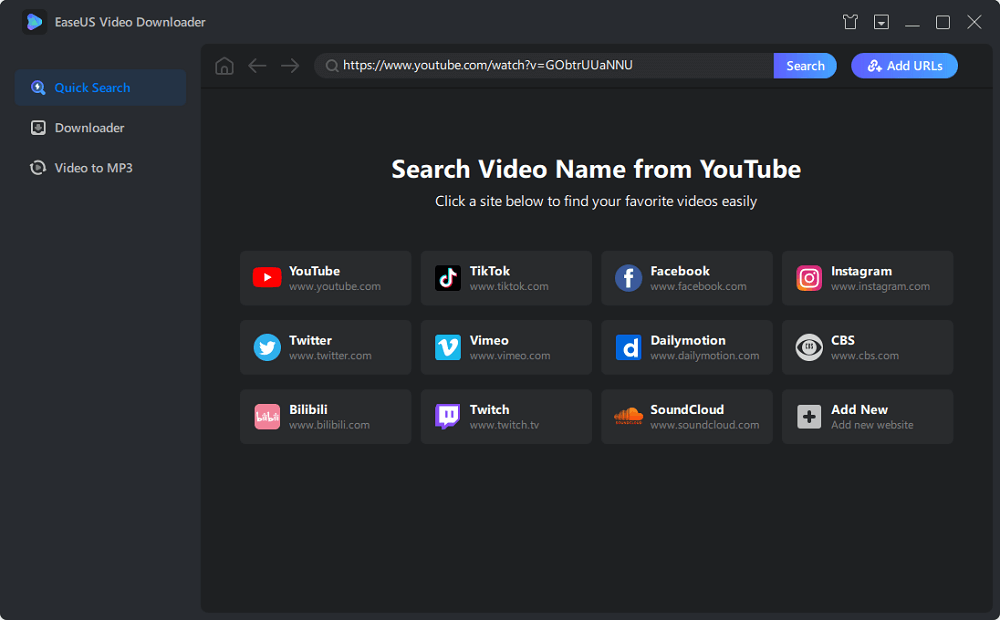-
Jane is an experienced editor for EaseUS focused on tech blog writing. Familiar with all kinds of video editing and screen recording software on the market, she specializes in composing posts about recording and editing videos. All the topics she chooses are aimed at providing more instructive information to users.…Read full bio
-
![]()
Melissa Lee
Melissa is a sophisticated editor for EaseUS in tech blog writing. She is proficient in writing articles related to screen recording, voice changing, and PDF file editing. She also wrote blogs about data recovery, disk partitioning, and data backup, etc.…Read full bio -
Jean has been working as a professional website editor for quite a long time. Her articles focus on topics of computer backup, data security tips, data recovery, and disk partitioning. Also, she writes many guides and tutorials on PC hardware & software troubleshooting. She keeps two lovely parrots and likes making vlogs of pets. With experience in video recording and video editing, she starts writing blogs on multimedia topics now.…Read full bio
-
![]()
Gorilla
Gorilla joined EaseUS in 2022. As a smartphone lover, she stays on top of Android unlocking skills and iOS troubleshooting tips. In addition, she also devotes herself to data recovery and transfer issues.…Read full bio -
![]()
Jerry
"Hi readers, I hope you can read my articles with happiness and enjoy your multimedia world!"…Read full bio -
Larissa has rich experience in writing technical articles and is now a professional editor at EaseUS. She is good at writing articles about multimedia, data recovery, disk cloning, disk partitioning, data backup, and other related knowledge. Her detailed and ultimate guides help users find effective solutions to their problems. She is fond of traveling, reading, and riding in her spare time.…Read full bio
-
![]()
Rel
Rel has always maintained a strong curiosity about the computer field and is committed to the research of the most efficient and practical computer problem solutions.…Read full bio -
Dawn Tang is a seasoned professional with a year-long record of crafting informative Backup & Recovery articles. Currently, she's channeling her expertise into the world of video editing software, embodying adaptability and a passion for mastering new digital domains.…Read full bio
-
![]()
Sasha
Sasha is a girl who enjoys researching various electronic products and is dedicated to helping readers solve a wide range of technology-related issues. On EaseUS, she excels at providing readers with concise solutions in audio and video editing.…Read full bio
Page Table of Contents
0 Views |
0 min read
PAGE CONTENT:
YouTube videos are highly preferred in this streaming media era due to their variety and extremely colorful and interesting content. Although most people are more accustomed to watching YouTube videos online nowadays, there are some users who aim to download their favorite YouTube videos and save them in the cloud space, such as OneDrive, or Google Drive, so that they can bookmark or watch their favorite videos offline.
In order to meet the needs of this part of users, EaseUS introduces the four methods of how to download YouTube videos to OneDrive in this article in detail. No matter what device you are accustomed to using, you can find the specific solution to realize your goal here.
How to Download YouTube Videos to OneDrive on PC
If you are a PC user, no matter whether your device is configured with Windows system or macOS system, in order to save YouTube videos to OneDrive, you need to use a third-party tool to download YouTube videos to your computer first and then upload the local files to OneDrive.
However, although the steps to download YouTube videos are all the same, the exact method to save local files to OneDrive still differs for different systems. You can click the shortcut navigation below to quickly get the corresponding tutorials according to your computer system.
Download YouTube Videos to OneDrive on Windows
As mentioned above, to will get YouTube videos, powerful third-party tools can not only provide you with high-quality and watermark-free videos but also provide very fast download speeds.
Let's meet one of the most competitive video downloaders - EaseUS Video Downloader.
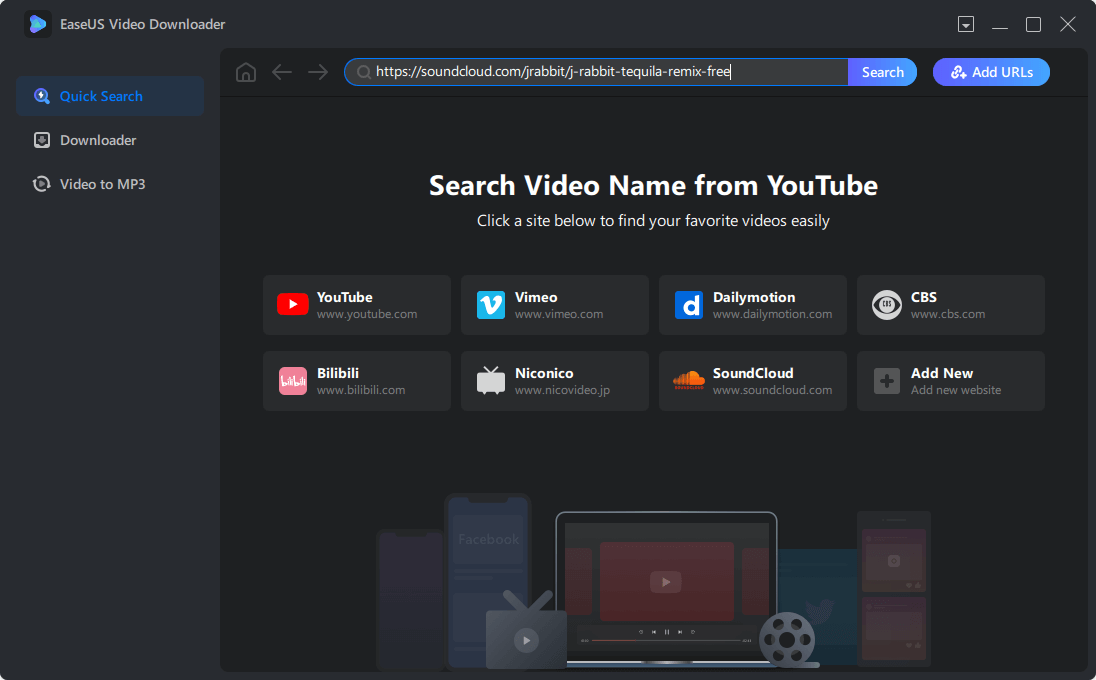
EaseUS Video Downloader is a highly capable free video downloading tool. With its built-in browser, users can easily browse through URLs and download videos and audio using this program. As a result, EaseUS Video Downloader is not only able to download YouTube streaming videos but also multimedia files from 1000+ sites.
This excellent tool not only doesn't contain any advertisements, but it also offers an MP3 converter. Therefore, if you want to get audio, you can use EaseUS to extract audio directly from online videos or use the conversion tool to convert YouTube to high-quality MP3.
🔥Check the other features of EaseUS Video Downloader
- Best YouTube Downloader with subtitles
- Offer HD/4K Ultra HD video downloading without quality loss
- Provide batch download and hassle-free download
Free Download video downloader for Windows
Secure Download
Free Download video downloader for Mac
Secure Download
You can click the button to get this free instant YouTube downloader and download YouTube videos to OneDrive using the following steps.
Step 1. Launch the YouTube Video Downloader, go to "Downloader," and click "Add URLs."
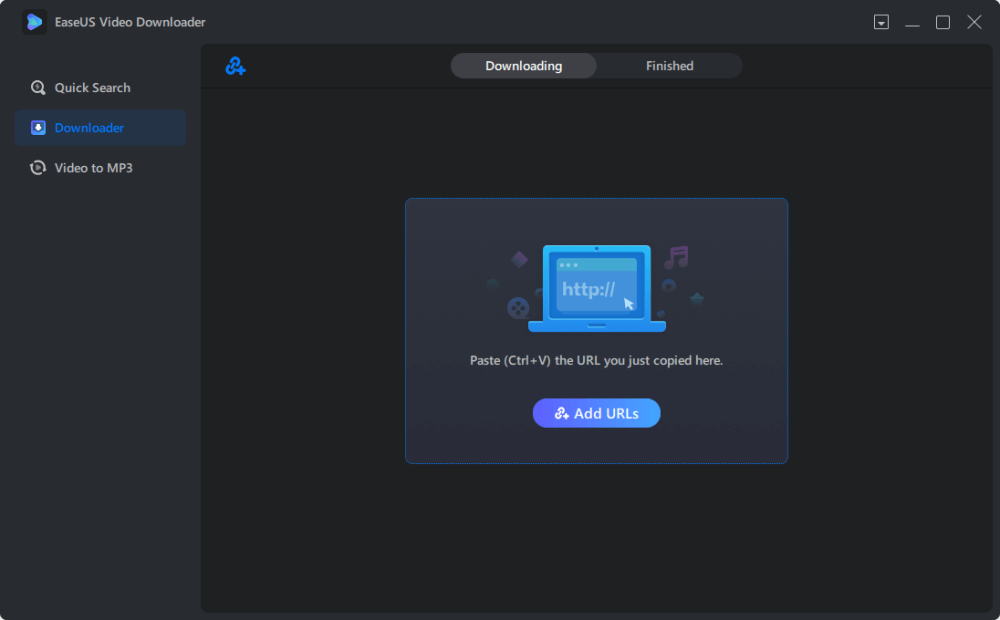
Step 2. Paste the address of the YouTube video into the box and click "Confirm."
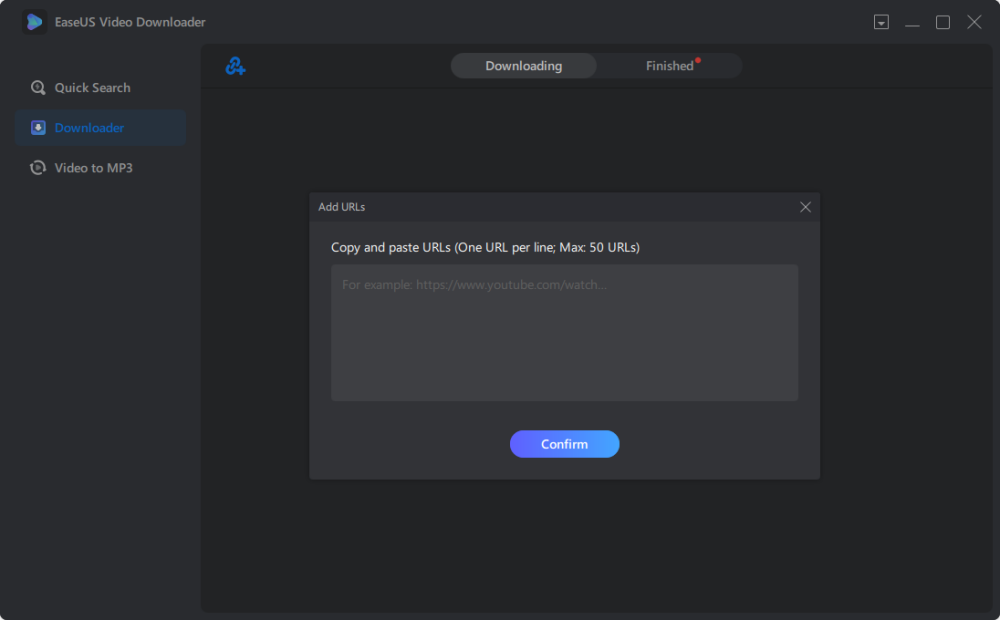
Step 3. Select a format and quality you prefer and click "Download" to start downloading the YouTube video to your computer.
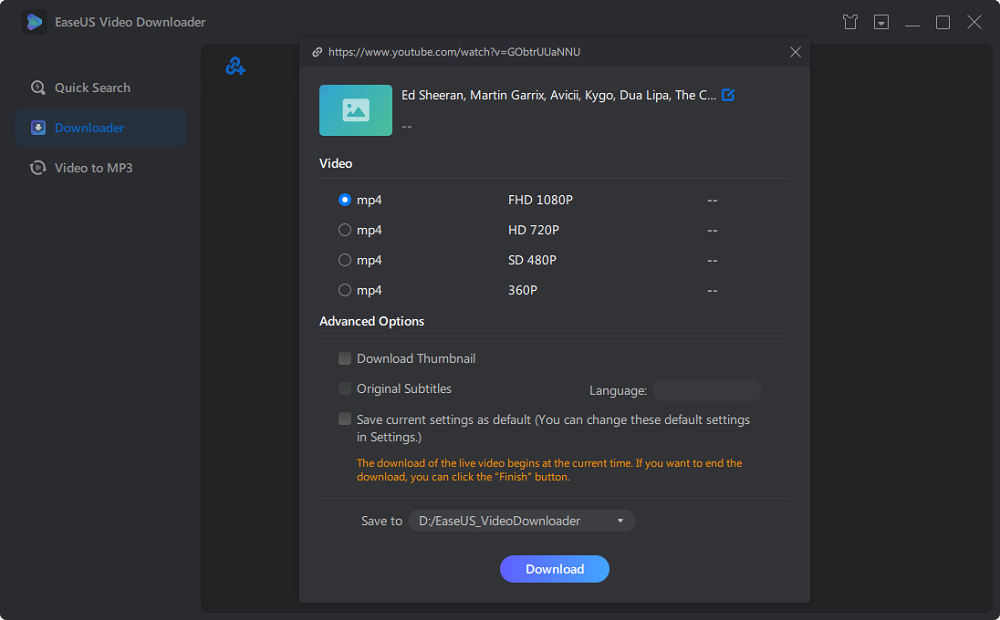
Step 4. Wait for the downloading process to finish and then click "Open" to check the YouTube video.

Disclaimer: This guide is compiled for personal fair use ONLY. EaseUS is in no way collaborated or affiliated with YouTube and never advocates any copyright infringement action. The end-user should be solely responsible for their behavior.
Step 4. Navigate to Windows File Explorer> OneDrive – Personal, and upload the YouTube video to this folder now.

Now, you achieved your goal with great ease, but if you want to save YouTube videos to Google Drive too, you can read this post to get useful tips quickly.
How to Save YouTube Video to Google Drive
This post is going to guide you on how to save YouTube video to Google Drive on PC, iOS, and Android, with clear steps and screenshots.
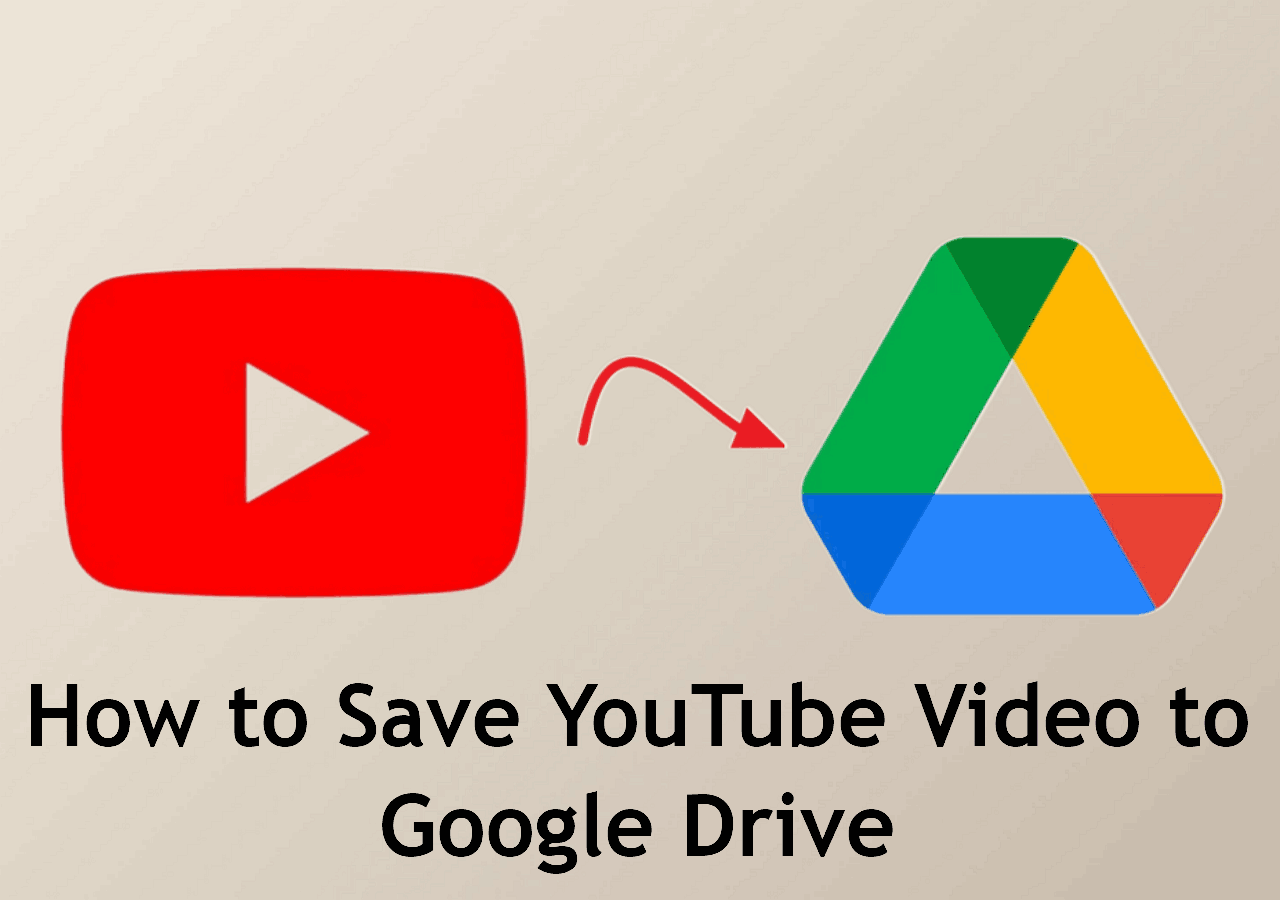
Download YouTube Videos to OneDrive on Mac
To download YouTube videos on Mac, the whole process is exactly the same as downloading videos on Windows. However, unlike Windows users, OneDrive is not built into the Mac. If you're running a macOS device with macOS 10.12 or later, you can install the OneDrive app for Mac.
So users can use EaseUS Video Downloader for Mac to get YouTube videos according to the steps given above first, and follow the method below to save the offline file to OneDrive on your macOS device.
Step 1. Download the OneDrive app for Mac first.
Step 2. Follow the prompts to set up your OneDrive, and sign in to your account.
Step 3. You can find OneDrive in your Menu bar or navigate to the folder in Finder called OneDrive - YourTenantName.

Step 4. Now you can save the YouTube videos you download with the help of EaseUS Video Downloader to OneDrive.
How to Download YouTube Videos to OneDrive on iPhone/iPad
For iOS users, in order to achieve the goal, no matter whether you are using iPhone or iPad, you need to use a third-party tool to download YouTube videos and then upload the downloaded files to the OneDrive app.
However, due to Apple's official restrictions, iOS users can't find a powerful and safe app from the App Store to help them download YouTube videos, so we recommend you use Online Video Downloader to download videos from Safari.
In the following, we will take Savefrom.net as an example to guide you to download YouTube videos to OneDrive on iPhone/iPad.
Step 1. Get a YouTube video link(URL).

Step 2. Open Safari and navigate to Savefrom.net on your iOS device.
Step 3. Paste the YouTube video URL into the tool's search box. On the downloading page, after you decide on the video quality, hit the button to download the YouTube video now.

Step 4. Open the OneDrive app, and hit the "+" icon> Upload option to save the YouTube video to OneDrive.

How to Download YouTube Videos to OneDrive on Android
Unlike the restricted iOS, Android users can download a trusted and powerful third-party downloader via APK file - 4K Video Downloader to help you get YouTube videos. This program provides high-quality video and audio output compared to online tools and supports almost all top multimedia platforms.

Here is a detailed guide on how to download YouTube videos to OneDrive on Android.
Step 1. Get a YouTube video link(URL).
Step 2. Open the 4k Video Downloader installed on your Android device, and set all preferences.
Step 3. Paste the YouTube video URL into the tool's search box. And start the downloading process now.
Step 4. Open the OneDrive app, and press the "+" icon at the top of the screen. Choose the Upload button to save the YouTube video you downloaded before to a OneDrive folder.

Conclusion
How to download YouTube videos to OneDrive? In fact, it is not a difficult problem to conquer. EaseUS has shown you 4 ways to get your goal easily. Sure, the most recommended way is to use the top YouTube video downloader - EaseUS Video Downloader, to get the YouTube videos first, and save all files into the OneDrive cloud space.
Free Download video downloader for Windows
Secure Download
Free Download video downloader for Mac
Secure Download
FAQs
1. Can you download a YouTube video to your drive?
Yes, I can download a YouTube video to my drive. It's a very simple goal to achieve with the help of a powerful tool - EaseUS Video Downloader.
It is software that works on Windows and Mac. Users only need to get the URL of a video, and this outstanding tool can navigate to the video page with its built-in browser and offer a high-quality downloading option for you. When you get the YouTube video file, you can upload it to any drive you want.
2. How do I put a video on OneDrive?
For Windows users, you can copy the video, open File Explorer> OneDrive – Personal folder, and paste the video here.
For Mac users, you can download and install the OneDrive app for Mac first and create an account to log in. Then copy the video and paste it to the OneDrive - YourTenantName folder in Finder.
For iOS/Android users, you should open the OneDrive app on your phone, hit the plus button, and choose the Upload option to put a video on OneDrive.