How to Record Audio on Windows and Mac
Jane Zhou updated on Nov 03, 2023 to Audio Editing Tips
The ability to record audio on a computer is needed to record a podcast, create music, or save a paid audiobook. If you want to master this skill of recordings, this guide can be helpful. We'd like to show you some simple methods to record audio on a PC and Mac in this guide.
Part 1. How to Record Audio on PC
On a PC, you can either use Stereo Mix and third-party software to do it. Both are easy to use. If you want simple functions of recording, Stereo Mix is an excellent option. While if you wish to some advanced options like trimming, converting, and mixing, a third-party program is more advisable. You can choose whichever you prefer to use, depending on your needs.
Method 1. Use EaseUS MakeMyAudio
Whether you want to capture system sound or sound from the website, this computer audio recorder - EaseUS MakeMyAudio can help you do it with ease. Unliking the Stereo Mix that only offers you the recording option, this program has many other advanced options that allow you to make your recordings better. These options include:
- Editing recorded voice by adding effects
- Trim the audio as you want
- Combine two audio tracks into one
- Burn songs onto a CD or rip a CD
With all of these great features, you can record audio files and make them better by cutting unwanted sections or adding effects, or adding a background sound to them. Do you want these features?
If you do, download it on your computer and follow these steps to record audio on a PC.
Step 1. Open EaseUS MakeMyAudio on your computer and click "Recorder" from its main screen.
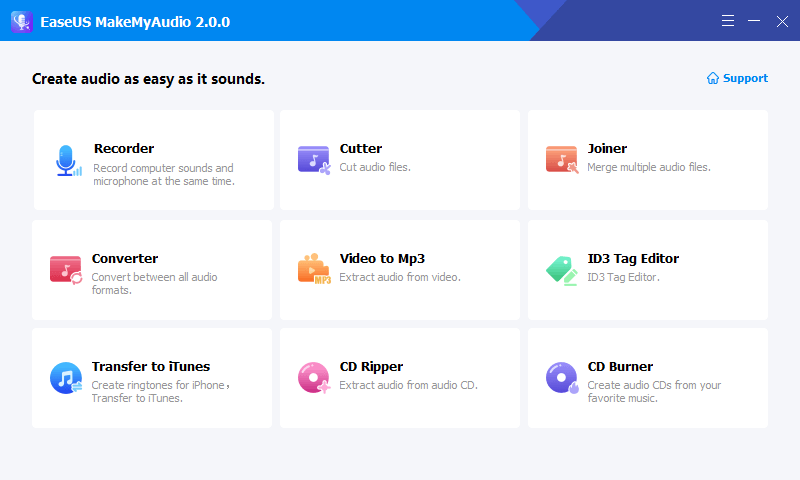
Step 2. On the Recorder page, choose the sound resource you wish to record your audio from, and choose the output format you like, then specify the output folder. After that, click "Record" to start the recording process.
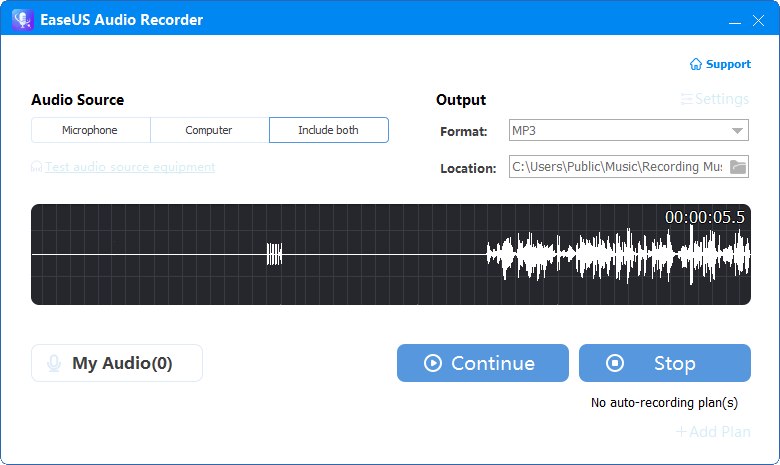
Step 3. Once it's done, you can click "My Audio" to check the recorded audio or you can directly find the recorded files in the location you set.
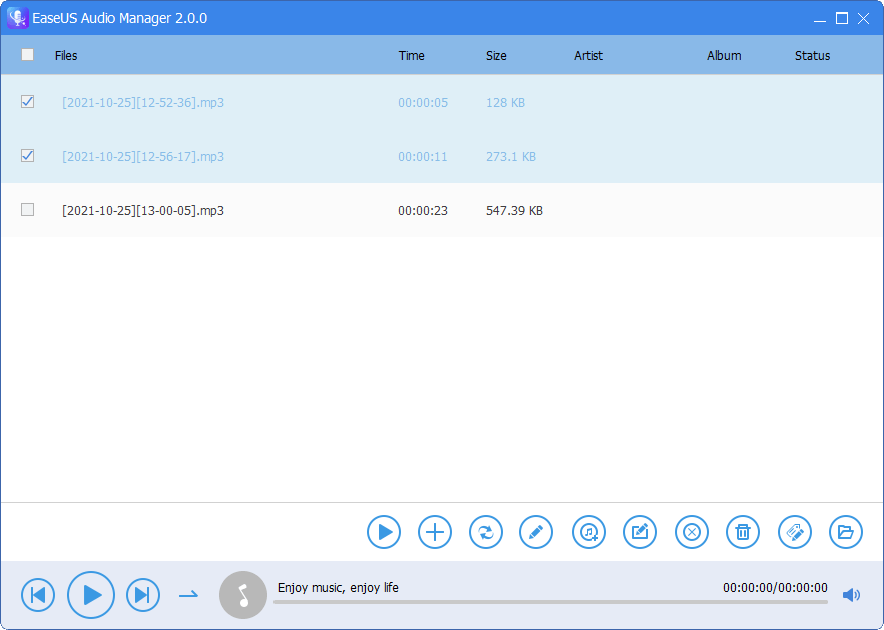
Method 2. Use Stereo Mix
Another way to record audio on a computer is to use the Stereo Mix, a feature built into Microsoft's operating system. With it, you can record sound from the microphone. But if you enable it on your PC (disabled by default), you can record sound both from your computer's system and speaker.
Note that this method requires you to have some basic computer skills. If you're not very familiar with computers, it's better to use EaseUS MakeMyAudio to record audio with ease. But if you stick to Stereo Mix, here's how to use it.
First of all, you need to make sure that Stereo Mix has been enabled on your PC. Here are the steps to help it.
Step 1. On your computer, find the search bar and input "control" in it to find "Control Panel."
Step 2. In the Control Panel, choose "Hardware and Sound," and then select "Sound."
Step 3. In the new window, click the "Recording" tab.
Step 4. You will see Stereo Mix marked as disabled.
Step 5. Right-click it and choose "Enable" to make it available on your computer.
Step 6. To make sure you've made changes, you can set Stereo Mix as your default input device.
Step 7. Click "OK" to proceed.
Step 8. After that, you can open the audio recording program.

After enabling Stereo Mix, it's time to record audio with Voice Recorder by following these steps.
Step 1. Launch Voice Recorder on your computer. You can type "Voice Recorder" in the search bar to find it.
Step 2. In the Voice Recorder window, click the microphone icon in the middle to start recording.
Step 3. Click the microphone icon again to stop recording.

Tips: From the above instruction, you can see it is easy to record audio on a PC. You can do this either with the third-party program or Microsoft's built-in recording option. EaseUS MakeMyAudio is not the only option to record audio files, and you can also do the same thing with Audacity or other programs. Check this free audio editing software list to have more options.
Part 2. How to Recor Computer Audio on Mac
If you're using a Mac computer, you can record audio in two simple ways: using Voice Memo apps or using QuickTime Player. Each of them has its strengthens and weaknesses, you can pick the one you prefer to use.
Method 1. Use Voice Memos app
All the latest versions of the macOS system come with a built-in Voice Memos app, which allows you to record sound from your computer with ease. If your Mac is the latest version, you can follow these steps to use the Voice Memos app to record audio. If you're using an earlier version of Mac system software, you can use QuickTime instead.
Step 1. Open the Voice Memos app on your Mac. You can open it through Launchpad or Spotlight.
Step 2. Click the red button to start recording a new voice memo.
Step 3. Click it again to stop recording.
Step 4. You can pre-listen to the voice memos if you want.
Step 5. Click the "Done" button to save the recording.
Step 6. You can find the recorded voice recordings from the left side.

Method 2. Use QuickTime Player
As we mentioned earlier, you can also use the QuickTime Player to record audio files. And the steps are easy, and you can follow these steps to do it.
Step 1. Open QuickTime Player on your Mac.
Step 2. Select "File" and then choose "New audio recording."
Step 3. Press the red record icon to start recording.
Step 4. Press the button again to stop recording.
Step 5. Give the recorded file a new name and save it on your computer.

The Final Words
After reading this guide, we guess you've known how to record audio on a computer, be it a PC or Mac. You can evaluate your recording needs and choose the one that best suits your needs. If you have any other questions about this topic, you can contact us to help you out.


