Related Articles
Windows 10 Sound Recorder: How to Record Audio on PC
Rel updated on Nov 08, 2023 to Audio Editing Tips
As you may know, Windows 10 offers you the Voice Recorder app with which you can record audio from your computer. However, it only records audio in M4A format if you are using Windows 10. That makes it not your optimal choice when you need to save the audio files as other formats. Given that, there is another voice recorder introduced in addition to Windows Voice Recorder. Choose the one that fits your needs better to apply.
Free Sound Recorder - Voice Recorder on Windows
The built-in voice recording app on Windows 10 - Voice Recorder (originally called Sound Recorder) works to record lectures, conversations, and other types of sounds on your computer. With the recordings, you can play, trim, rename, or share them according to your needs. However, you can only save your recordings as M4A files. Although M4A is a high-quality audio file, it is less attractive when it comes to compatibility.
Overall, it is quite easy and convenient to use. If you don't want to use any third-party software, Voice Recorder is a good choice for you.
To record audio on Windows 10:
Step 1. Search and launch Windows Voice Recorder on your PC.
Step 2. Click the "Record" button in the middle of the screen to start the voice recording.
Step 3. Once you've done, click the "Stop" button.
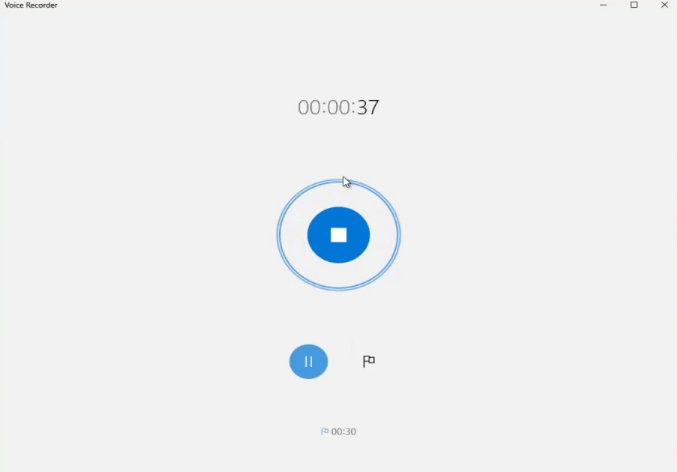
As mentioned, the recording will be saved as an M4A file. If you want to convert it to another audio format, you can use an online audio converter to help. (If Voice Recorder is not working on Windows, fix the issue following the troubleshooting guide.)
Reliable Audio Recorder - EaseUS MakeMyAudio
Do you need to save the voice recording as formats like MP3, WAV, WMA, and more? If you do, it's advisable to use the audio recorder from EaseUS MakeMyAudio. The sound recorder allows you to:
- Record audio on your computer only
- Record voice from a microphone only
- Record sounds from both computer and microphone
- Save recordings as MP3, WAV, WMA, OGG, RA, VOC, and so on
Besides, other features like audio editing, audio conversion, video conversion, and CD ripping & burning are all included in the tool. When you want to edit or convert the recording, you can use the same tool to get it done.
To record audio on Windows 10:
Step 1. Open EaseUS MakeMyAudio on your computer and click "Recorder" from its main screen.
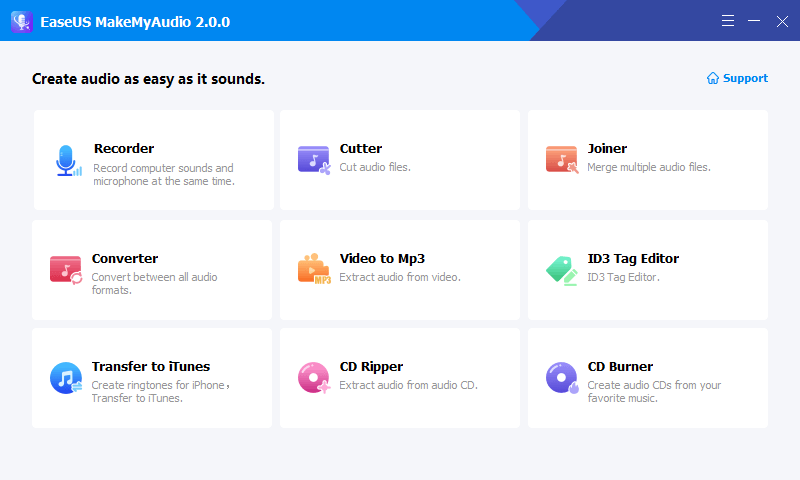
Step 2. On the Recorder page, choose the sound resource you wish to record your audio from, and choose the output format you like, then specify the output folder. After that, click "Record" to start the recording process.
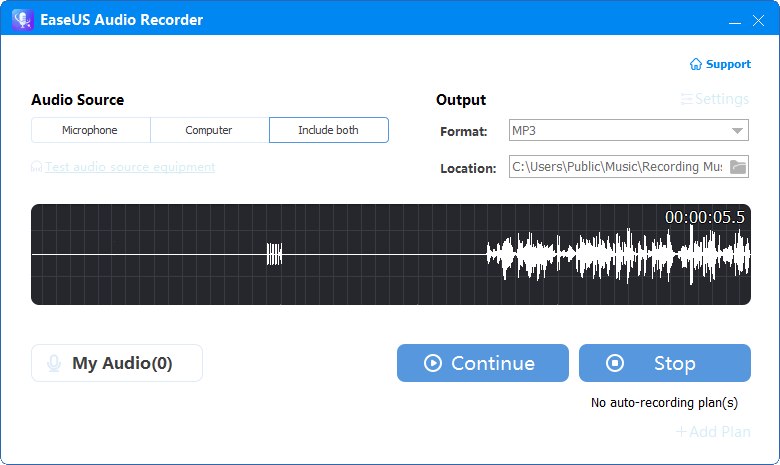
Step 3. Once it's done, you can click "My Audio" to check the recorded audio or you can directly find the recorded files in the location you set.
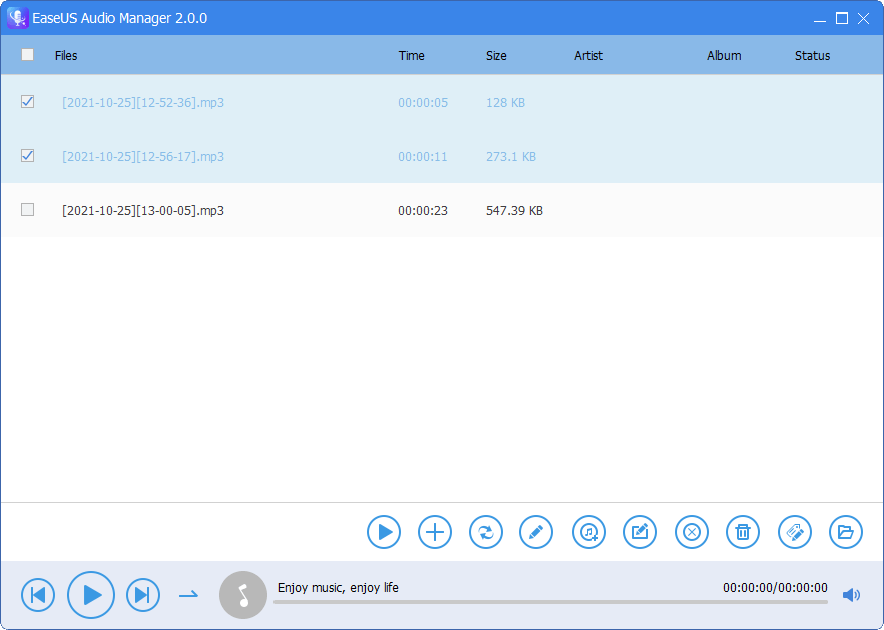
This audio recorder allows you to edit the recording by adding music, converting format, and more. Thus, it's more flexible compared with Windows voice recorder. With the MP3 files you get, you can transfer MP3 to iPhone if you need to.
The Bottom Line
To sum up, if you don't mind the format of the recording, using Windows Voice Recorder is a handy solution. While if you want to save the sounds as MP3 and edit the recordings, using a sound recorder like EaseUS MakeMyAudio is advisable.


