How to Convert WAV Audio Files to MP3 on Windows 10
Melissa Lee updated on Nov 08, 2023 to Audio Editing Tips
WAV is a lossless audio format with the highest audio quality. Its difference from other audio formats in terms of quality is obvious when played on high-end devices. While it is hard for you to figure out the difference between WAV and other audio formats when you play them on phones and other common media players. Considering the compatibility and large file size, it is better to keep audio in MP3, a more popular compressed audio format. Here in this guide, we will introduce some easy ways to convert WAV to MP3 on Windows 10/8/7.
Part 1. How to Convert WAV to MP3 on Windows 10 With EaseUS MakeMyAudio
There are multiple options for you to choose from when converting an audio file from WAV to MP3. And we believe using EaseUS MakeMyAudio is one of the easiest solutions. This audio toolkit enables you to edit and process audio in an easy manner. Everyone can catch the tool effortlessly and edit an audio file fast without any problem. The audio converter integrated into the toolbox accepts almost all audio formats and converts them between these formats. It supports MP3, WAV, MP2, M4A, WMA, AAC, AC3, FLAC, AMR, PGG, APE, and MKA. As you see, it converts videos to audio as well from its interface. Below are detailed steps to convert WAV to MP3 on Windows 10 with this easy yet powerful tool.
Key features of EaseUS MakeMyAudio:
- Record sound from computer and microphone
- Cut and merge audio files
- Edit audio as you like
- Convert audio to audio between different formats
- Burn music on a CD and rip audio from a CD
- Rip audio from videos
Step 1. Launch EaseUS MakeMyAudio on your computer, and click "Converter" to launch the audio format converting tool.
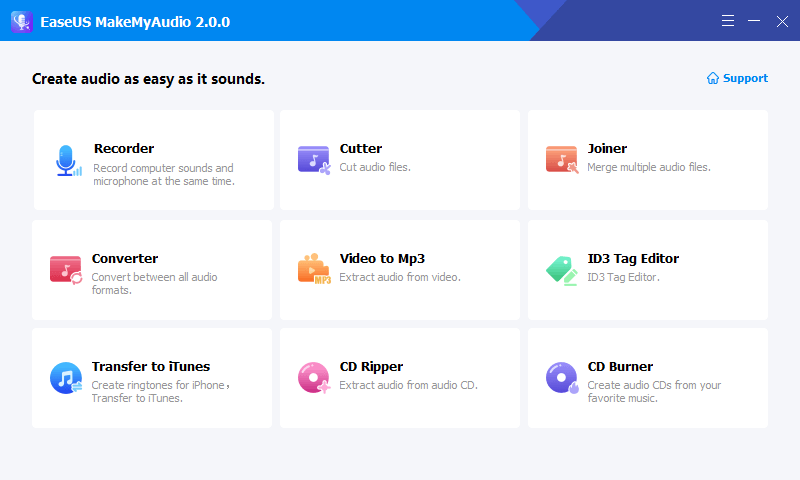
Step 2. Click "Add File" to load one or more audio files of any format to the software. One the page, set MP3 as the target format, choose "High(Large file sieze) and select a location for the converted audio files on your PC.
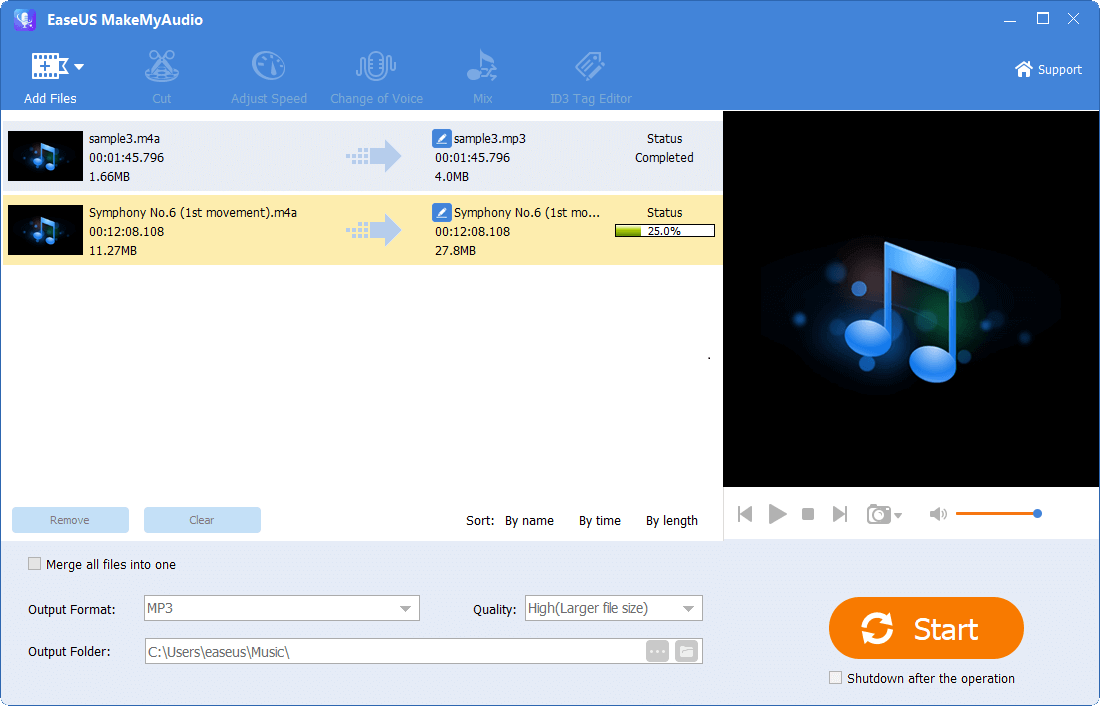
Step 3. After settings are done, click "Start" to export audio files in MP3. Then you can check it on your PC or continue to convert more audio files.
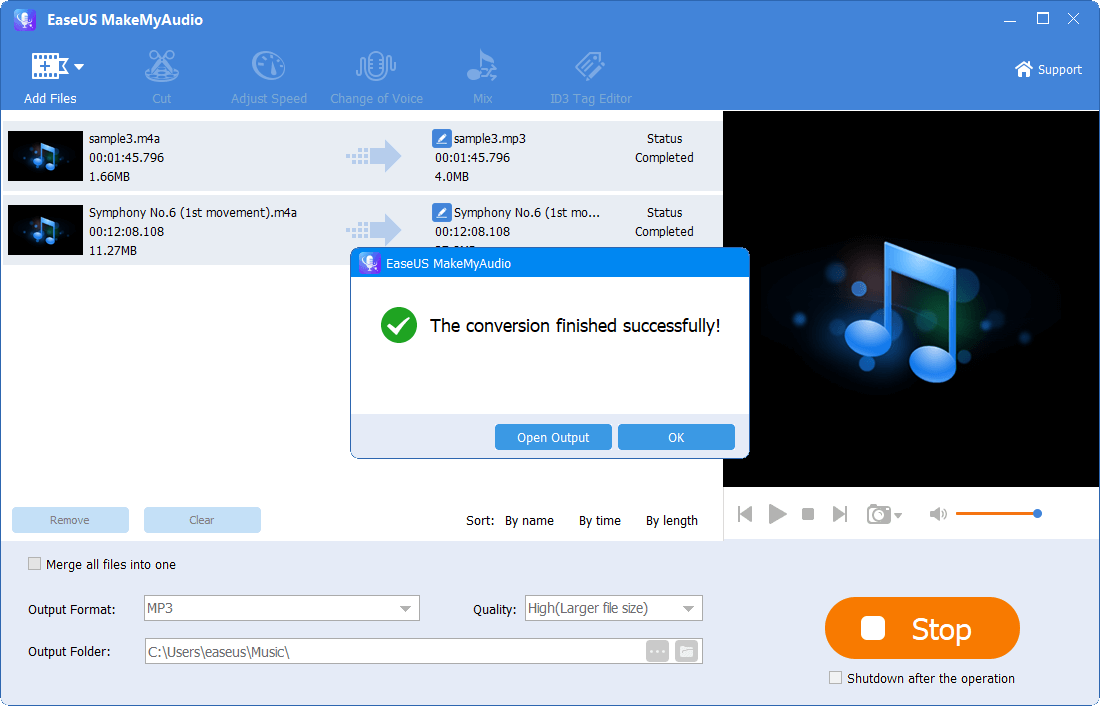
Read more on how to convert M4A to MP3 if you need to do this.
Part 2. How to Convert WAV to MP3 with Windows Media Player
Firstly, I want to tell you that Windows Media Player can't really convert WAV to MP3 directly as EaseUS MakeMyAudio does. You may have seen lots of articles claiming how to convert audio format with Windows Media Player. Most of them don't include operation steps and write them obscurely. This is the reason.
While, you can indeed convert WAV to MP3 with Windows Media Player, with a CD. Firstly, you burn the audio to a CD via Windows Media Player and then rip the audio from the CD to the computer in MP3. This requires you to have a blank CD and your computer to have a disk drive (or an external disk drive).
Burn Audio to CD with Windows Media Player
With Windows Media Player, you can easily burn audio to a CD.
Step 1. Insert a blank CD into the disk drive of your PC. Open Windows Media Player.
Step 2. Click "Burn" on the right side. Put all WAV audio you want to burn into one folder, then drag and drop them to the "Burn" column.
Step 3. Click "Start burn" to burn songs to the CD. Wait for the process to complete.
You can also configure the burn settings in the "Organize" > "Option" > "Burn."

Rip Audio from WAV to MP3 with Windows Media Player
Now it comes to the ripping process. You can configure the ripping settings so as to save the ripped audio in MP3. We have covered the details in the guide on how to convert CD to MP3. You can check it. After the process completes, you will get MP3 copies of your audio.
In this way, you can convert WAV to MP3. However, you will waste a blank CD if you are not intending to burn these songs.
The Final Words
After converting WAV to MP3, you can largely compress the size of these audio files. This will save you lots of space. And you will hardly find the difference in the audio quality. We also hope you can know that Windows Media Player can not really help you convert WAV to MP3 fastly and easily. It would be better for you to turn to an audio converter like EaseUS MakeMyAudio.


