-
Jane is an experienced editor for EaseUS focused on tech blog writing. Familiar with all kinds of video editing and screen recording software on the market, she specializes in composing posts about recording and editing videos. All the topics she chooses are aimed at providing more instructive information to users.…Read full bio
-
![]()
Melissa Lee
Melissa is a sophisticated editor for EaseUS in tech blog writing. She is proficient in writing articles related to multimedia tools including screen recording, voice changing, video editing, and PDF file conversion. Also, she's starting to write blogs about data security, including articles about data recovery, disk partitioning, data backup, etc.…Read full bio -
Jean has been working as a professional website editor for quite a long time. Her articles focus on topics of computer backup, data security tips, data recovery, and disk partitioning. Also, she writes many guides and tutorials on PC hardware & software troubleshooting. She keeps two lovely parrots and likes making vlogs of pets. With experience in video recording and video editing, she starts writing blogs on multimedia topics now.…Read full bio
-
![]()
Gorilla
Gorilla joined EaseUS in 2022. As a smartphone lover, she stays on top of Android unlocking skills and iOS troubleshooting tips. In addition, she also devotes herself to data recovery and transfer issues.…Read full bio -
![]()
Jerry
"Hi readers, I hope you can read my articles with happiness and enjoy your multimedia world!"…Read full bio -
Larissa has rich experience in writing technical articles. After joining EaseUS, she frantically learned about data recovery, disk partitioning, data backup, multimedia, and other related knowledge. Now she is able to master the relevant content proficiently and write effective step-by-step guides on related issues.…Read full bio
-
![]()
Rel
Rel has always maintained a strong curiosity about the computer field and is committed to the research of the most efficient and practical computer problem solutions.…Read full bio -
Dawn Tang is a seasoned professional with a year-long record of crafting informative Backup & Recovery articles. Currently, she's channeling her expertise into the world of video editing software, embodying adaptability and a passion for mastering new digital domains.…Read full bio
-
![]()
Sasha
Sasha is a girl who enjoys researching various electronic products and is dedicated to helping readers solve a wide range of technology-related issues. On EaseUS, she excels at providing readers with concise solutions in audio and video editing.…Read full bio
Page Table of Contents
0 Views |
0 min read
When you are watching a video, the annoying logo may disappoint you to wonder how to remove logo from video. However, you may find that deleting the logo from video is much more difficult if you do not have the right tool, but don't fret. This post is gonna help you deal with this issue.
Here we are going to introduce some best video logo remover software, and walk you through the steps to eliminate any logo from your video without effort.
How to Remove Logo from Video using EaseUS Video Editor - Recommend
EaseUS Video Editor is the first video logo eraser we are going to talk about. This program lets you eliminate the logos or watermarks by cropping the video, blurring the logo, or replacing it with another.
After you delete the logo, you can easily split, merge, rotate, and reverse video. If you want to make your video work more delicate, many types of visual and transition effects are available. In addition to that, it's free for you to export the edited video in any format this remover supports, such as MP4, AVI, MOV, etc.
Before starting, you need to install this software.
Choose a method you like from those three and follow it now.
- >> Method 1. Remove a Logo by Cropping Video
- >> Method 2. Remove a Logo by Blurring it
- >> Method 3. Remove a Logo by Replacing it
Method 1. Remove the Video Logo by Cropping the Video
The easiest way to remove the logo from a video is by cropping it. This method enables you to remove the watermark or logo entirely, but you will remove some frames as well. Thus, this way only works when the logo or watermark is located at the video's corner.
Here is the tutorial about how to remove logos from videos by cropping:
Step 1. Download EaseUS Video Editor. Then, you need to import a video to crop. Click the "Import" button or drag the source video to the Media area.

Step 2. Now, you need to add video to project. Right-click the video file, and choose "Add to Project", or you can directly drag the video to the video track on the Timeline.

Step 3. Right-click the video on the video track, and choose "Crop" from the pop-up menu to open a new editing window to crop videos. Or you can select the video and click on the "Crop" button in the toolbar to do that.
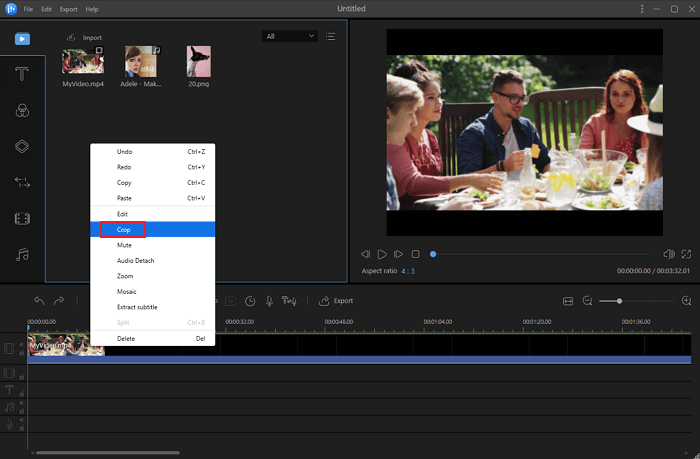
You can crop the video automatically or manually by choosing to "Keep aspect ratio" or not. You can flexibly crop any part by adjusting the selection box. Then, click "OK" to do the next step.
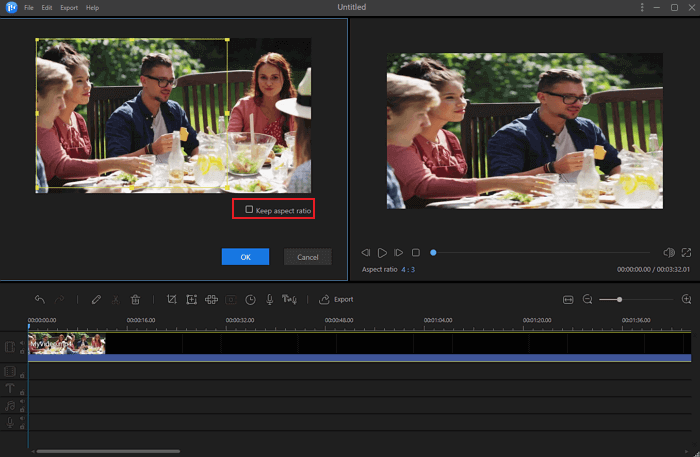
Step 4. When the process finishes, click "Export" to save your cropped video. You can export video in MP4, AVI, WMV, MKV, GIF, etc. Besides, you can edit the file name, customize an output folder and settings, and then click "Export".
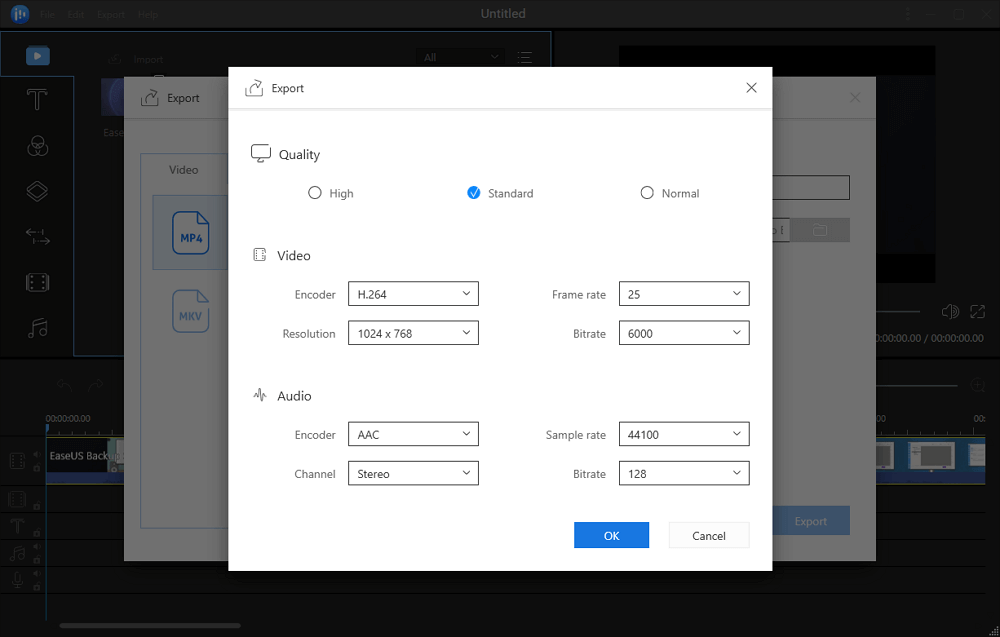
Method 2. Erase Logo or Watermark by Blurring the Logo
This method cannot help you remove the logo but can be used to make it less noticeable.
The Mosaic feature of EaseUS Video Editor makes it easy to blur logos and all other on-screen graphics. Follow the tutorial of removing logo from video below to blur it.
Here is the tutorial about how to remove a logo from a video by blurring:
Step 1. Launch EaseUS Video Editor. On the home screen, you can import the source video files by either clicking the "Import" option or simply dragging the videos to the appropriate area.
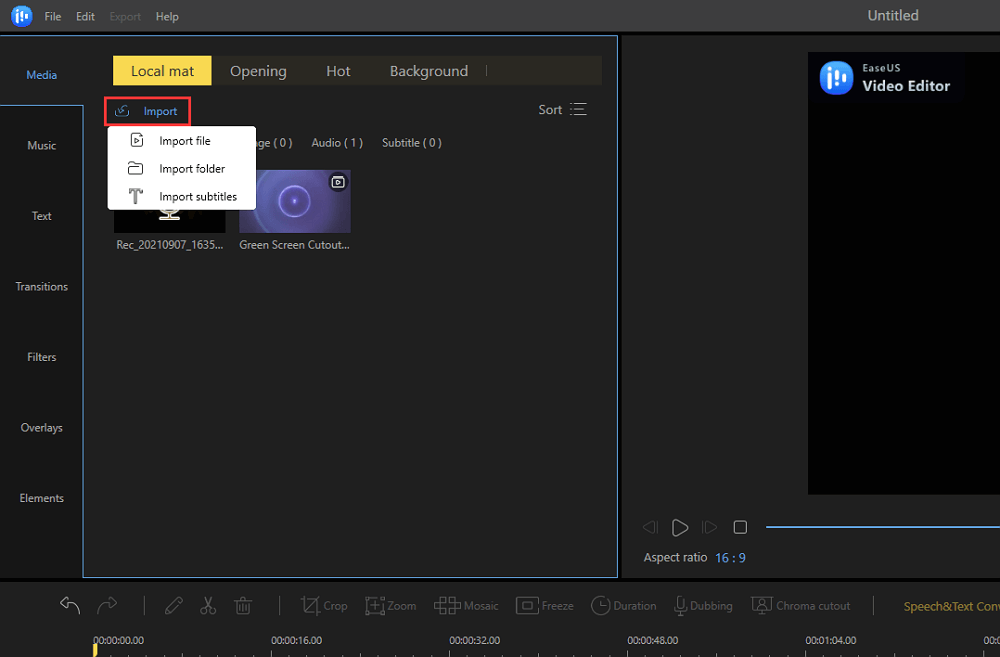
Step 2. Add the imported video files to the video track by right-clicking and choosing the "Add to Project" option. Or you can drag and place the video to the track as you want.
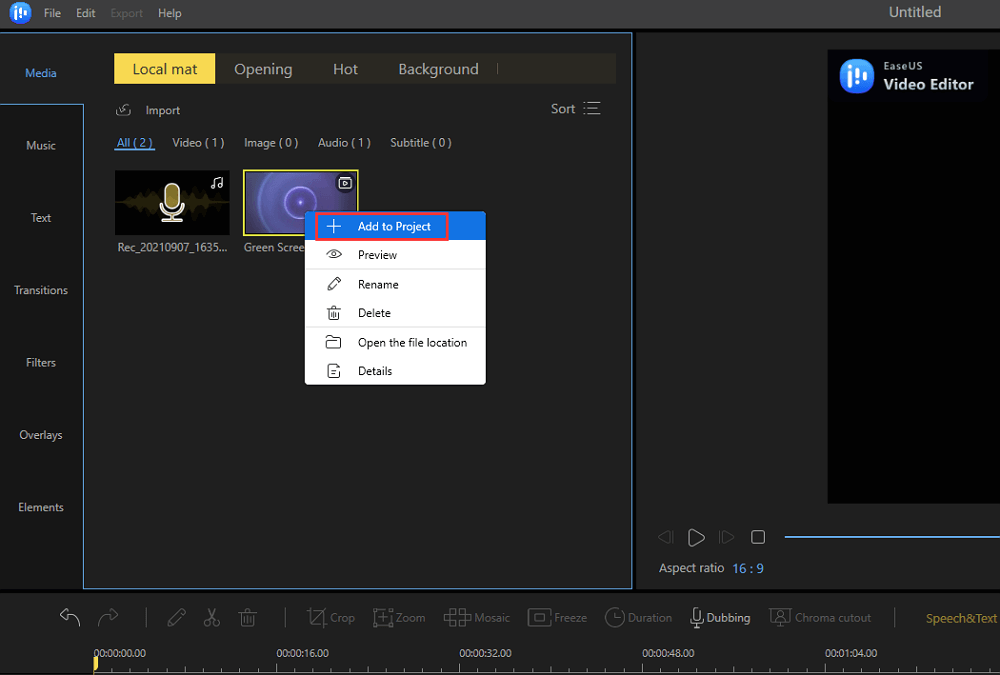
Step 3. Click "Mosaic" on the toolbar, and a mosaic square will appear in the preview window. You can resize or reposition it by dragging the area of the preview window, and the watermark is positioned. Then, click "Add" > "OK" to apply the mosaic blurring.
If the video has more than one watermark you want to cover, click the "Add" button to plus another mosaic square to your project. The Mosaic effects can automatically apply to the whole video; you don't need to adjust the length in the timeline manually.
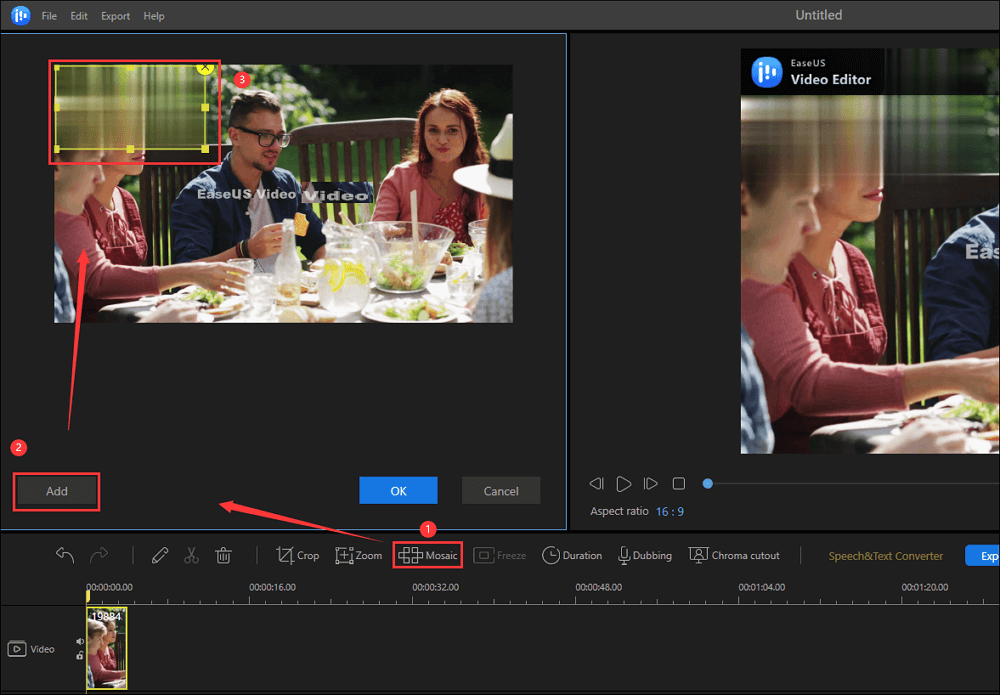
Step 4. After removing the watermark, you can click "Export" on the toolbar to export the video.

Method 3. Delete the Logo by Replacing it
The third way to remove logos from videos is to use another logo to replace the original one.
Replacing the existing logo with the one that suits your needs is an option worth considering. This method enables you to remove the logo without losing a part of the frame.
How to Remove Logo from Video by Replacing:
Step 1. Open EaseUS Video Editor again. Import the new logo, as well as your video. Drag them into two timelines.
Step 2. Double-click the new logo, and drag it to overplay the old one in the most suitable size. Then, set the new logo file's duration to be as long as the original one to keep the previous watermark over the entire video.
Step 3. Now, the old logo has been replaced with the one you selected. You can export the video in any format.

Top 6 Free Video Logo Remover for Windows, Mac, and Mobile Device
Apart from EaseUS Video Editor, there are a lot of other video logo erasers you can try. In the following, we will share with you the top 6 tools to delete the logo or watermark from video on different devices, including, PC, Mac, and mobile phones.
1. Eliminate Logo from Video using Avidemux
Avidemux is a free video editor designed for simple cutting, filtering, and encoding tasks, and deleting a logo from a video is just a piece of cake for it. Most importantly, the steps are extremely simple like below:
Step 1. Open Avidemux and navigate to "Video" > "Filter".

Step 2. Select "Sharpness" and double-click the filter "MPlayer DeLogo". Now, a new window will pop out where you can adjust the further settings.
Step 3. Select the space where the watermark is present or where you want to blur. And make sure the green box surrounds the logo area.
Step 4. Click "OK" once you have done it. Then, you can click "Preview" to see what the removed watermark will look like.
2. Remove Logos from Videos on Mac Using iMovie
iMovie is the built-in video logo remover on the Mac, so you don't need to download it. This freeware enables you to delete the icon or logo from your video directly. Besides, you can enjoy many other editing tools, like trimming, green screen, and a lot more, which will make your videos stand out!
Here's the guide on how to delete a logo from a video with iMovie:
Step 1. Start iMovie and import the desired video from which you want to remove the logo.
Step 2. Click "Crop" to exclude the watermark part.
Step 3. Then go to "File > Share >File" to save your video with the watermark removed.

3. Remove a Logo from Video with VLC
VLC is a popular multimedia video player and editor. But you can use this tool to remove the logo from a video easily as well. Note that this function allows you to blur the logo with other images instead of deleting the original logo directly.
Follow this tutorial about how to remove a logo from video to delete annoying logos on Mac with VLC:
Step 1. Download and launch VLC.
Step 2. Drag and drop your video in it, and pause it at the timeline you want to remove the logo from.
Step 3. Click "Tools > Effects and Filters". Then a new window pops out. Click on "Video Effects > Overlay".

Step 4. Click on the three dots after "Mask" to choose an image, move it and place it over the logo.
Step 5. Hit "Close" when you finish it.
4. Remove Icon from Video on Android using Remove Logo
We recommend a professional Android logo remover - Remove Logo. This app helps you to remove or hide unwanted logos from your video. It is straightforward to create a new video in moments. Here are the steps to remove the logo on Android:
Step 1. Select "Gallery Video" or "Shoot Video" from your device.
Step 2. Move and Scale Rectangle to a logo that you want to remove.
Step 3. Click on "Create" to remove the logo.

5. Eliminate Logo in Video on iPhone with the Built-in Editor
Things could be easier if you are an iOS user, you can remove the logo without downloading any app. All you need is "Photos". Then, follow the simple steps to remove the logo with its cropping feature.
Step 1. In the Photos app, choose the video you want to crop.
Step 2. Tap "Edit" in the top right corner.
Step 3. Tap the "Crop" icon in the lower right corner. Make your adjustments to remove the logo.
Step 4. Tap "Done," and then you can save the video without a logo on your device.

6. Delete Video Logo Online - Video Watermark Remover Online
If you don't want to download any software, you can use an online logo remover to do you a favor. Many free online tools can help you remove a logo or watermark, such as Video Watermark Remover Online. It is a watermark or logo remover software for users with any level of skill.
Here are the steps to remove a logo from the video online with this tool:
Step 1. Add a video by clicking "Choose file".
Step 2. Select "Remove Watermark". Then, wait for the process to complete.

Conclusion
With the solutions offered above, you can successfully remove the logo and watermark from a video.
All the tools in this post help you remove the logo from a video, but if you want more advanced functions to perfect your video, EaseUS Video Editor may be the best choice.
FAQs About Video Logo Remover
If you have additional questions, you can read these questions and answers below.
1. How do I remove a logo from a video without it being blurry?
If you want to find the answers to the question of how to remove a logo from video, there are several ways you can use to do that:
- Method 1. Cropping the logo
- Method 2. Blurring the video
- Method 3. Replacing the logo with other elements
If you want to remove a logo from a video without blurring it, you can choose the first or the third method.
2. How do I remove watermark and logo from video?
You can remove the logo with Video Watermark Remover Online:
Step 1. Add a video by clicking "Choose file".
Step 2. Select "Remove Watermark". Then, wait for the process to complete.
3. How can I remove an object from a video?
Step 1. Download and install the app "Remove & Add Watermark" on your Android phone.
Step 2. Tap "Select video" and "Remove logo" in this app. Next, select a video from your library and choose the area of the logo.
Step 3. Tap the "Save" button when you finish it.
4. Is removing watermarks illegal?
Section 1202 of the U.S. Copyright Act makes it illegal for someone to remove the watermark from your photo so that it can disguise the infringement when used.




