-
Larissa has rich experience in writing technical articles. After joining EaseUS, she frantically learned about data recovery, disk partitioning, data backup, multimedia, and other related knowledge. Now she is able to master the relevant content proficiently and write effective step-by-step guides on related issues.…Read full bio
-
![]()
Rel
Rel has always maintained a strong curiosity about the computer field and is committed to the research of the most efficient and practical computer problem solutions.…Read full bio -
Dawn Tang is a seasoned professional with a year-long record of crafting informative Backup & Recovery articles. Currently, she's channeling her expertise into the world of video editing software, embodying adaptability and a passion for mastering new digital domains.…Read full bio
-
![]()
Sasha
Sasha is a girl who enjoys researching various electronic products and is dedicated to helping readers solve a wide range of technology-related issues. On EaseUS, she excels at providing readers with concise solutions in audio and video editing.…Read full bio -
Jane is an experienced editor for EaseUS focused on tech blog writing. Familiar with all kinds of video editing and screen recording software on the market, she specializes in composing posts about recording and editing videos. All the topics she chooses are aimed at providing more instructive information to users.…Read full bio
-
![]()
Melissa Lee
Melissa is a sophisticated editor for EaseUS in tech blog writing. She is proficient in writing articles related to multimedia tools including screen recording, voice changing, video editing, and PDF file conversion. Also, she's starting to write blogs about data security, including articles about data recovery, disk partitioning, data backup, etc.…Read full bio -
Jean has been working as a professional website editor for quite a long time. Her articles focus on topics of computer backup, data security tips, data recovery, and disk partitioning. Also, she writes many guides and tutorials on PC hardware & software troubleshooting. She keeps two lovely parrots and likes making vlogs of pets. With experience in video recording and video editing, she starts writing blogs on multimedia topics now.…Read full bio
-
![]()
Gorilla
Gorilla joined EaseUS in 2022. As a smartphone lover, she stays on top of Android unlocking skills and iOS troubleshooting tips. In addition, she also devotes herself to data recovery and transfer issues.…Read full bio -
![]()
Jerry
"Hi readers, I hope you can read my articles with happiness and enjoy your multimedia world!"…Read full bio -
Larissa has rich experience in writing technical articles. After joining EaseUS, she frantically learned about data recovery, disk partitioning, data backup, multimedia, and other related knowledge. Now she is able to master the relevant content proficiently and write effective step-by-step guides on related issues.…Read full bio
-
![]()
Rel
Rel has always maintained a strong curiosity about the computer field and is committed to the research of the most efficient and practical computer problem solutions.…Read full bio -
Dawn Tang is a seasoned professional with a year-long record of crafting informative Backup & Recovery articles. Currently, she's channeling her expertise into the world of video editing software, embodying adaptability and a passion for mastering new digital domains.…Read full bio
-
![]()
Sasha
Sasha is a girl who enjoys researching various electronic products and is dedicated to helping readers solve a wide range of technology-related issues. On EaseUS, she excels at providing readers with concise solutions in audio and video editing.…Read full bio -
Jane is an experienced editor for EaseUS focused on tech blog writing. Familiar with all kinds of video editing and screen recording software on the market, she specializes in composing posts about recording and editing videos. All the topics she chooses are aimed at providing more instructive information to users.…Read full bio
-
![]()
Melissa Lee
Melissa is a sophisticated editor for EaseUS in tech blog writing. She is proficient in writing articles related to multimedia tools including screen recording, voice changing, video editing, and PDF file conversion. Also, she's starting to write blogs about data security, including articles about data recovery, disk partitioning, data backup, etc.…Read full bio -
Jean has been working as a professional website editor for quite a long time. Her articles focus on topics of computer backup, data security tips, data recovery, and disk partitioning. Also, she writes many guides and tutorials on PC hardware & software troubleshooting. She keeps two lovely parrots and likes making vlogs of pets. With experience in video recording and video editing, she starts writing blogs on multimedia topics now.…Read full bio
-
![]()
Gorilla
Gorilla joined EaseUS in 2022. As a smartphone lover, she stays on top of Android unlocking skills and iOS troubleshooting tips. In addition, she also devotes herself to data recovery and transfer issues.…Read full bio
Page Table of Contents
The Best Green Screen GIF Maker on PC - EaseUS Video Editor
Top 6 Effective Online Green Screen GIF Makers
Conclusion
FAQs About Green Screen GIF Maker
8726 Views |
3 min read





Have you ever come across such a problem that green screen GIFs on the Internet are unable to meet all your needs? For example, you may dislike the background color or the frame rate. Maybe it's time to make your own green screen GIFs. Make a green screen GIF by yourself, you can put anything you like on it. Besides, you can customize the speed, size, quality, frame rate, etc. as you want. However, you can't do any of these if you don't have a good green screen GIF maker.
In this article, we will introduce you to a powerful green screen GIF maker for PC users - EaseUS Video Editor. Also, we will recommend some effective online GIF makers to you.
The Best Green Screen GIF Maker on PC - EaseUS Video Editor
The simplest way to make green screen GIFs is probably making them with EaseUS Video Editor. This video editing software for PC is capable of making videos, editing videos, and of course, making green screen videos and exporting them as GIFs. Moreover, it can make a slideshow with music, add special effects to videos, convert video and audio file formats, etc.
Features
- One of the easiest free green screen software
- Enjoy tons of video and audio editing functions
- Allow converting video, audio, and image into other files formats
- Support to save edited GIFs on your computer or directly share them on your social platforms, like YouTube and Vimeo
You can download it and try this tool to edit a green screen GIF for free.
With EaseUS Video Editor, you can make green screen video. Similarly, you may apply the green screen effect to a GIF, making it outstanding from other normal GIF files. The operation is exactly the same as making a green screen video, apart from the last step-exporting the file. Note that you need to choose GIF as the destination format.
Step 1. Download EaseUS Video Editor and import the source file (with green background) from your computer.
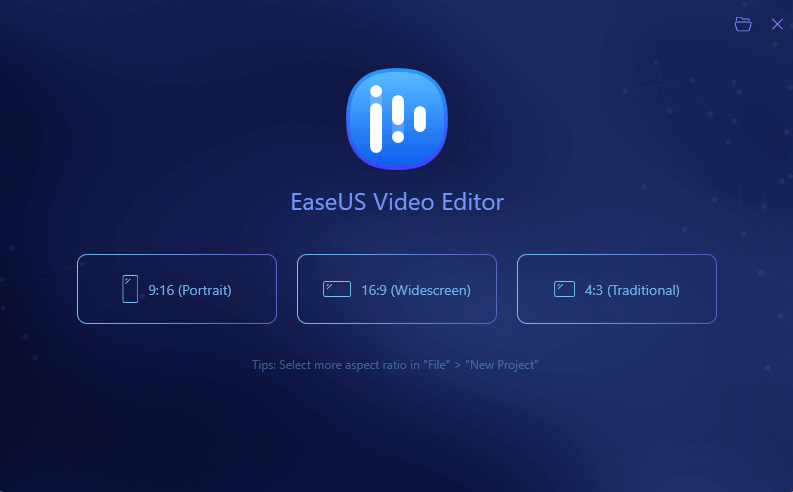
Step 2. Right-click the file and choose "Add to Project" to place it to the timeline. You can also drag and drop it to the timeline.
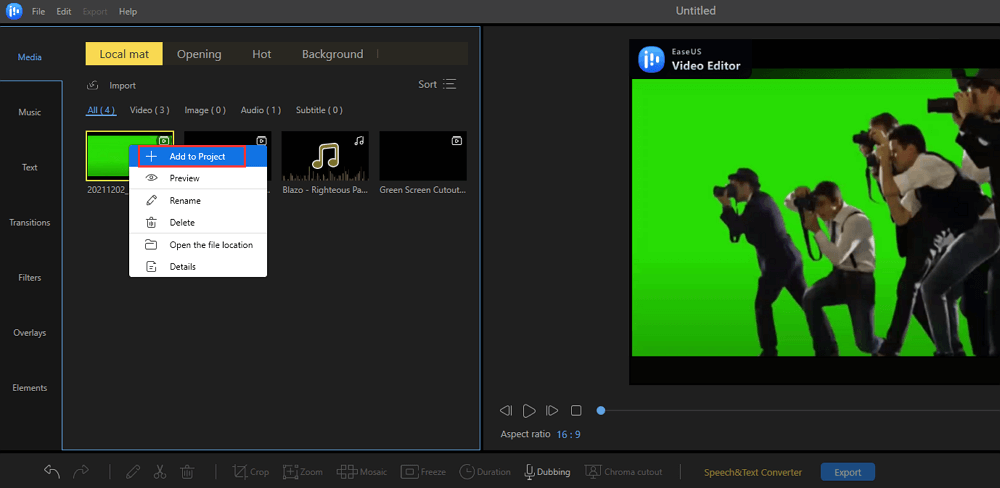
Step 3. When the file appears in the timeline, right-click it and choose "Green Screen Cutout" to apply the green-screen effect. You can also add a filter, text, music, and other elements to the file.
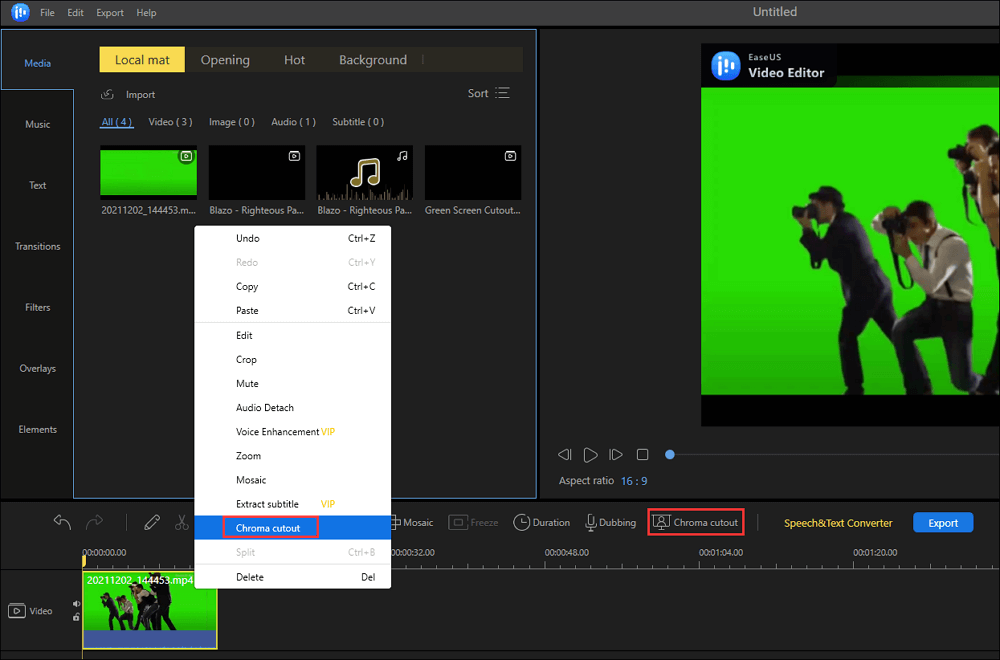
Step 4. Single-click the painting brush and click the area you want to remove from the original picture. The software will remove the original green area after you hit the "OK" button.
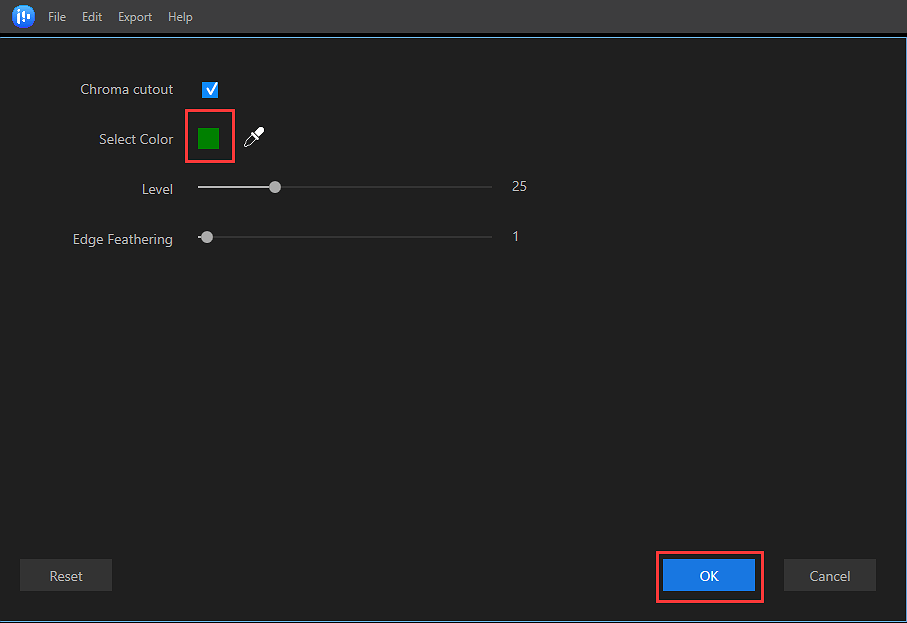
Step 5. After removing the green background, you may add a new background to your file. Put the new background (video or image) to the timeline, and you will find the original file and the background file are played together. Note that the background should be placed above the timeline of the original file, just as we show you in the image below.
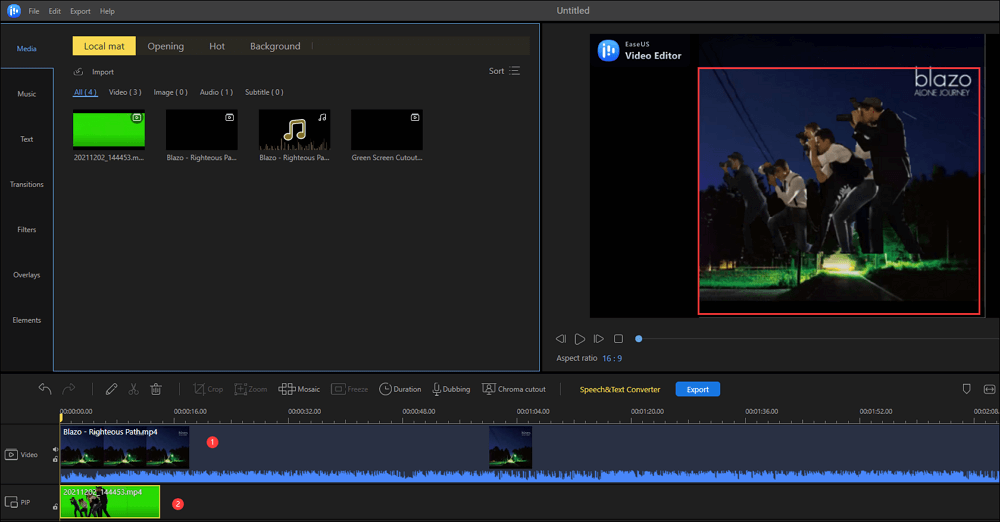
Step 6. Trial play the video you made. If it meets your satisfaction, click "Export" to save it to your computer. There are six video formats you can choose from.
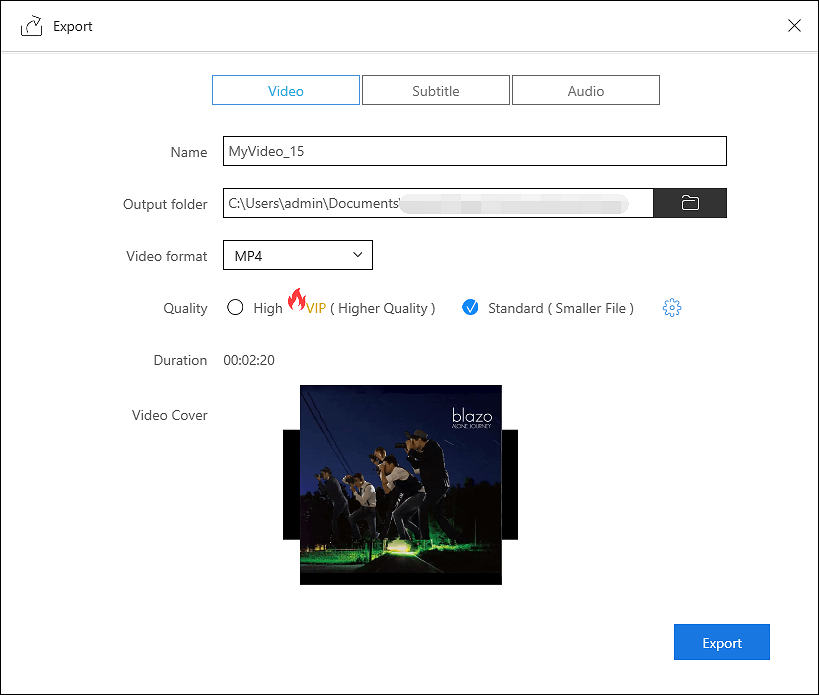
Top 6 Effective Online Green Screen GIF Makers
To give you more options, we introduce the other six online green screen GIF makers to you. They all have their own pros and cons, choose the most suitable one from them to help you make green screen GIFs more efficiently.
1. EZGIF.com - A Popular Green Screen GIF Editor for Browsers
EZGif is a simple online GIF maker and tool for basic animated GIF editing and making. With this tool, you can create, resize, crop, reverse, optimize, and apply some effects to GIFs. And of course, you can use this tool to make green screen GIFs as your desire. What you need to do is open this website on your browser and click the relevant buttons. And you do not need to download any third-party software.

Pros
- Easy and free to use
- You do not take a registration when using it
- Tons of GIF editing features, like speeding up and slowing down
- Supports online links of images
Cons
- The process sometimes takes a long time
2. Clipchamp - An Online Green Screen GIF Maker with Numerous Editing Features
If you want to share high-quality GIFs on social media platforms like YouTube, the green screen GIF maker named Clipchamp is here to help. It can replace parts of your video with dynamic green screen backgrounds, overlays, and GIFs and export them as GIF files.
Clipchamp has designed a collection of Green Screen video templates, so you don't need to start from scratch. Simply choose from a range of templates complete with motion titles, transitions, and of course, Green Screen special effects, add your personal flair, and you can get green screen GIFs easily.

Pros
- Allow direct sharing of edited videos to social media
- A lot of relevant basic editing options to choose from
Cons
- The program requires a steady internet connection
3. Wevideo - A User-Friendly Online Green Screen GIF Maker
Wevideo is undoubtedly one of the top green screen GIF editors online that worth highlighting. The program features tons of useful video editing capabilities. You can simply create stunning green screen GIFs in a minute and can access hundreds of thousands of video clips from its library.
This software is your Swiss knife in making green screen GIFs. Since it is an online tool, there is no need to download any application to your computer at all. All you need to do is follow the instructions of the website and complete the creation of an amazing green screen GIF.

Pros
- A number of licensed video clips for editing
- The interface is intuitive and user-friendly
- Support a wide range of video formats
Cons
- You need to sign using a Facebook account or Google account before using it
4. Kizoa - An All-in-One Green Screen GIF Maker
Kizoa is indeed one of the popular green screen online editors. The program is comprehensive and handles basically all video edits. You can make awesome integrated background videos in a few minutes and share them with your friends. This application possesses several special effects that play a great role in shaping the appearance of your videos.
This software creates beautiful and eye-catching GIFs for your social media to engage with your followers. With just a click of a button, you can share your videos with your friends and across your social media channels such as Facebook, Instagram, YouTube, etc.

Pros
- Equipped with tons of editing features
- Support exporting high-quality videos
- Has various special effects
Cons
- The program requires sign-up from its users
5. Creaza - A Powerful Online Green Screen GIF Editor
Just as you would expect, Creaza is an amazing program with several interesting video editing capabilities. You can do many tasks with this program, even without a third-party tool. Several functions have been integrated on the dashboard and can be accessed with ease.
To make a green screen GIF successfully, you just need to visit the official website of Creaza and make what you want by following the instructions. However, you need to make sure that you have a steady connection with the internet when you are using it; otherwise, you may lose some data.

Pros
- Several editing functions are merged on the dashboard for easy access
- There is a wide customization base
- An easy-to-use free online green-screen tool
Cons
- Any user must sign-up in order to get started
5. Movie Maker Online - A Versatile Green Screen GIF Maker
Movie Maker Online is definitely an excellent free online video editor with lots of useful features suitable for many video editors. It not only supports video editing but the image and audio editing. Upload your favorite video and make use of several filters, then create an amazing green screen for the background of your video.
After making a green screen video, export the file as a GIF file and save it to your computer. You can also share it with your family and friends. Moreover, you may post it to social media to surprise your followers.

Pros
- It is enriched with a huge number of editing features
- This program runs quite fast
Cons
- Ads can be disturbing to many users
- It requires a steady internet connection
Conclusion
In a nutshell, when you want to make use of a green screen GIF, you may go to some website to download one. However, they may not meet your satisfaction. To make sure that you are satisfied with the GIFs you have, you may make one yourself. To make a stunning green screen video or a GIF, you will need a green screen GIF maker. Among all those GIF makers, EaseUS Video Editor is undoubtedly the best choice for Windows users. All you need to do now is to download and install it by clicking the blue button below.
FAQs About Green Screen GIF Maker
Instead of making a green screen GIF, many people may have some other questions about green screen GIF makers. Here we collected some frequently asked questions about this topic and offer you answers.
1. How do I green screen a GIF?
A program named La Photo Party can help you with that. What you need to do is click the hyperlink Green Screen a GIF, download the necessary resources, and follow the tutorial to green screen a GIF.
2. How do I get rid of green screen on GIFs?
You can use EaseUS Video Editor to finish this task. Here are the steps:
Step 1. Download and open EaseUS Video Editor. Import your GIF in it and drag it on the timeline.
Step 2. Right-click the GIF, and choose "Green Screen Cutout". Select the color and adjust the boundary and edge feathering as you desire.
Step 3. When everything is done, click on "OK". Then the green screen will be removed from your GIFs.
3. How do you put a GIF as a background?
Step 1. Download BioniX Wallpaper and open it.
Step 2. click on the "Tools" > "Wallpaper animator", and locate the GIF and customize its settings.
Step 3. When you finish adjusting these settings, choose "View demo images".




