-
Jane is an experienced editor for EaseUS focused on tech blog writing. Familiar with all kinds of video editing and screen recording software on the market, she specializes in composing posts about recording and editing videos. All the topics she chooses are aimed at providing more instructive information to users.…Read full bio
-
![]()
Melissa Lee
Melissa is a sophisticated editor for EaseUS in tech blog writing. She is proficient in writing articles related to multimedia tools including screen recording, voice changing, video editing, and PDF file conversion. Also, she's starting to write blogs about data security, including articles about data recovery, disk partitioning, data backup, etc.…Read full bio -
Jean has been working as a professional website editor for quite a long time. Her articles focus on topics of computer backup, data security tips, data recovery, and disk partitioning. Also, she writes many guides and tutorials on PC hardware & software troubleshooting. She keeps two lovely parrots and likes making vlogs of pets. With experience in video recording and video editing, she starts writing blogs on multimedia topics now.…Read full bio
-
![]()
Gorilla
Gorilla joined EaseUS in 2022. As a smartphone lover, she stays on top of Android unlocking skills and iOS troubleshooting tips. In addition, she also devotes herself to data recovery and transfer issues.…Read full bio -
![]()
Jerry
"Hi readers, I hope you can read my articles with happiness and enjoy your multimedia world!"…Read full bio -
Larissa has rich experience in writing technical articles. After joining EaseUS, she frantically learned about data recovery, disk partitioning, data backup, multimedia, and other related knowledge. Now she is able to master the relevant content proficiently and write effective step-by-step guides on related issues.…Read full bio
-
![]()
Rel
Rel has always maintained a strong curiosity about the computer field and is committed to the research of the most efficient and practical computer problem solutions.…Read full bio -
Dawn Tang is a seasoned professional with a year-long record of crafting informative Backup & Recovery articles. Currently, she's channeling her expertise into the world of video editing software, embodying adaptability and a passion for mastering new digital domains.…Read full bio
-
![]()
Sasha
Sasha is a girl who enjoys researching various electronic products and is dedicated to helping readers solve a wide range of technology-related issues. On EaseUS, she excels at providing readers with concise solutions in audio and video editing.…Read full bio
Page Table of Contents
0 Views |
0 min read
Reverse video is a video editing method, which usually uses in video creating, vlog making, and other more video editing tips. Maybe you often see the video in TikTok or YouTube like this: a fish jump from sea to fall down on someone's hand or the water flows from low to high. It is so magic, right? This kind of video effect is the video reverse. About the reverse video, here has a video about the reverse video. You can click it to learn more.

Next, I will show you the best 6 video reverse software to help a reverse videos on Window, Mac, Online, and on Phone without hassle:
How to Reverse Video on Windows with EaseUS Video Editor
Using EaseUS Video Editor, you can reverse the video clip and save it in a more accessible file format. You can reverse the video in real-time and can mute the output video. The software can reverse any video format, including MPG, WMV, VOB, MP4, AVI, MOV, and many more. The video editor tool imports the video files from DV Cameras, webcams, camcorders, vidicons, and smartphones.
The digital arena has bestowed us with a lot of creative options using which we can modulate any audio or video signal into another format to create stunning effects. Video clips and short films have to be attractive, appealing, and engaging. You need to invest a little bit of time to make any video highly impressive, and it provides a straightforward way to edit or crop a video in a fraction of a second. It allows editing the video clip with text, titles, templates, and filters. It is still a video overlay software that supports adding different overlay effects on your edited videos.
| System Requirements | Windows 10/8.1/8/7 |
|---|---|
| Supported Video & Audio Formats |
|
| Supported Image Formats |
|
| Supported Devices |
|
How to Reverse a Video on Windows 10:
Step 1. Launch EaseUS Video Editor, select aspect ratio from the given options. Click on the "Import" option to select a video.

Step 2. Right-click on the selected video and select the "Add to Project" option from the context menu.

Step 3. Double click the video from the track and select the "Reverse" option. Wait for the process to finish.
Note: Reverse operation may take time, depending on the length of the video.

Step 4. Click on the Export option, and select the media format or platform in which you want to export the video. Make sure to choose the quality of output, video encoder, frame rate, and bitrate.
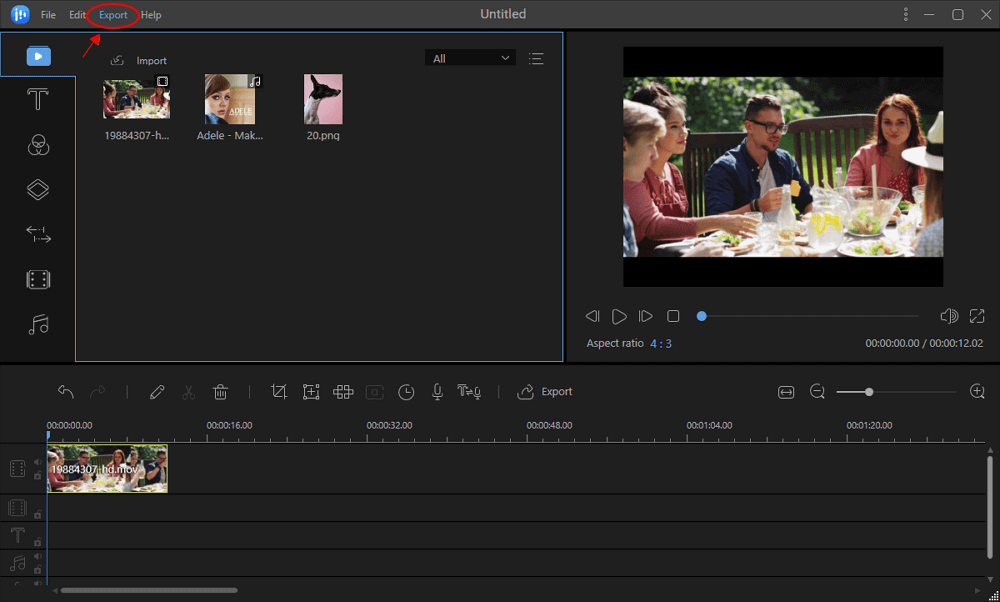
Best 5 Video Reverse Software
#1. iMovie
If you are a Mac user, you must hear about iMovie. iMovie is published by Apple Inc., which is designed for Mac users. This software is popular among macOS users, who like to use it to edit videos, share movies, and play video. Using this program, users can add transitions, backgrounds, titles, change video size, and other more functions. Especial this program has a video reverse function, and you can use it to create a wonderful reverse video.

Key Features:
- Support reversing video
- Support easily customize the font, size, formatting, and color of the text
- Support high-fidelity filters
#2. Pixiko Video Editor
Video Reverse tools available online are quite popular as they are widely used for fun purposes as well as professional usage. These tools are interesting as they reverse video from the end frame to the beginning. One such tool is Pixiko Video Editor, which allows the user to reverse video without downloading the tool. Let's see how it works.
Step 1. Upload the video to the Pixiko editor by clicking on "Drag file(s) here" to begin or click to browse.
Note: Navigate to the location of the file and click to select. The selected video will display in the tool window.

Step 2. Next, scroll down and go to the Time Effects section and click on the "Reverse" option.

The reverse video process is completed, and your video is ready to use.
#3. Kapwing (Online)
Kapwing is a free online video editing software. If you do want to download or install any software on your computer that you can try this online editing tool. For this online software, you can use it to reverse, cut, trim, or crop your videos.
And this software also has plenty of video effects you can apply in your video. When you finish editing your video, you can directly share it on video playing platforms, such as Facebook, YouTube, and more.

Key Features:
- Support creating a reverse video
- Support free to use
- Support importing plenty of video formats
#4. Reverse Vid (iPhone)
iPhone does not offer a reverse feature to its users on the mobile device; however, you can select to reverse your favorite videos using reliable third-party software. Reverse App is one such tool that enables users to play video backward.

Step 1. Unlock your iPhone and then tap on the App Store app.
Step 2. When the App Store opens, tap on the Search and type Reverse Vid, and press search on the search bar.
Step 3. Download Reverse Vid: Play It Backwards and launch the app.
Step 4. Choose the type of video you want to reverse on the main screen. The tool also enables you to record a new video while launching the app by clicking on New.
Step 5. Alternatively, you can also select a screen recording or previously-recorded video to the tool window by clicking the Library.
#5. Reverse Video Master ( Phone for Android)
Reverse Video Master is a free reverse video app for Android. You can use this app to create an interesting and vivid reverse video. This program supports you to reverse the video you record or import for your phone. When you finish editing your video, you can directly share on YouTube,Facebook, Instagram, Twitter, and other social networks.

Key Features:
- Support adding music into reverse video
- Support creating a magic reverse video
- Support quickly and easily to create video reverse
Final Words
EaseUS Video Editor is an easy-to-run video editing software that makes it easy to reverse any video on Windows PC or laptop. The tool offers some exclusive options, such as the option to view the resultant file in the preview pane within the software window before save the output file. Unique features of the tool include:
- Auto detecting the location of the video files to select and upload the desired video to the tool
- Possibility to save the results or output file in appropriate file format
- Saving the output file at the desired location on storage media
- Adjusting the brightness, contrast, and saturation features while saving the output file
Reverse Video FAQs
1. How do I reverse a video?
You can easily reverse a video with the help of EaseUS Video Editor. The tool allows reversing the video that is stored on portable devices, including Samsung, Apple, Blackberry, Huawei, Amazon, HTC, Sony, SanDisk, LG, etc. smartphones, laptops, etc. You can export the output video file in mp4, avi, gif, mkv, wmv, and mov file formats.
2. How do I reverse a YouTube video?
To reverse a YouTube video, you will first need to store it on your machine. Run EaseUS Video Editor software and import the saved YouTube file into the tool. Right-click on the file and click on Add to Project. The data will display in the track area, double-click on the video clip, and click on the Reverse option from the pop-up window. The tool gives the option to store the resultant video in wmv, avi, mp4, mov, gif, and mkv file formats.
3. How do I reverse a video on my iPhone?
iPhone does not provide any inbuilt option to reverse the video; however, you can reverse the video by using Reverse Video Editing software downloaded from the App Store on your iPhone. The tool facilitates reverse video tasks in a few simple steps, and the resultant video file can be saved in multiple file formats.




