-
Jane is an experienced editor for EaseUS focused on tech blog writing. Familiar with all kinds of video editing and screen recording software on the market, she specializes in composing posts about recording and editing videos. All the topics she chooses are aimed at providing more instructive information to users.…Read full bio
-
![]()
Melissa Lee
Melissa is a sophisticated editor for EaseUS in tech blog writing. She is proficient in writing articles related to multimedia tools including screen recording, voice changing, video editing, and PDF file conversion. Also, she's starting to write blogs about data security, including articles about data recovery, disk partitioning, data backup, etc.…Read full bio -
Jean has been working as a professional website editor for quite a long time. Her articles focus on topics of computer backup, data security tips, data recovery, and disk partitioning. Also, she writes many guides and tutorials on PC hardware & software troubleshooting. She keeps two lovely parrots and likes making vlogs of pets. With experience in video recording and video editing, she starts writing blogs on multimedia topics now.…Read full bio
-
![]()
Gorilla
Gorilla joined EaseUS in 2022. As a smartphone lover, she stays on top of Android unlocking skills and iOS troubleshooting tips. In addition, she also devotes herself to data recovery and transfer issues.…Read full bio -
![]()
Jerry
"Hi readers, I hope you can read my articles with happiness and enjoy your multimedia world!"…Read full bio -
Larissa has rich experience in writing technical articles. After joining EaseUS, she frantically learned about data recovery, disk partitioning, data backup, multimedia, and other related knowledge. Now she is able to master the relevant content proficiently and write effective step-by-step guides on related issues.…Read full bio
-
![]()
Rel
Rel has always maintained a strong curiosity about the computer field and is committed to the research of the most efficient and practical computer problem solutions.…Read full bio -
Dawn Tang is a seasoned professional with a year-long record of crafting informative Backup & Recovery articles. Currently, she's channeling her expertise into the world of video editing software, embodying adaptability and a passion for mastering new digital domains.…Read full bio
-
![]()
Sasha
Sasha is a girl who enjoys researching various electronic products and is dedicated to helping readers solve a wide range of technology-related issues. On EaseUS, she excels at providing readers with concise solutions in audio and video editing.…Read full bio
Page Table of Contents
0 Views |
0 min read
MPEG is a popular format used on the internet and in video streaming because of the wide range of device compatibility. At times part of the video is so impressive that a GIF can be created from that.
GIFs are repeating a set of images, which in turn can be used as a Meme. It is one of the prime reasons why people like to create a GIF from MPEG that they can share it on the internet. GIFs are also smaller in size and widely supported, making it popular among social media users.
If you want to convert part of MPEG video into GIF, then this post will help you find some of the best MPEG to GIF converters for Windows and Mac, as well as an online tool that works anywhere.
How to Convert MPEG to GIF on Windows
When using Windows, EaseUS Video Editor is the best choice as it offers a balance video editor. It provides not only a user-friendly interface but also all professional features which excel some of the primary video editors in the market.
When converting MPEG to GIF, first, make sure to trim the part you need to convert. If you want to use several video clips as materials at the same time, you can firstly merge videos into a whole one. Once done, you can choose to add cool effects to video to make GIFs more effective.
Finally, export the video as GIF, and select the quality of output. You can choose among high, mid, and low. Be aware that GIF doesn't support audio, so the exported work will have no sound.

Key Features:
- Support a wide variety of output and input formats with the option to select quality
- All primary and advanced editing tools like trimming, deleting, the overlays are available
- A non-linear timeline allows you to overlay videos, audio, images, and more
- Convert audio into text
- No need for high-end hardware configuration
- Directly upload to platforms that support videos and GIFs
- Easy-to-use interface for both beginners and professionals
Steps of converting MPEG to GIF:
Step 1. Import Source File
After starting EaseUS Video Editor first thing to do is simply dragging the target file to the media library. You also can right-click on the file and left click "Import Video" to do the same thing.
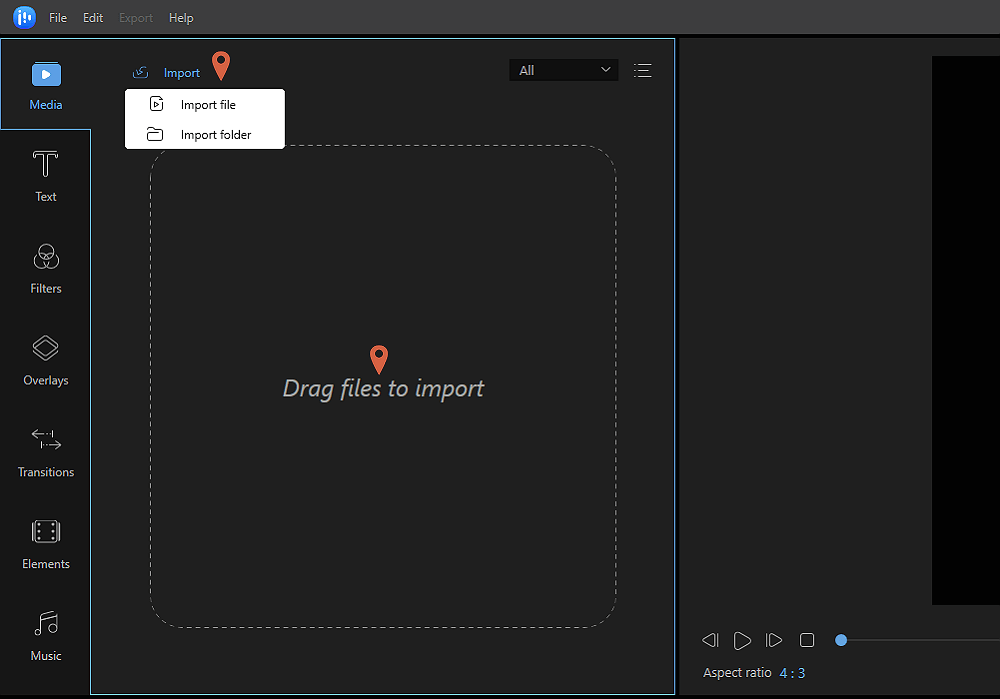
Step 2. Add to Project
The next step is adding video files to the project. After adding source file to media, you can either choose the file and left-click on "Add to Project", or you can drag and place it.
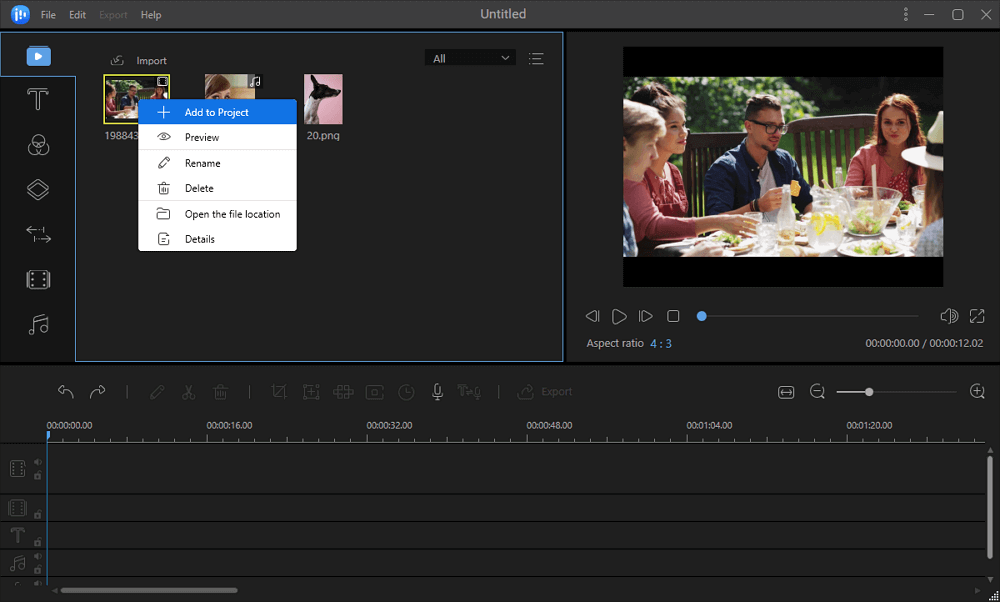
Step 3. Export the File
After adding a source to Project it will appear on the timeline. Then you can export the video file, it will direct you to another window.
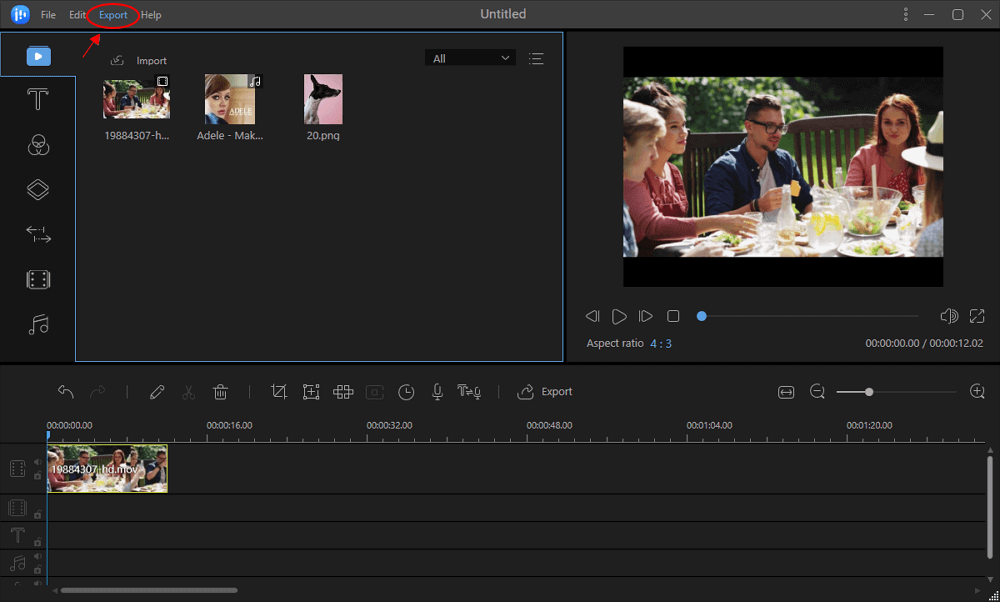
Step 4. Save as GIF
In this window, under the video tab, you can select GIF to change its format. There are also AVI, MP4, WMV, WKV, MOV options. On the right pane, you can customize video name, output folder, output settings, and duration as you wish, and you click export after you finished.
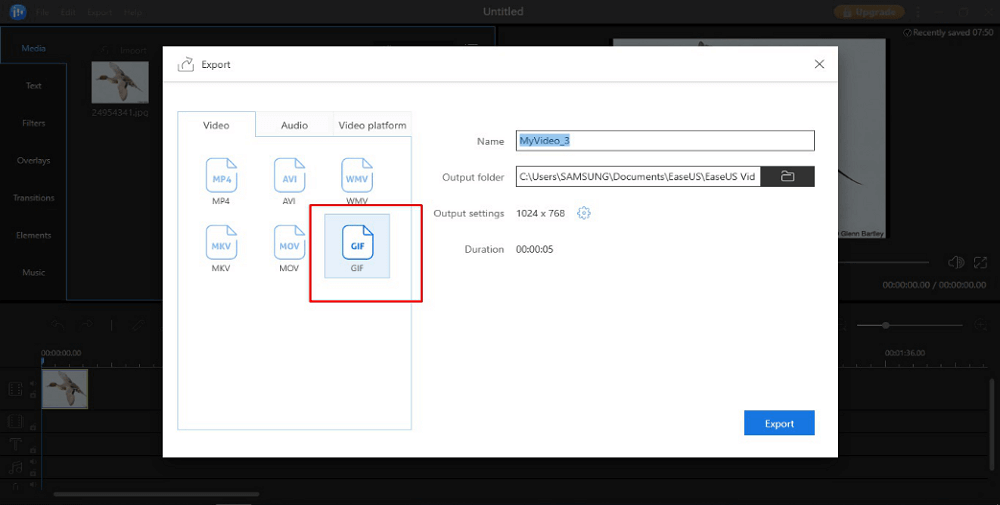
How to Convert MPEG to GIF on Mac
iMovie is an excellent video editor for Mac, which comes preinstalled on all Macbooks. It allows you to create trailers using templates and videos which you import.
Similar to Final Cut Pro X, it offers a non-linear timeline that will enable you to overlap videos. If you plan to create a GIF by mixing two different MPEG files, then it's a perfect tool for macOS users.
Although you cannot export your work as a GIF file in iMovie, you can import your output video to tools such as Convertio to convert MPEG to GIF. The primary reason to recommend iMovie is that it enables you to do professional editing for free. If you plan to create the best-looking GIF, have a try.

Features:
- Free for all macOS users
- Support audio and video editing up to 4K
- Essential editing tools like cropping, rotating, stabilizing, and adding effects
- Create trailers for consumers from existing video
- Offer 10+ filters, 8+ themes, and sound effects
- Open multiple projects simultaneously
Steps of converting MPEG to GIF with iMovie:
Step 1. Open iMovie and drag and drop the MPEG file into the timeline.
Step 2. Perform basic editing, video overlapping, and so on. Then click on File > Share > File. Make sure to select a video of high quality.
Step 3. Upload the file into an online site such as Convertio and download it as a GIF file.
We will share more details about the online tool in the next section.
How to Convert MPEG to GIF Online
If you are not interested in downloading and installing any software, it is a wonderful choice for you to use an online tool. It is specifically useful when the video is small, and you want to convert the file into GIF quickly. Convertio is an online service that can work as MPEG to GIF converter. You can upload the video file or give a direct link to Dropbox and Google Drive. It provides a link that you can open later to download the GIF file.

Features:
- Support up to 100 MB file
- Download files through the online URL
- The conversion speed is good
If you have an account on this website, you can download them later.
Steps to convert MPEG to GIF online:
Step 1. Click on "Choose Files" to upload a file from the computer or click on the icons of Google Drive, Dropbox, or URL to add a link.
Step 2. Select the output format as GIF. You can add multiple files, and convert them as GIF at the same time.
Step 3. Click on the "Convert" button, and wait for the process to complete. The file will be uploaded to their server and processed.
Website: https://convertio.co/mp4-gif/
Conclusion
All these tools are great on their platforms. The online tool is the easiest one but only for those who don't want to edit anything in the main video, because it doesn't allow to choose the part of the video.
EaseUS Video Editor, which is available for Windows, offers excellent experience and the easiest way to convert MPEG into GIF, especially with the editing tools and enhancement features in place.
FAQs About MPEG to GIF
Here is the list of frequently asked questions on converting MPEG to GIF. It clarifies some of the doubts you may have about the conversion, MPEG format, and how it is performing compared to MP4.
How do I convert a GIF to MPEG?
You can use video editors or online tools that can take GIF as input and export it as a MPEG file. However, there will be no audio.
How can I turn a video into a GIF?
Tools such as EaseUS Video Editor, iMovie, and other online tools can easily convert any video into a GIF file. Make sure to choose a video of good quality, otherwise, it will not look good.
What is the MPEG format used for?
It is used to store audio and video in a compressed format.
Is MPEG better than mp4?
MPEG comes in various versions. MPEG 1 was used for digital storage, while MPEG 2 was for digital television and DVD. MPEG 4 works on all the devices, including web, computers, and mobile phones. MP4 offers better quality compared to previous versions.




