-
Jane is an experienced editor for EaseUS focused on tech blog writing. Familiar with all kinds of video editing and screen recording software on the market, she specializes in composing posts about recording and editing videos. All the topics she chooses are aimed at providing more instructive information to users.…Read full bio
-
![]()
Melissa Lee
Melissa is a sophisticated editor for EaseUS in tech blog writing. She is proficient in writing articles related to multimedia tools including screen recording, voice changing, video editing, and PDF file conversion. Also, she's starting to write blogs about data security, including articles about data recovery, disk partitioning, data backup, etc.…Read full bio -
Jean has been working as a professional website editor for quite a long time. Her articles focus on topics of computer backup, data security tips, data recovery, and disk partitioning. Also, she writes many guides and tutorials on PC hardware & software troubleshooting. She keeps two lovely parrots and likes making vlogs of pets. With experience in video recording and video editing, she starts writing blogs on multimedia topics now.…Read full bio
-
![]()
Gorilla
Gorilla joined EaseUS in 2022. As a smartphone lover, she stays on top of Android unlocking skills and iOS troubleshooting tips. In addition, she also devotes herself to data recovery and transfer issues.…Read full bio -
![]()
Jerry
"Hi readers, I hope you can read my articles with happiness and enjoy your multimedia world!"…Read full bio -
Larissa has rich experience in writing technical articles. After joining EaseUS, she frantically learned about data recovery, disk partitioning, data backup, multimedia, and other related knowledge. Now she is able to master the relevant content proficiently and write effective step-by-step guides on related issues.…Read full bio
-
![]()
Rel
Rel has always maintained a strong curiosity about the computer field and is committed to the research of the most efficient and practical computer problem solutions.…Read full bio -
Dawn Tang is a seasoned professional with a year-long record of crafting informative Backup & Recovery articles. Currently, she's channeling her expertise into the world of video editing software, embodying adaptability and a passion for mastering new digital domains.…Read full bio
-
![]()
Sasha
Sasha is a girl who enjoys researching various electronic products and is dedicated to helping readers solve a wide range of technology-related issues. On EaseUS, she excels at providing readers with concise solutions in audio and video editing.…Read full bio
Page Table of Contents
0 Views |
0 min read
Nowadays, GIFs have become increasingly popular on social media platforms like Twitter. How can you add text to GIFs to show your mood and humor? The best GIF text makers are needed. You can add text to a GIF without much hassle.
Let's see how to put wanted words to your GIFs on Windows/Mac/iPhone/Android/Online.
Part 1. How to Add Text to GIFs on Windows 10/8/7
You can add text to photos, images, and animated GIFs. Type your text, place it in the right position on your image, GIFs, videos, and off you go. With animated images, your image will stay animated!
Method 1. Add Text on Windows 10/8/7 via Best GIF Editor
The easiest and quickest way to add text to video or GIFs is using EaseUS Video Editor. This software is an easy-to-use video editor for PC that allows you to add text, filters, overlays to GIF files.
Also, you can convert photos/videos to GIFs with ease. You can import videos in formats like MP4, AVI, MOV, and many others, and then edit them with filters, effects as you like, and export them to GIFs.
Key Features:
- Add filter to video to make it more impressive
- Extract the target audio file from a video
- Enable users to crop GIF easily
- Rotate a video effectively
- Crop a video Windows 10
You can add text effects to make videos more attractive. To try this excellent editing tool, click the button to download it!
How to Add Text to a GIF on Windows:
Below are the steps on how to add text to a GIF. Follow the details to add engaging text to your GIFs.
Step 1. Import GIFs
Download and install EaseUS Video Editor on your computer. Firstly, add your GIFs. Click "Import" > "Import file".
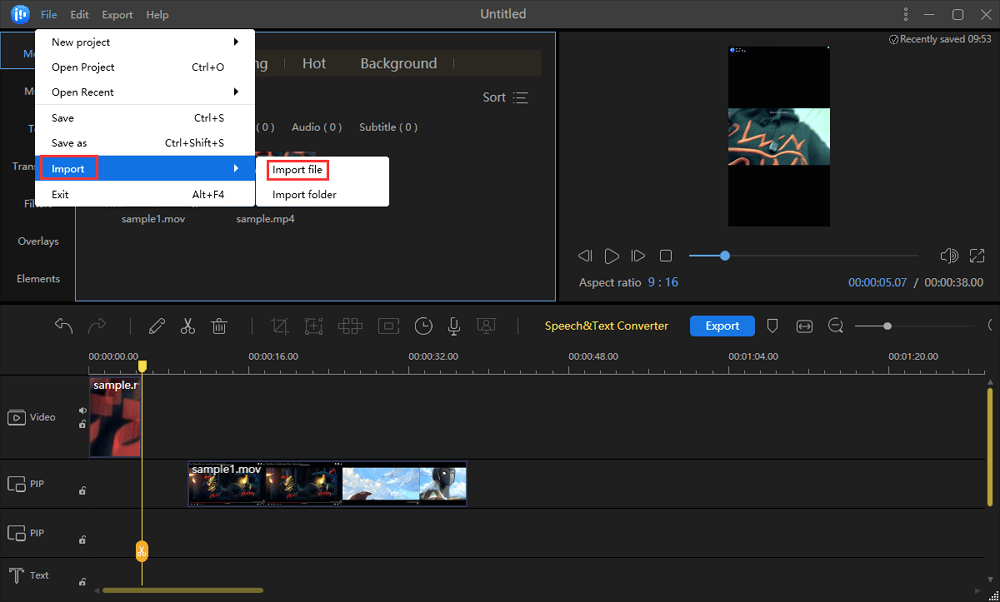
Step 2. Add to Project
Right-click the imported GIFs and select "Add to Project", or you can drag the GIFs to the video track.
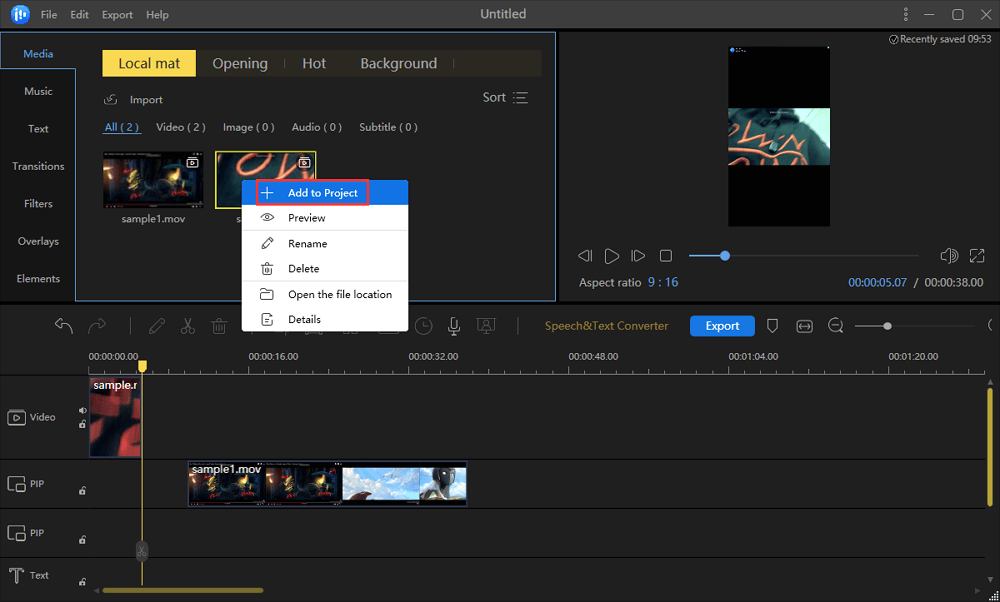
Step 3. Add Text to GIFs
Click "Text" and right-click the desired text template and select "Add to Project". Move the Timeline to the exact position where you need to add a Text effect.
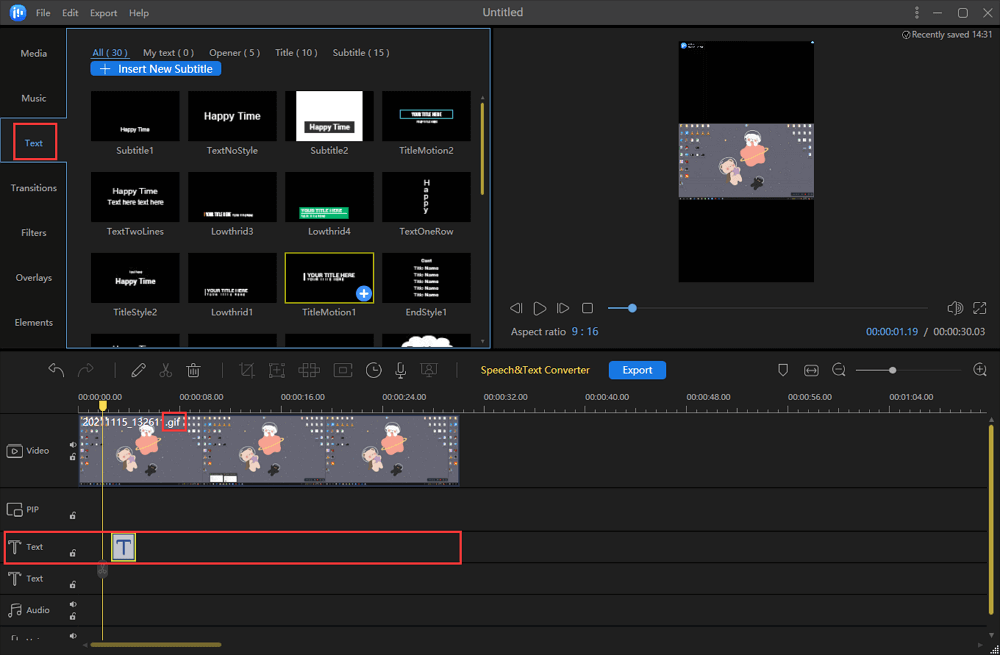
Step 4. Export the GIFs
After adding text to your GIFs, click "Export" to export the video with a wanted format.
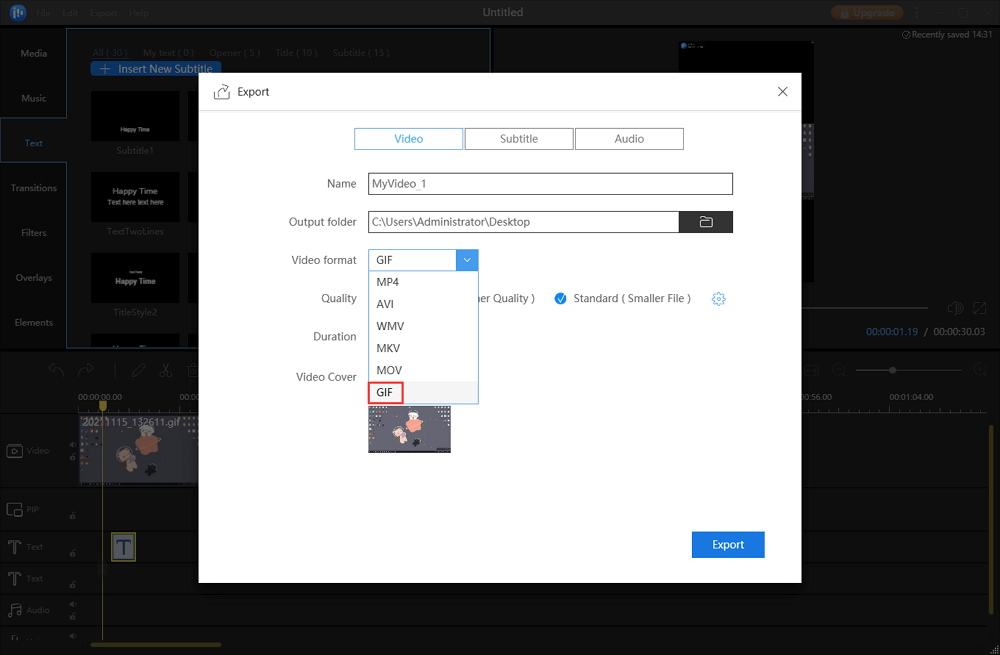
Part 2. How to Add Text to GIFs on Mac
If you are familiar with Photoshop, you can add text to an animated GIF. Photoshop can do the job, but the process isn't as intuitive as you'd imagine, especially if you've never edited animation in Photoshop before.
Here is a list of steps on adding text to GIFs on Mac, using Photoshop:
Step 1. Open Photoshop and import the desired GIFs from the computer by clicking "File" > "Open" > "Open With…". You will see all GIF frames appear in the Timeline.
- The Timeline window lets you control what order your frames playback in and preview your animation.
- The Layers window controls which frame transparent overlays will show up over. An overlay at the top of the list will show up overall frames, for example.

Step 2. Open the Layers tab in the right panel. Ensure the top layer is selected. Add text to the GIF with Type tools.
Step 3. Click File from the top menu, and then choose "Save for Web…". Alter settings, like looping, and then click "Save…"
Part 3. How to Add Text to GIFs on Mobile
No matter you are using an iPhone or Android, you can add text to the GIFs easily.
Add Text to a GIF on iPhone
If you are looking for the easiest way to add text to a GIF on iPhone, you can turn to GIF Maker. GIF Maker, an all-in-one free GIF app. You can edit animated GIFs on your iPhone for free. Below is a guide that you can follow.

Add the text into a GIF, using this iOS app:
Step 1. Open your iPhone and import GIFs to GIF Maker.
Step 2. Add text to the desired GIFs. You can also add labels with text style, color, shadow, spacing, etc.
Step 3. Export your GIFs or share your GIFs to everyone on WhatsApp, Facebook, Messenger, Twitter, Skype.
Add Text to a GIF on Android
If you are using a Samsung, HTC, then how to add text to the GIFS? GIF Studio enables Android users to add styled texts over an animation. The text display timing can create animated texts on an existing GIF by excellent control of text display timing. Meanwhile, you can choose the font of the added text as you like.

Follow this guide to learn how to add text to the GIF:
Step 1. Open the GIF from the Album screen. Click "Edit" to open the GIF configuration screen.
Step 2. Select the Text tool at the bottom of the screen. Press "+" to add text. The "Start" and "Stop" lists are used to define the text display window in terms of the frame.
Step 3. If you are satisfied with the preview text, click "Enter" on the top right. Then, save the changes and press the network at the bottom to share them with friends.
Part 4. How to Add Text to GIFs Online
A free online GIF tool allows you to add text to a GIF. All you need is a fantastic tool that puts animated text into GIFs. The advance of the online GIF editing software is that it can help edit a GIF no matter what kind of device you are using. Among various selections, GIFGIFS works perfectly. You can quickly add text over a GIF, add moving images to a GIF, etc.

Look at this guide on how to add text to a GIF file:
Step 1. Upload the target GIF files and add your text.
Step 2. Edit the text by selecting the wanted font and setting the size.
Step 3. Download the GIFs to your device.
Conclusion
If you are still trying to add text to a GIF, refer to this guide as soon as possible. This post provides you with a detailed guide on putting text to GIFs on different platforms. If you think the GIF text adding is useful then, share this post!
FAQs About How to Add Text to GIFs
People create GIFs because they can offer immense fun. If you still have problems, read the following FAQs.
1. How do you put text on GIFs with GIF caption maker on PC?
Here's how to add text, using a fantastic GIF text editor, EaseUS Video Editor.
- 1. Download and install the EaseUS Video Editor on Windows. The first thing you need is to add your GIFs to this video editor. Click "Import" > "Import file".
- 2. Right-click the imported GIFs and select Add to Project, or you can drag the GIFs to the video track.
- 3. Click the text and right-click the desired text template, and select Add to Project. Move the timeline to the exact position where you need to add a Text effect.
- 4. After putting text to GIFs, click "Export" to export the video with a wanted format.
For Windows users, download this tool! You can put your text on GIFs without registration.
2. How do you add text to a GIF on iPhone?
You need to download a GIF maker on iPhone, and then follow the steps below.
- 1. Import GIFs to GIF Maker.
- 2. Add text to the desired GIFs. You can also put labels with text style, color, shadow, spacing.
- 3. Export your GIFs or share your GIFs to everyone on WhatsApp, Facebook, Messenger, Twitter, Skype.
3. What is the best GIF app?
Top 6 Best GIF Editors:
- GIFGIFS
- GIF Maker
- Giphy Cam
- Giffer
- GIFBoom
- GIFLab




