-
Jane is an experienced editor for EaseUS focused on tech blog writing. Familiar with all kinds of video editing and screen recording software on the market, she specializes in composing posts about recording and editing videos. All the topics she chooses are aimed at providing more instructive information to users.…Read full bio
-
![]()
Melissa Lee
Melissa is a sophisticated editor for EaseUS in tech blog writing. She is proficient in writing articles related to multimedia tools including screen recording, voice changing, video editing, and PDF file conversion. Also, she's starting to write blogs about data security, including articles about data recovery, disk partitioning, data backup, etc.…Read full bio -
Jean has been working as a professional website editor for quite a long time. Her articles focus on topics of computer backup, data security tips, data recovery, and disk partitioning. Also, she writes many guides and tutorials on PC hardware & software troubleshooting. She keeps two lovely parrots and likes making vlogs of pets. With experience in video recording and video editing, she starts writing blogs on multimedia topics now.…Read full bio
-
![]()
Gorilla
Gorilla joined EaseUS in 2022. As a smartphone lover, she stays on top of Android unlocking skills and iOS troubleshooting tips. In addition, she also devotes herself to data recovery and transfer issues.…Read full bio -
![]()
Jerry
"Hi readers, I hope you can read my articles with happiness and enjoy your multimedia world!"…Read full bio -
Larissa has rich experience in writing technical articles. After joining EaseUS, she frantically learned about data recovery, disk partitioning, data backup, multimedia, and other related knowledge. Now she is able to master the relevant content proficiently and write effective step-by-step guides on related issues.…Read full bio
-
![]()
Rel
Rel has always maintained a strong curiosity about the computer field and is committed to the research of the most efficient and practical computer problem solutions.…Read full bio -
Dawn Tang is a seasoned professional with a year-long record of crafting informative Backup & Recovery articles. Currently, she's channeling her expertise into the world of video editing software, embodying adaptability and a passion for mastering new digital domains.…Read full bio
-
![]()
Sasha
Sasha is a girl who enjoys researching various electronic products and is dedicated to helping readers solve a wide range of technology-related issues. On EaseUS, she excels at providing readers with concise solutions in audio and video editing.…Read full bio
Page Table of Contents
0 Views |
0 min read
Everyone uses GIFs. They can be on your phone or social media, and they are very expressive. But have you ever thought of creating your GIF? GIF are images that are played in a sequence. So, all you need is an image to gif converter software that can stitch these images together and convert them to GIF. The post lists some of the popular applications that enable you to convert images in different formats, such as PNG and JEPG, to GIF. These tools work on Windows PC, Mac, and smartphones.
Quick Navigation:
- Convert Image to GIF on Windows
- Convert Image to GIF on Mac
- Convert Image to GIF Online
- Convert Image to GIF on iPhone/Android
How to Convert Image to GIF on Windows
You can use EaseUS Video Editor on Windows to convert image to GIF. This is a professional video editor that can edit images, audio, and video files. You can use this software to create a GIF file from any set of images or videos. Since it supports the most common image formats, you can easily convert png to gif or convert jpeg to gif in only a few clicks. Make sure to use the edit tool to change each image's speed and add effects to make the GIF file effective.
Main Features:
- Reverse file sequence to create funny videos
- Rotate or flip the image
- Change contrast, saturation to make it look better or fix any color error
- Add effects, transitions, text, filters, elements. There are over 300+ such effects
- Set the duration of each image
- Edit video and images with a non-linear timeline
Click this powerful image to gif converter to make your own GIFs now.
How to Convert Image to GIF:
Step 1. Open EaseUS Video Editor, and then drag and drop the image into the media tab. Since GIF images should have a proper sequence, make sure to add them in the correct order. You can always rearrange them later.
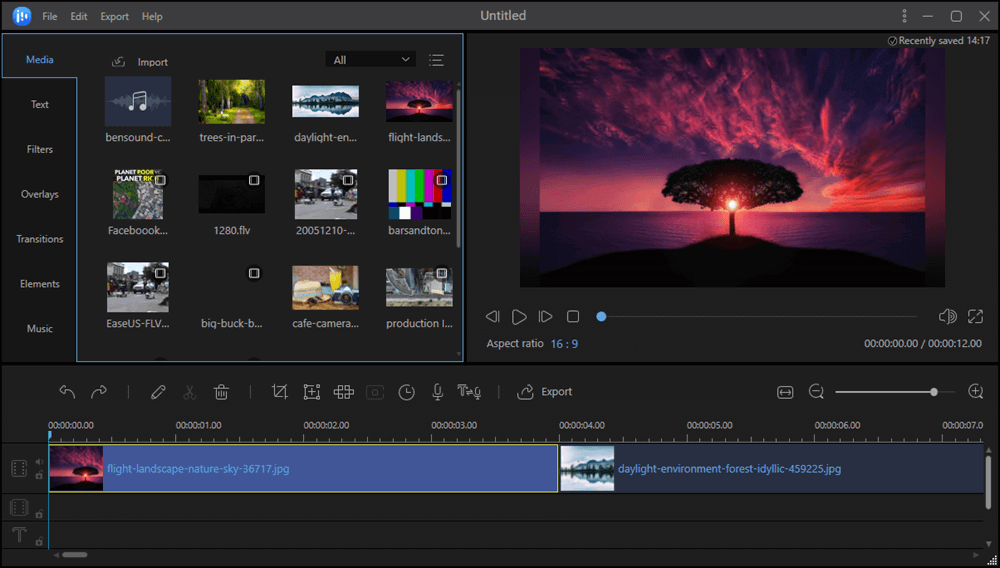
Step 2. To make the final GIF effective, you can edit the images. Right-click on any of the files and click on the edit option from the menu. The editor then allows you to change the contrast, saturation, the brightness of the images. If you want a picture to stay a little longer, you can adjust the timing.
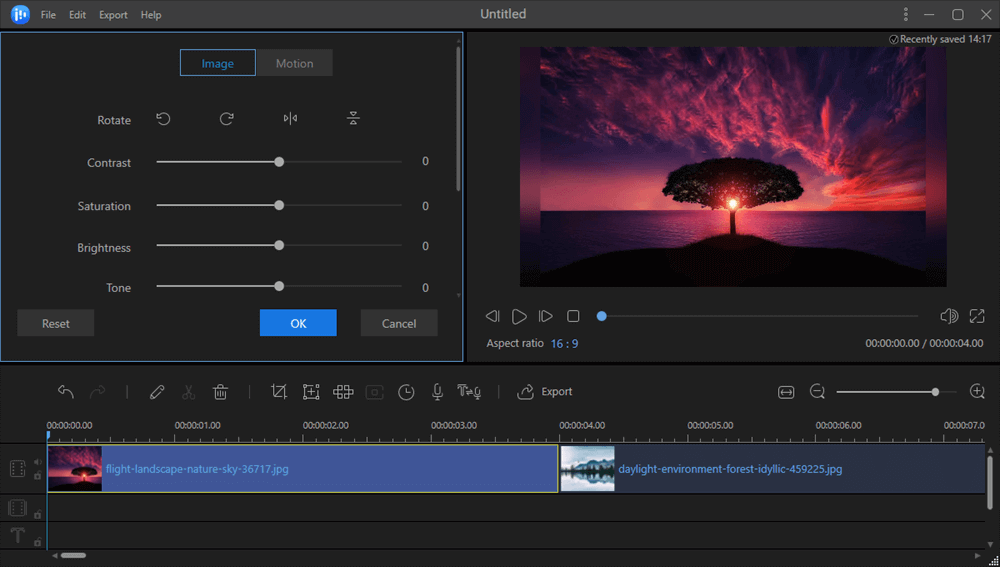
Step 3. The last step is to export the images into GIF format. Click on the Export button, and then choose GIF format. To make sure the quality of the Gif file is excellent, click on the configuration icon to set up the highest quality. Then finally export it. The time of processing will depend on the number of images and size.

How to Convert PNG to GIF on Mac
As one of the most commonly used image formats, PNG can usually be seen in daily life. Many people who took a string of pictures in PNG format may want to convert those images to GIF to review them more conveniently. Therefore, this part will introduce the best 4 PNG to GIF converters on Mac and offer you a step-by-step tutorial to help you do that. It's worth noting that those tools can be used to convert PNG images and pictures into other formats.
Adobe Photoshop
Adobe Photoshop is a raster graphics editor developed and published by Adobe Inc. for Windows and macOS. Is it only an image editor? Of course not. It is also an image to GIF converter. If you want to create a GIF from PNG, JPG, or other picture formats, you can try this amazing software.
Steps to Convert PNG to GIF with Photoshop:
Step 1. Upload your PNG files to Photoshop. Click "File" > "Scripts" > "Load Files Into Stack". Then select Browse and choose the PNG files you want to use in your GIF.

Step 2. Go to "Windows" > "Timeline" to open the Timeline window. Then click the button to create a new frame animation.
Step 3. Click the menu icon from the upper right corner of the Timeline and click "Make Frames From Layers." This will convert all the layers in the Layers panel into individual frames in your animation.

Step 4. Click the repeat menu from the bottom of the Timeline panel and select Forever. This will create a looping animation. Here you can click "Play" to preview the animation.

Step 5. Go to "File" > "Export" > "Save for Web(Legacy)..." Then choose the type of GIF file you'd like to save under the Preset dropdown. After everything is done, click "Save" at the bottom to save this file to your computer.
iMovie
iMovie is a video editing program developed by Apple Inc. This app is free to use for Mac users. iMovie is famous for the simplicity of its interface, most of which require simple clicks and drags. When it comes to creating GIF, it only requires three steps to make a GIF from images in PNG, JPG, JPEG formats. And next, I will tell you how to make a GIF from images using iMovie.
How to Create GIF From Images Using iMovie:
Step 1. Import your images and drag them ordered correctly.

Step 2. Select the image and click the "Cropping Ken Burns & Rotation" button to add your image on the preview window and click "Fit."

Step 3. Export your GIF images and save them in GIF file format.
Image Converter
Image Converter is an indispensable and easy-to-use utility app for all your crucial image conversion requirements. It allows images to be compressed to reduce their overall file size. With this application, you can convert image file formats between JPEG, PNG, and GIF. It can do the above to either individual images one at a time or batch process multiple images simultaneously on your computer. Note that it requires OS X 10.9 or later, a 64-bit processor.

How to Convert PNG to GIF with Image Converter:
Step 1. Launch Image Converter and drag & drop the PNG file you want to convert to GIF.
Step 2. Choose GIF as the output format.
Step 3. (Optional) Resize the file as you want. Change the width and height of the GIF.
Step 4. Save the converted file to your device.
Preview
You can convert many different image file formats in Mac OS X for free using the included Preview application. There is no need to download additional tools or do anything overly complex. This software supports the following file types and will convert between GIF, ICNS, JPEG, JPG, JPEG-2000, Microsoft BMP, Microsoft Icon, OpenEXR, PDF, Photoshop (PSD), PICT, PNG, SGI, TGA, TIFF. The conversion between PNG and GIF can be realized by following the steps below.

Step 1. Open the image file that you want to convert within Preview.
Step 2. From the "File" menu, navigate down to "Save As" (or choose "Export").
Step 3. Select the new file format you want the image converted to from the "Format" drop-down list.
Step 4. (Optional) Change the save destination, like the Desktop, for the newly converted image file to appear.
Step 5. Click "Save" to save and convert the image to the new format.
Top 5 Online Free Image to GIF Converter
The following 5 online image to GIF converter can be used on both Windows PC and Mac through a browser. In this part, we will evaluate them from their pros and cons, and you can choose a suitable tool based on those opinions.
EZgif.com
It offers a GIF maker where you can upload all the images and then convert them into a GIF file. You can upload formats like JPG, PNG, BMP, TIFF, HEIC, and even a ZIP archive with images. The tool offers tons of options so you can manage images in any size.

Pros:
- Control the speed for the GIF by setting a delay time or adjusting the delay for individual frames
- Default sort is alphabetical, but you can always rearrange them
- Add Crossfade frames
- Option to resize images if they are of different size
Cons:
- It takes a long time to process
Try: https://ezgif.com/speed/
Image Online Gif Maker
It's a free, feature-rich online tool to create GIFs from images. Once the pictures are uploaded, you can set up the interval using the slider. If it makes sense, you can add text to display in GIF. While you cannot change individual image size, you can set a final size, and all the images will be cropped. The preview section keeps repeating the images in a loop, which gives you a clear view of the final output.

Pros:
- No limit on file size
- Offers multiple tools for GIF, including GIF to PNG and JPG, flip, rotate, resizer, extract images
- Merge or Extract GIF file
Cons:
- Slow during upload and conversion
- UI is cluttered
- Privacy concerns
Try: https://gif.imageonline.co/
GIFMaker
GIFMaker is an easy-to-use tool that allows one to create GIF animation, combine multiple GIF files, and even create video animation. The best part of this tool is that it doesn't add any watermark. Once uploaded, a control panel allows you to change the canvas size, animation speed, repeat times, etc.

Pros:
- Rearrange and combine Multiple images
- Change the size of the canvas, animation speed, repeat times
- You can add music by adding a YouTube URL if you are making a video
- Reduce the file size of a gif, resize a gif, reverse a gif
- Merge/join two or more gifs into one gif
- Split a gif into separate frames
Cons:
- Output Quality can be compromised
Try: https://gifmaker.me/
Imgflip
Imgflip is a great online GIF-making software. You can use this app to make high quality animated GIF images online for free. This program supports most GIF editing operations, such as adding text and images, cropping, rotating, resizing, reversing, enabling sound, and other several advanced features.

Pros:
- Support making GIFs from Youtube, Vimeo, and many other video websites
- Support making GIFs from pictures or other images
Cons:
- Not support adding effects in GIFs
Try: imgflip.com/gif-maker
Zamzar
Zamzar is one of the most popular online conversion tools. It allows you to convert video, audio, image, PDF, and more. In total, it supports more than 1300 file formats. Of its numerous conversion tools, the most used is the Zamzar PNG to GIF converter, helping you convert PNG to GIF easily.
The greatest advantage is that this program is straightforward and easy to use. To convert PNG to GIF, you need to upload the PNG files, select the GIF format, and click "Convert" to get your GIF file.

Pros:
- Easy to use
- Upload both URL and local files
- Fast conversion speed
Cons:
- The maximum limit is 2GB
- Sometimes, the formatting of your original file may be lost
Try: www.zamzar.com/convert/png-to-gif/
Best 2 JPEG to GIF Converter on Android/iPhone
How to convert images like JPEG and PNG to GIF on iPhone or Android phones? Try the applications below to make it with ease.
GIF Maker - ImgPlay for Android
It is a one-stop Android app for everything you want to do with GIF format. It allows you to create GIF using photos and videos added with various features built into the application. Once you select multiple images from the phone, add effects such as filers, frame rate, and even create a boomerang GIF file.
Tap on Photos to GIF, and then select the images. Click Next, and here you can enhance a bit. It includes trimming, adding text, reverse option, and more. Finally, export it as GIF. The quality of export can be changed from the settings.

Pros:
- GIF editor offers customizing tools to make existing GIFs more interesting, like adding emojis
- Camera Mode allows you to create GIF instantly
- Filters, Frames, Speed Control, and change playback direction
Cons:
- Limited editing options
GifLab Maker for iPhone/iPad
If you love creating meme GIF out of your images, then this is a perfect tool. You can add reactions, make a collage, looping GIF, and so on. It can be done using the images or the iPhone or iPad camera. Once done, you can easily share it on any social media site where the GIF format is supported.

Pros:
- Create GIF from Videos and images
- Add filters, frames, text, quality, and speed of GIF file
- Share images in the form of URL, so if the browser supports it, it will play automatically
Cons:
- If you directly share through apps, the edited GIF will be lost
Conclusion
There are so many tools to create GIF from images that it can be somewhat confusing which one to pick up. When using Windows, EaseUS Video Editor is a great choice to create GIF files and create some fantastic videos. It is a perfect editor for all-purpose video editing. When using macOS, you can use IGif Creator. If software and application is not your style, then there are online tools, but be aware of privacy issues.
FAQs About Convert JPEG to GIF
1. How do I turn a picture into a GIF?
You can use software like EaseUS Video Editor or online tools to combine multiple images into a GIF file. Most of the tools offer you to control the frame rate, the option to resize the image, and even add effects.
2. How do I convert a JPEG to an animated GIF?
Drag and Drop the JPEG files into the EaseUS Video Editor timeline, and then arrange them in the right sequence. Then you can choose to export into GIF format. Make sure to configure the quality of the video. You can also convert other file formats like BMP, PNG, WebP, and so on.
3. How do I combine JPEG and GIF?
Combining JPEG into GIF is the same as merging multiple images into a GIF file. You need to upload or add the photos into the software, add effects, set frame rate and sequence, and finally combine JPEG to GIF.




