-
Jane is an experienced editor for EaseUS focused on tech blog writing. Familiar with all kinds of video editing and screen recording software on the market, she specializes in composing posts about recording and editing videos. All the topics she chooses are aimed at providing more instructive information to users.…Read full bio
-
![]()
Melissa Lee
Melissa is a sophisticated editor for EaseUS in tech blog writing. She is proficient in writing articles related to multimedia tools including screen recording, voice changing, video editing, and PDF file conversion. Also, she's starting to write blogs about data security, including articles about data recovery, disk partitioning, data backup, etc.…Read full bio -
Jean has been working as a professional website editor for quite a long time. Her articles focus on topics of computer backup, data security tips, data recovery, and disk partitioning. Also, she writes many guides and tutorials on PC hardware & software troubleshooting. She keeps two lovely parrots and likes making vlogs of pets. With experience in video recording and video editing, she starts writing blogs on multimedia topics now.…Read full bio
-
![]()
Gorilla
Gorilla joined EaseUS in 2022. As a smartphone lover, she stays on top of Android unlocking skills and iOS troubleshooting tips. In addition, she also devotes herself to data recovery and transfer issues.…Read full bio -
![]()
Jerry
"Hi readers, I hope you can read my articles with happiness and enjoy your multimedia world!"…Read full bio -
Larissa has rich experience in writing technical articles. After joining EaseUS, she frantically learned about data recovery, disk partitioning, data backup, multimedia, and other related knowledge. Now she is able to master the relevant content proficiently and write effective step-by-step guides on related issues.…Read full bio
-
![]()
Rel
Rel has always maintained a strong curiosity about the computer field and is committed to the research of the most efficient and practical computer problem solutions.…Read full bio -
Dawn Tang is a seasoned professional with a year-long record of crafting informative Backup & Recovery articles. Currently, she's channeling her expertise into the world of video editing software, embodying adaptability and a passion for mastering new digital domains.…Read full bio
-
![]()
Sasha
Sasha is a girl who enjoys researching various electronic products and is dedicated to helping readers solve a wide range of technology-related issues. On EaseUS, she excels at providing readers with concise solutions in audio and video editing.…Read full bio
Page Table of Contents
0 Views |
0 min read
Sometimes, when you're watching an MP4, movie, or animation, you might enjoy the audio clip in the video file. And the audio file may have no other resources available. In this case, how do you keep the audio alone?
Don't worry! We've collected the top 7 best audio extractor software, which helps you extract audio from video without any effort. Whether you use Windows, Mac, iPhone, or even Android devices, you will always find the solution to detach audio from video!
PAGE CONTENT:
Part 1. How to Extract Audio from Video on Windows 10
For those who want to rip audio from video on Windows 10 or higher version, EaseUS offers two excellent audio extractors from video, which will assist you in completing the task in minutes. And one is EaseUS Video Editor, the other is EaseUS Video Converter.
#1. Only Save Audio from Video using EaseUS Video Editor
EaseUS Video Editor is one of the most popular video editing tools offering basic and advanced features. It helps you extract audio tracks from your video with one simple click, edit the soundtrack by applying effects or mixing music tracks, then export it as MP3 or AAC audio file like a pro.
In addition, it performs perfectly and professionally in video editing. With its aids, you can freely add or extract subtitles from MP4, AVI, and other formats, apply special visual effects, change video speed, or even do some simple and common media file format conversion effortlessly.
Now let's check how to separate audio from video clips on Windows 10:
Step 1. Download EaseUS Video Editor. Then, launch it and click "Import" to upload the video file.
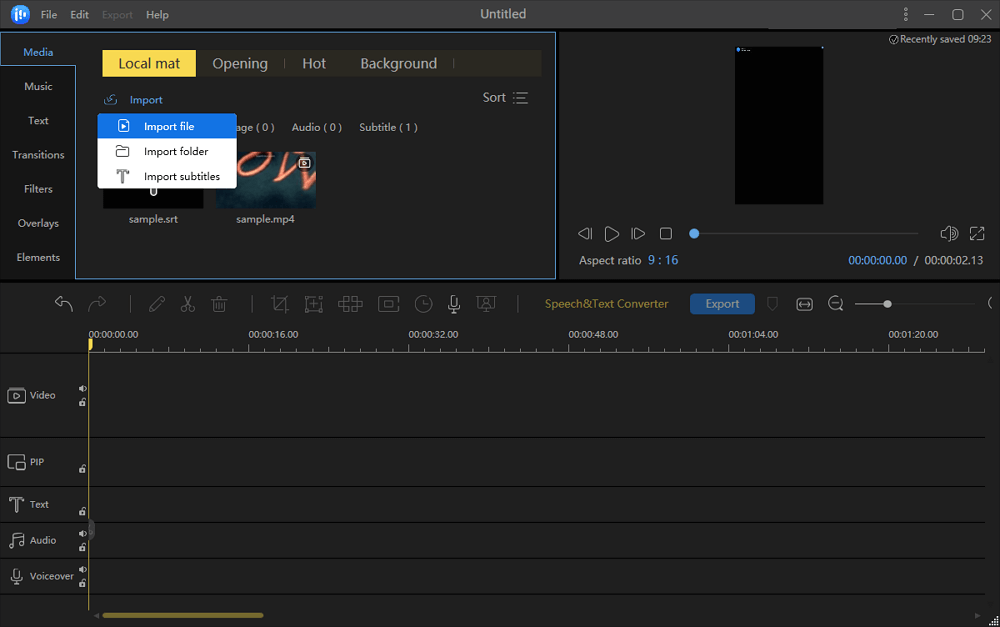
Step 2. Right-click the video and click "Add to Project" to add the file to timeline.
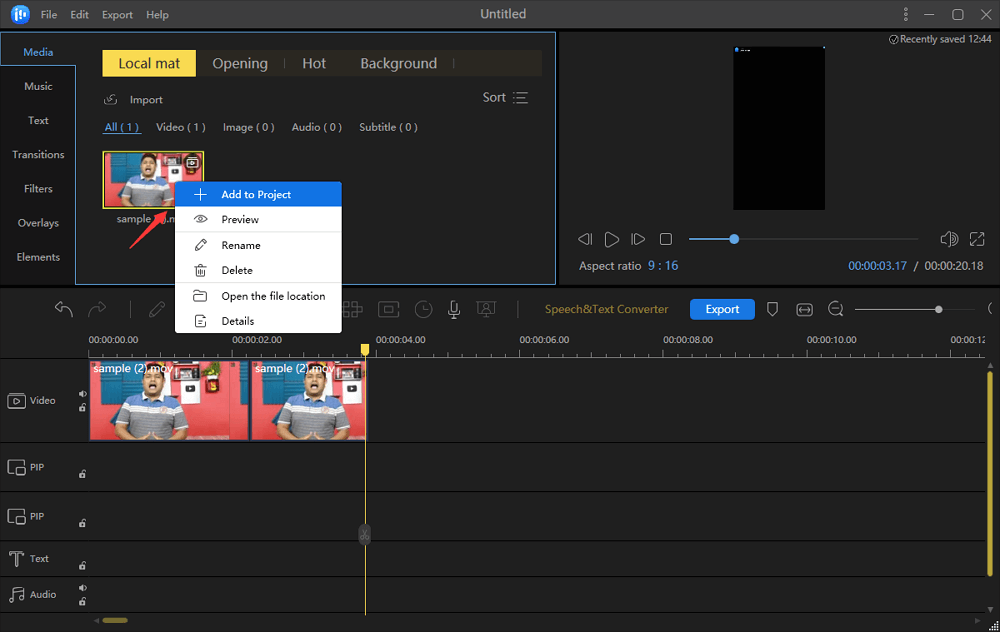
Step 3. Right-click the video on the track and choose "Audio Detach". Then, the audio file will be loaded to the soundtrack.
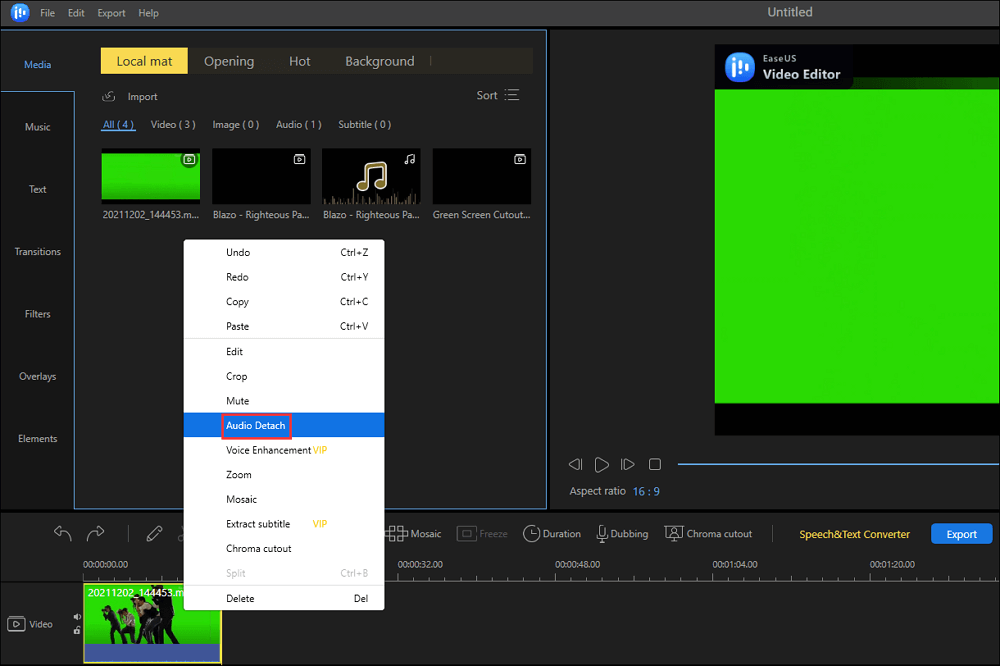
Step 4. Click the "Export" button to save the extracted audio to your computer. From the window, you can set the video format, name, quality, etc. Before clicking the second "Export" button, you can customize these settings.
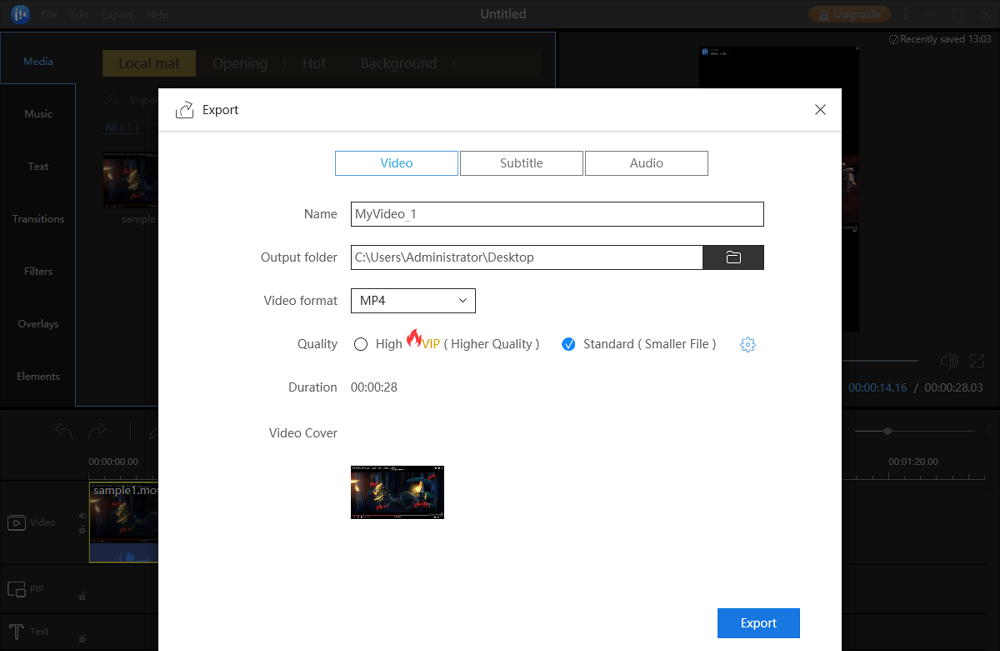
#2. Extract Audio from Video with EaseUS Video Converter
Another program is EaseUS Video Converter, which is helpful to detach music from video when your video is in a niche format.
It offers you a specific "Audio Extractor" to get the audio file from a video. As this professional converter supports more than 1000 formats, you can freely set the output audio format, including MP3, WAV, WMA, M4A, etc. And it even allows you to adjust the bitrate and other audio parameters with ease.

How to extract music from video by converting on Windows 10:
Step 1. First, you need to launch EaseUS Video Converter. There is a specific "Audio Extractor" on the right side of the interface, and you need to choose it and click on the "Choose Files" button to upload the video.
Step 2. After importing the source video, click on the "Setting" icon to set the output audio format and select a suitable bitrate.
Step 3. Back to the interface and click on the "Converter" button to get the audio file from the video. If you need the batch conversion, the "Convert All" button is suitable for you.
Step 4. Then, you can find the audio file extracted from the video in the "Finished" tab.
Part 2. How to Export Audio from Video on Mac
If you are a Mac user, VLC Media Player and Audacity will help you get audio tracks from video with ease.
#1. Rip Audio from Video with VLC Media Player
On a Mac, one built-in media player, called VLC, can strip audio from video. VLC is a free and open-source portable cross-platform media player software supporting many audio and video compression methods and file formats, including DVD-Video, video CD, and streaming protocols. You can use this program's Convert/Save feature to pull audio from YouTube videos in a few clicks.
Follow those steps to extract audio from video with VLC Media Player:
Step 1. Open VLC. Go to "Media" > "Convert/Save."

Step 2. You can click "Show more options" to select the precise timeline for which you need an audio file. Then, click "Convert/Save." Once you click Convert/Save, a dialog box will pop up to select the file you need to extract audio from.

Step 3. Next, a Stream Output box will appear. You can select either OGG or MP3 as an output profile. Click "Browse" to set the name and destination of the audio file. Then, click "Start" and let the data stream. When the process is finished, open the MP3 file.

#2. Strip Audio Track from Video with Audacity
Audacity is a free and open-source digital audio editor and recording application software. You can use it to extract MP3 from MP4 or audio files in other formats on Windows, macOS, Linux, and other Unix-like operating systems. Audacity is one of the best software for versatile audio engineering requirements. To extract audio from MP4 or other videos with Audacity is easy, do as following guides.
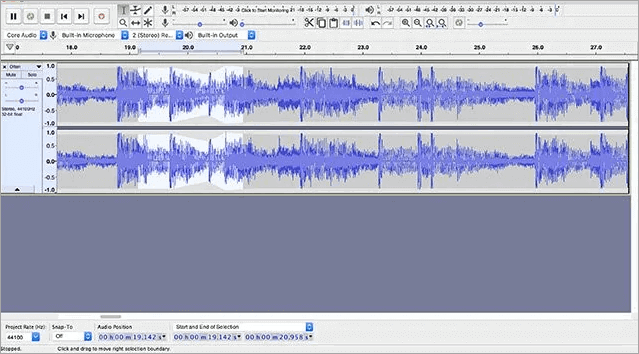
Here is how to extract audio from MP4 with Audacity:
Step 1. Download and open Audacity on your Windows or macOS computer.
Step 2. Click "Open Files" and then go to "File" again and select the "Export" option and choose "Export as MP3", "Export as WAV" based on your needs.
Step 3. Follow the on-screen instruction to finish separating the audio from the video at the end.
Part 3. How to Detach Audio from Video Online Free
Audio Extractor is a free online app that can help extract audio from video with ease. You can open files from your local computer, Google Drive, Dropbox, or a URL. Besides saving the detached audio file in MP3 or WAV, you can save it as an iPhone ringtone.
Note: This tool has a limit to your original video files. The maximum size of a file you can open is 2048 MB.

How to Extract Sound from Video Online:
Step 1. Open the online audio converter (search Audio Extractor in Google).
Step 2. Click "Open files." And choose the format in which you want to convert the sound.
Step 3. You can click Advanced Settings to customize the audio files. Then, click "Convert" and click "Download" until the file is converted.
Part 4. How to Strip Audio from Video on iPhone/Android
Apart from those desktop video audio extractors, there are still some audio extracting apps for mobile phone users, including iPhone and Android. And in this section, we will show you how to separate audio from video on iPhone and Android
#1. Rip Audio from a Video on iPhone with iMovie
One way to separate audio from video on the iPhone is to use iMovie, the best video editing program for iPhone users. By default, iMovie imports audio and video from the same source into one clip. You can detach the audio from a video clip easily.
The extracted audio clip behaves just like any other audio clip in iMovie. You can re-edit optionally, such as move it, trim it, apply an audio effect to it, and so on.

Method of extracting audio from video on iPhone:
Step 1. In the timeline, select a video clip with audio.
Step 2. Choose "Modify" > "Detach Audio" (or press Option-Command-B). The audio will then be removed from the video clip quickly and appears on the audio track (with a green bar) attached below the video clip.
Step 3. Now, you can save or edit the extracted audio file as you want. You can attach the audio clip to any other video file.
#2. Export Audio from Video on Android
For stripping audio from video on Android phones, it's a little tedious to convert video online. But you can use an Android app to make it effortlessly. Video to MP3 Converter is a capable video redacting application that provides you four options: Audio Cutter, Video Cutter, Video to Audio, Output.
You can tap on "Video to Audio" and select the video file you want to extract the audio from. Choose either Simple or Advanced mode, then tap on "Convert" at the bottom to begin. When finished, you can either play the audio or set it as your ringtone on your phone.
Now, follow the steps to split audio from video on your Android phone.
Step 1. Open the application and select "VIDEO TO AUDIO" from the four options.

Step 2. Import the video from which you want to extract the audio. Then, adjust the settings according to your need. You can select the audio quality and format with ease.
Step 3. Tap on the "CONVERT" button to start extracting sound from the video.
Conclusion
With the 7 audio extracting software introduced here, you can quickly rip audio from video on Windows 10, Mac, iPhone, or Android phones with ease. The audio extractors mentioned can handle all the standard video files downloaded from YouTube/Instagram/Facebook/Vimeo and any recorded videos.
Suppose you want to do more video editing work, such as creating effects like "Picture in picture," correct color, animate text/vide/effects, and more. In that case, we recommend you try an exclusive video editor, like EaseUS Video Editor, and it can help you extract audio from video Windows 10.
FAQs About How to Separate Audio from Video
1. How do I extract just the audio from a video?
Extracting audio from a video is not difficult. All you need is audio extractor software, like EaseUS Video Editor. With it, you can easily extract audio from MP4 or other format videos.
2. How do I extract audio from a video?
You can try a powerful file converter, EaseUS Video Converter. This software provides you with a specific audio extracting tool, and you can import the source video to it and then customize the audio file format. As this software is full-featured, you can nearly choose from all the audio formats. Then, you can start the conversion, and the converted audio file will be saved on your device.
3. Can VLC extract audio from video?
Yes. VLC can help you extract music from video easily. And you can follow those steps to get audio from video with VLC Media Player.
Step 1. Launch VLC Media Player and click on "Media" > "Convert/Save" to use the file converting tool.
Step 2. Select the video from which you want to rip the audio, and set the save path. Then, click on the "Convert/Save" button to continue.
Step 3. Select the suitable output format for the audio file, and then click on the "Start" button to get the sound from the video.




