-
Jane is an experienced editor for EaseUS focused on tech blog writing. Familiar with all kinds of video editing and screen recording software on the market, she specializes in composing posts about recording and editing videos. All the topics she chooses are aimed at providing more instructive information to users.…Read full bio
-
![]()
Melissa Lee
Melissa is a sophisticated editor for EaseUS in tech blog writing. She is proficient in writing articles related to multimedia tools including screen recording, voice changing, video editing, and PDF file conversion. Also, she's starting to write blogs about data security, including articles about data recovery, disk partitioning, data backup, etc.…Read full bio -
Jean has been working as a professional website editor for quite a long time. Her articles focus on topics of computer backup, data security tips, data recovery, and disk partitioning. Also, she writes many guides and tutorials on PC hardware & software troubleshooting. She keeps two lovely parrots and likes making vlogs of pets. With experience in video recording and video editing, she starts writing blogs on multimedia topics now.…Read full bio
-
![]()
Gorilla
Gorilla joined EaseUS in 2022. As a smartphone lover, she stays on top of Android unlocking skills and iOS troubleshooting tips. In addition, she also devotes herself to data recovery and transfer issues.…Read full bio -
![]()
Jerry
"Hi readers, I hope you can read my articles with happiness and enjoy your multimedia world!"…Read full bio -
Larissa has rich experience in writing technical articles. After joining EaseUS, she frantically learned about data recovery, disk partitioning, data backup, multimedia, and other related knowledge. Now she is able to master the relevant content proficiently and write effective step-by-step guides on related issues.…Read full bio
-
![]()
Rel
Rel has always maintained a strong curiosity about the computer field and is committed to the research of the most efficient and practical computer problem solutions.…Read full bio -
Dawn Tang is a seasoned professional with a year-long record of crafting informative Backup & Recovery articles. Currently, she's channeling her expertise into the world of video editing software, embodying adaptability and a passion for mastering new digital domains.…Read full bio
-
![]()
Sasha
Sasha is a girl who enjoys researching various electronic products and is dedicated to helping readers solve a wide range of technology-related issues. On EaseUS, she excels at providing readers with concise solutions in audio and video editing.…Read full bio
Page Table of Contents
0 Views |
0 min read
M4V is quite similar to MP4, and both.m4v and.mp4 files are used as extensions for the MPEG-4 Part 14 container format. So we can simply change the filename from .m4v to .mp4. There is no requirement for conversion.
However, there are two situations in which renaming does not work:
- In some cases, .m4v can be used to extend MPEG-4 Part 2 video bit streams.
- M4V files purchased from the iTunes Store are secured by Apple's FairPlay DRM technology.
So, in the circumstances described above, the question of how to convert M4V to Mp4 on Mac arises. And we shall expound on our response to this question.
A Brief Introduction to M4V and MP4
Apple created the M4V file format to encode movies, videos, and other content in its iTunes store. It is fairly similar to the MP4 file format, except it is often secured by FairPlay DRM copy protection and hence only available to Apple devices. While MP4 is an abbreviation for MPEG-4, it is one of the most extensively used container formats that allow audio, video, subtitles, and graphics to be stored in a single file. It is also playable on the majority of popular devices. M4V files are always encoded with H.264, but MP4 files can be encoded with any of the H.264, HEVC, or MPEG-4 codecs.
Why Do You Need to Convert M4V to MP4 on Mac
M4V videos, unlike MP4 files, are FairPlay DRM protected. As a result, M4V may only be played on Apple-approved devices. In other words, you can't do anything with these files outside of the Apple system. MP4, on the other hand, is by far the most popular video format. Almost all televisions, laptops, portable media players, and other devices can identify MP4. Because it loads faster, it is also the preferred format for streaming and broadcasting. Many people are perplexed as to how to access files on other devices. You can avoid compatibility difficulties by using the M4V to MP4 mac converters.
Method 1. Convert M4V to MP4 with VLC
You can just rename your M4V files to MP4 as was previously mentioned. If it didn't work, you might need a tool to assist you. Protected files cannot be played or converted by VLC or any other open-source media player. In other words, VLC can assist you in converting your M4V files to MP4 on a Mac as long as they are not from iTunes.
The procedure to convert M4V to MP4 with VLC on a Mac are as follows.
Step 1. Launch the "VLC media player" on your Mac and choose "Convert/Save" from the dropdown menu under the "Media" menu on the top menu bar.
Step 2. To import one or more M4V files for conversion, click the "+ Add" button. Nevertheless, pick "Convert" by clicking the tiny down triangle icon next to "Convert/Save" in this pop-up box.
Step 3. On the new popup, select "Setting" > "Profile" and select "Video - H.264 + MP3 (MP4)" as the output format for your files. By selecting the Tool icon next to the parameter, you can also modify it as you see fit. Select an output directory for your converted files on your device by clicking the "Browse" option after that.
Step 4. Now that everything is set up, you can click "Start" and VLC will start converting your M4V files to MP4 format.

Method 2. Change M4V to MP4 with EaseUS Video Converter
The second suggestion is EaseUS Video Converter, a potent video converter that can assist you in converting M4V to MP4. Throughout the process, the conversion quality and speed can remain constant. Because of its batch conversion feature, this program can help you save a lot of time. In addition to converting one video format to another, you can also:
- Convert audio to audio
- Convert video to audio
- Convert audio to video
Whether you want to convert M4A to WMV, convert 3GP to WAV, or convert MP3 to MP4, EaseUS Video Converter will fulfill your needs well.
You may easily convert M4V to MP4 on your Mac using this method.
Step 1. Download and launch EaseUS Video Converter on your Mac or PC, choose "Video Converter" from the left menu bar. Then, click "Choose Files" to add the video files you wish to convert.
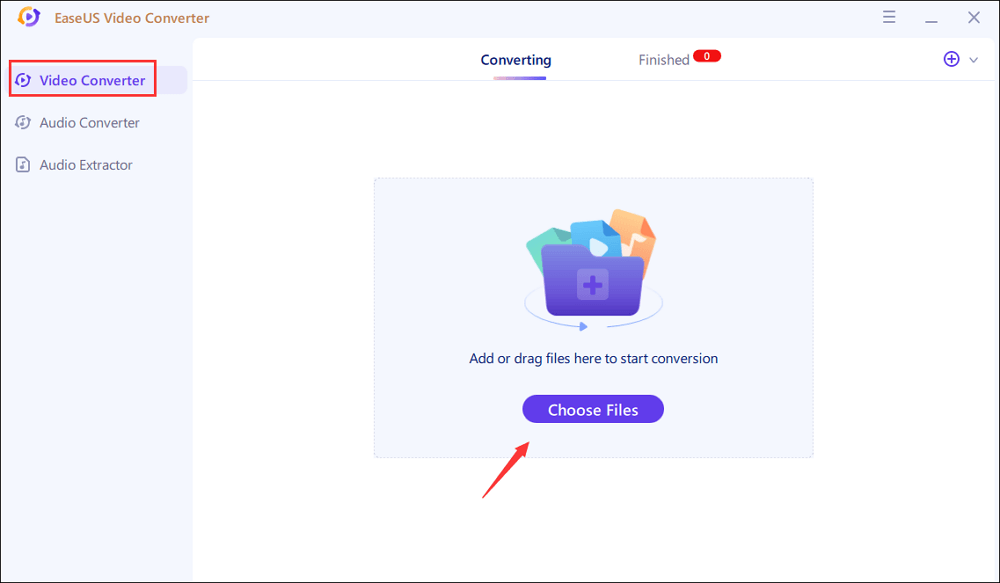
Step 2. Click on the Settings icon to choose the right output format as MP4. Besides, you can also choose MOV, MKV, AVI, and more formats. Once done, you can adjust the resolution and bitrate properly.
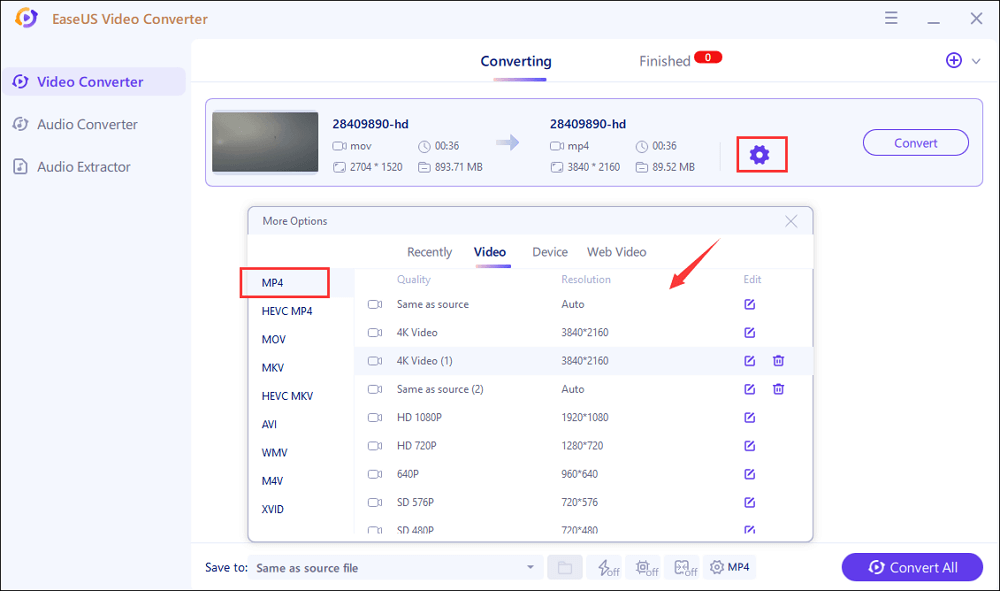
Step 3. Select the folder you wish to store the converted items, and then click on the "Convert" button to convert a single video or click on the "Convert All" button to convert multiple videos at once.
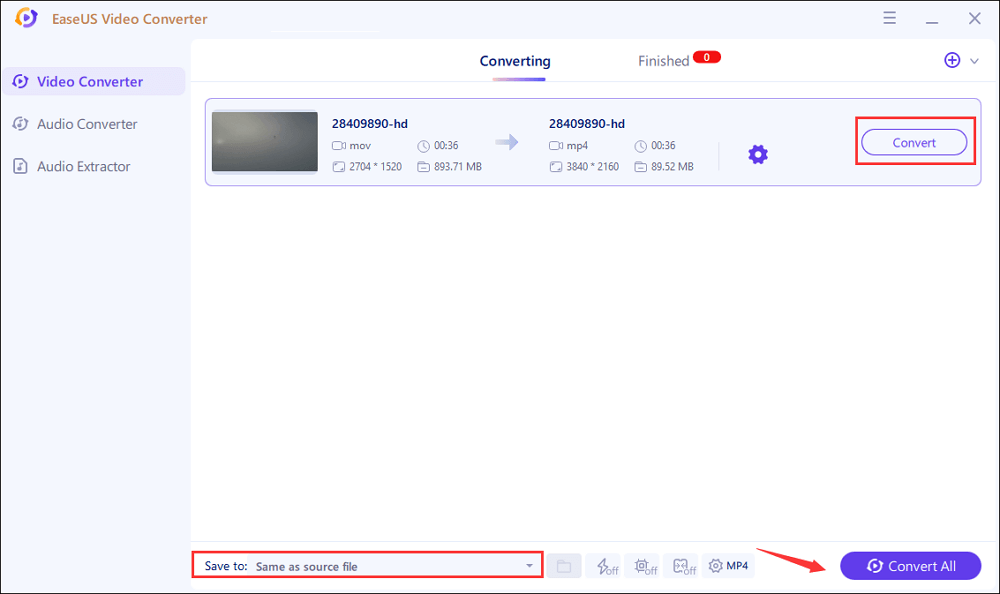
Step 4. Once the conversion process completes, you can find the converted item in the "Finished" tap. You can click on the "Open" button to preview it.
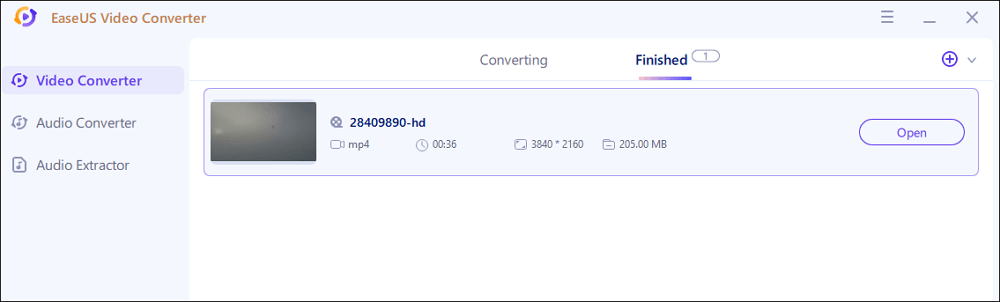
Method 3. Convert M4V to MP4 Online with CloudConvert
You can utilize the options on CloudConvert to select the resolution, quality, and file size while converting m4v to mp4 online for free. Your M4V files can be uploaded from your device, a video URL, Google Drive, Dropbox, or OneDrive. The biggest drawback is the seeming slowness of conversion.
Step 1. Please visit the CloudConvert website.
Step 2. Select a "file." Select one or more files, and then click "Open."
Step 3. Select "M4V" from the drop-down option at the top of the page as the output format.
Step 4. After a little delay, click "Convert." Next, click "Download."

A Comparison of These Tips
VLC is an open-source, adaptable player that can play a large variety of video formats in addition to functioning admirably as a tool for video conversion. VLC Media Player is a good option for a simple M4V to MP4 conversion without the use of any third-party software. Only unprotected M4V file conversion is supported. However, it also has significant drawbacks, such as the inability to convert many files simultaneously using batch processing. In comparison to professional tools, there are fewer output formats that are supported, and the conversion speed is quite slow.
The output files from Cloudconvert are of acceptable quality and good conversion speed. With cloud convert, you can modify the finished MP4 file simply by selecting the video resolution, output quality, FPS, aspect ratio, etc. Despite the convenience, you should be aware that even if your video is private, privacy is not guaranteed because all online video converters keep users' movies for at least two hours before deleting them.
The best course of action if you frequently need to convert videos is to get more adaptable converter software like EaseUs video converter, which offers benefits including stability and flexibility. Even large and numerous files can be converted often.
The Bottom Line
Online converters and freeware are great for small files or when you only occasionally need to change the format of your videos. Regardless of the way you choose to use it, I hope one of the above approaches will assist you in converting M4V videos to MP4. Each of the methods above discussed to convert M4V to MP4 on Mac has its benefits and drawbacks. But when different conversion techniques are compared, EasUs video converter comes out on top.




