-
Jane is an experienced editor for EaseUS focused on tech blog writing. Familiar with all kinds of video editing and screen recording software on the market, she specializes in composing posts about recording and editing videos. All the topics she chooses are aimed at providing more instructive information to users.…Read full bio
-
![]()
Melissa Lee
Melissa is a sophisticated editor for EaseUS in tech blog writing. She is proficient in writing articles related to multimedia tools including screen recording, voice changing, video editing, and PDF file conversion. Also, she's starting to write blogs about data security, including articles about data recovery, disk partitioning, data backup, etc.…Read full bio -
Jean has been working as a professional website editor for quite a long time. Her articles focus on topics of computer backup, data security tips, data recovery, and disk partitioning. Also, she writes many guides and tutorials on PC hardware & software troubleshooting. She keeps two lovely parrots and likes making vlogs of pets. With experience in video recording and video editing, she starts writing blogs on multimedia topics now.…Read full bio
-
![]()
Gorilla
Gorilla joined EaseUS in 2022. As a smartphone lover, she stays on top of Android unlocking skills and iOS troubleshooting tips. In addition, she also devotes herself to data recovery and transfer issues.…Read full bio -
![]()
Jerry
"Hi readers, I hope you can read my articles with happiness and enjoy your multimedia world!"…Read full bio -
Larissa has rich experience in writing technical articles. After joining EaseUS, she frantically learned about data recovery, disk partitioning, data backup, multimedia, and other related knowledge. Now she is able to master the relevant content proficiently and write effective step-by-step guides on related issues.…Read full bio
-
![]()
Rel
Rel has always maintained a strong curiosity about the computer field and is committed to the research of the most efficient and practical computer problem solutions.…Read full bio -
Dawn Tang is a seasoned professional with a year-long record of crafting informative Backup & Recovery articles. Currently, she's channeling her expertise into the world of video editing software, embodying adaptability and a passion for mastering new digital domains.…Read full bio
-
![]()
Sasha
Sasha is a girl who enjoys researching various electronic products and is dedicated to helping readers solve a wide range of technology-related issues. On EaseUS, she excels at providing readers with concise solutions in audio and video editing.…Read full bio
Page Table of Contents
0 Views |
0 min read
Even though the M4A format was developed to facilitate easy sharing of digital music and audiobook content, it is workable on Apple products and not Windows. And given that Windows operating system is the most preferred format for most users, the WMA file format just came in handy at the right time. It is part of the Windows Media framework that first came into existence in 1999. It is easily accessible on Windows Media Player.
Among the reasons that may compel you to convert M4A to WMV is that WMV is a lossy codec, enabling compressing and encoding audio signals with no loss of the original quality of your file. It is also highly playable on several devices.
- Part 1. How to Convert M4A Files to WMV on Windows
- Part 2. How to Convert M4A to WMV on Mac
- Part 3. How to Convert M4A to WMV Online
How to Convert M4A Files to WMV on Windows
Not so many systems are compatible with the M4A file format. It is designed for Apple devices and will, therefore, not play on your Windows system. For this, you need to convert M4A files to WMV which can then be played on Windows OS devices. Use the best video converter – EaseUS Video Converter – to convert your files to WMV for playing on Windows.
EaseUS Video Converter works at a conversion rate of 30X faster speed and manages over 1000 file formats. It comes with an advanced conversion technology that makes it possible to convert multiple video and audio files in batches with higher quality. Besides, it will preserve 100% original quality and supports up to 8k resolution.
Also, you are allowed to edit the parameters of the video and audio. You can edit the bitrate, resolution, and frame rate as you like.
Key Features:
- Play M4A file and convert 1000 + formats
- 30X faster conversion speed with flawless quality
- Manage batch conversion with high quality easily
- Able to convert YouTube to M4A on Windows PC
- Customize video output by adjusting the resolution and other parameters
Now, download this Windows converting software!
How to convert M4A files to WMV on Windows PC, using EaseUS Video Converter:
Step 1. Download and launch this program. Next, select the "Audio Converter" option from the left sidebar for audio conversion, and click "Choose Files" to import the audio file.

Step 2. Click the gear icon to select your output audio format at the bottom. Besides, you can change the saving path, enable the high-speed conversion, GPU acceleration, or merging functions if needed here.
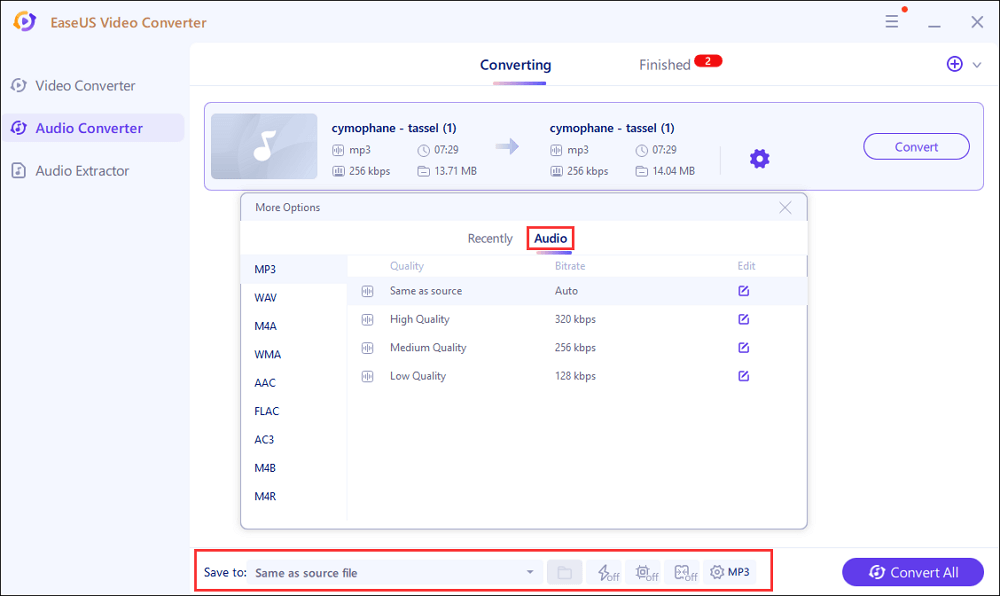
Step 3. You can click the "Edit" button to change the file name, bitrate, sample rate, and other settings for your output file.
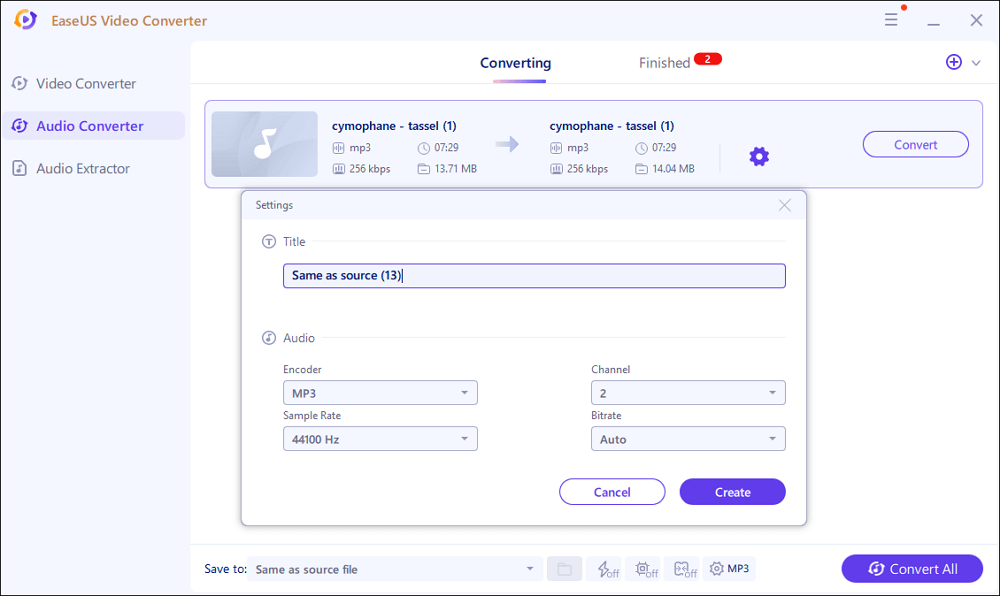
Step 4. Once done, you can click the "Convert" or "Convert All" button to begin your audio conversion.

How to Convert M4A to WMV on Mac
It's not easy to find one effective M4A to WMV converter on Mac. However, this part introduces one software to convert M4A audio to WMV with a simple click. You can import your M4A files to WMV with this software.
Use DivX Converter on your Mac without losing quality. It is an easy-to-use tool that will convert several audio formats like M4A to WMV. More so, it works at a fast speed to give you quality output up to 4K resolution. It supports other formats like MOV, FLAC, MPEG, etc. DivX Converter also enables batch conversion of your files.
Key Features:
- High resolution of up to 4K
- Enable batch conversion of your files
- The quality output of the converted files
- Easily modify settings like channel and bit rate

Steps for converting M4A to WMV with DivX Converter
Step 1. Find the M4A files that you need to convert.
Step 2. Drag and drop the files into DivX Converter interface. Click on the "Start" button to start the conversion process.
Step 3. Finally, the app will convert files. Then locate them in your computer's local disk at the specified output location.
How to Convert M4A to WMV Online
Zamzar is an online video converter with the capability to convert M4A files to WMV files effortlessly. You don't need to download or install the app but it allows you to upload files directly from your computer, Dropbox, Google Drive, OneDrive, etc. Likewise, it supports all video formats like M4A, WMV, AVI, MP4, MOV, and audio formats like FLAC, OGG, MP3, AC3, and many more. However, the maximum file size is only 50MB.
Key Features:
- Convert several file formats like M4A to WMV
- No app installation is required
- Refresh interface without advert interference

Convert M4A auido to WMV online, using Zamzar:
Step 1. Go to the "Zamzar" website and choose the M4A file you wish to convert.
Step 2. Select the WMV format as the choice to convert your files to.
Step 3. Click the "Convert" tab to finally convert your video to WMV format.
Conclusion
M4A file format stores several types of audio content like podcasts, songs, and audiobooks. However, it mainly suits Apple users. Therefore, Windows and Mac users are left in disarray when it comes to accessing such files. This article gives you easy modes to convert M4A files to WMV for easy access. WMV offers you added functionality like storing animation, video clips, TV episodes as well as supporting high-definition videos.
Use EaseUS Video Converter to losslessly convert your M4A files to WMV in batches. Besides, it will preserve the 100% originality of your video. However, EaseUS Video Converter only supports Windows devices!



