-
Jane is an experienced editor for EaseUS focused on tech blog writing. Familiar with all kinds of video editing and screen recording software on the market, she specializes in composing posts about recording and editing videos. All the topics she chooses are aimed at providing more instructive information to users.…Read full bio
-
![]()
Melissa Lee
Melissa is a sophisticated editor for EaseUS in tech blog writing. She is proficient in writing articles related to multimedia tools including screen recording, voice changing, video editing, and PDF file conversion. Also, she's starting to write blogs about data security, including articles about data recovery, disk partitioning, data backup, etc.…Read full bio -
Jean has been working as a professional website editor for quite a long time. Her articles focus on topics of computer backup, data security tips, data recovery, and disk partitioning. Also, she writes many guides and tutorials on PC hardware & software troubleshooting. She keeps two lovely parrots and likes making vlogs of pets. With experience in video recording and video editing, she starts writing blogs on multimedia topics now.…Read full bio
-
![]()
Gorilla
Gorilla joined EaseUS in 2022. As a smartphone lover, she stays on top of Android unlocking skills and iOS troubleshooting tips. In addition, she also devotes herself to data recovery and transfer issues.…Read full bio -
![]()
Jerry
"Hi readers, I hope you can read my articles with happiness and enjoy your multimedia world!"…Read full bio -
Larissa has rich experience in writing technical articles. After joining EaseUS, she frantically learned about data recovery, disk partitioning, data backup, multimedia, and other related knowledge. Now she is able to master the relevant content proficiently and write effective step-by-step guides on related issues.…Read full bio
-
![]()
Rel
Rel has always maintained a strong curiosity about the computer field and is committed to the research of the most efficient and practical computer problem solutions.…Read full bio -
Dawn Tang is a seasoned professional with a year-long record of crafting informative Backup & Recovery articles. Currently, she's channeling her expertise into the world of video editing software, embodying adaptability and a passion for mastering new digital domains.…Read full bio
-
![]()
Sasha
Sasha is a girl who enjoys researching various electronic products and is dedicated to helping readers solve a wide range of technology-related issues. On EaseUS, she excels at providing readers with concise solutions in audio and video editing.…Read full bio
Page Table of Contents
0 Views |
0 min read
Key Takeaways
▶️ The MP4 format offers robust compatibility, reduced bandwidth, and compact file size. If you intend to play this file on broadcast and DVDs, it is necessary to convert it to the MPEG2 format.
▶️ EaseUS VideoKit is a nimble yet potent video converter capable of batch-converting MP4 to MPEG-2.
▶️ Freemake Video Converter, VLC Media Player, Handbrake, and MP4.to assist in converting MP4 to MPEG-2 on Windows, Mac, and online platforms, respectively.
MP4 is a widely supported format with many benefits, such as strong compatibility, lower bandwidth, and small size, making it suitable for streaming and sharing purposes. However, people need to convert it to another format to meet the requirements of some platforms. MPEG2 is a popular output format as it's preferable for broadcasting and DVDs.
A powerful converter is indispensable for converting MP4 to MPEG2, but most people don't know how to find the best MP4 to MPEG2 converters on different platforms. Don't worry. This article will introduce apps and methods you can use to convert MP4 to MPEG2. Here is a table for quick review.
| Methods | Effectiveness | Difficulty |
|---|---|---|
| EaseUS VideoKit | Offer 30X faster conversion with no quality loss. | Super easy |
| Freemake Video Converter | Support more than 500 formats of high-quality conversion. | Super easy |
| VLC Media Player | Provide free batch MP4 conversion. | Moderate |
| HandBrake | Open-source software to convert efficiently and securely. | Moderate |
| MP4.to | Help conversion without effort. | Easy |
| ConvertFiles | Support conversion at a faster speed. | Easy |
How to Convert MP4 to MPEG-2 with EaseUS VideoKit [Windows]
EaseUS VideoKit is is considered an ideal MP4 to MPEG2 converter with no watermark, as it offers all the features one needs for video and audio conversion tasks. With this software, you can convert videos on Windows 10 between more than 1000 formats, ranging from the most popular to the least common ones. The conversion is straightforward with its intuitive interface.
This software promises 30X faster conversion speed without compromising output quality, and this function makes it a perfect choice for converting high-resolution videos. EaseUS VideoKit is capable of processing videos of every resolution quality, including 1080P, 4K, and 8K.
Key Features:
- A lightweight but powerful HD video converter
- Clean and easy-to-understand interface
- Support converting audio and video in a batch
- Offer built-in tools, like audio extractor and file merger
Don't miss this excellent Windows converter if you want to convert MP4 to MPEG2. Click on the button to download it now.
This is a tutorial that shows how to convert MP4 to MPEG2 on Windows 10. Follow the steps to convert your files.
Step 1. Launch EaseUS VedioKit and move to the "Video Converter" tab.
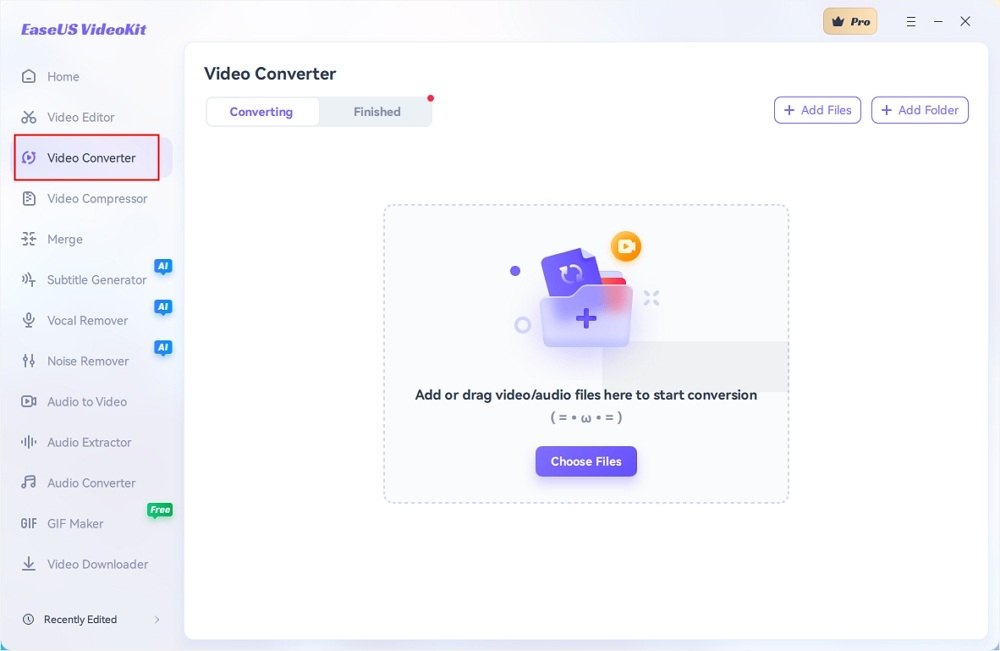
Step 2. Click "Choose File" or drag and drop your video files to the area. Add another file or folder atop.
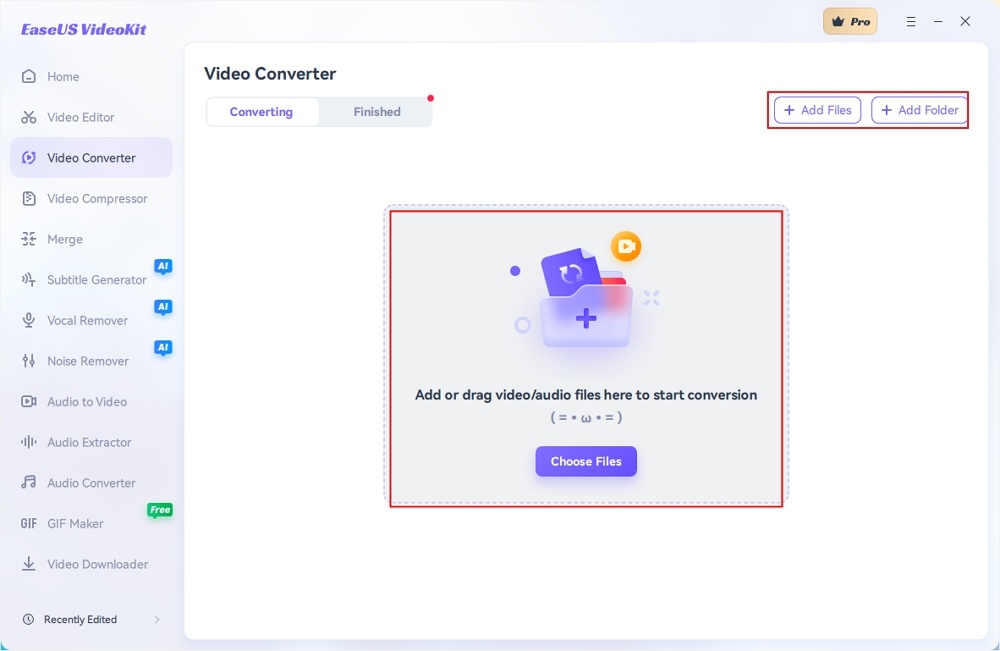
Step 3. Select the target format that you want to convert, and define its ratio, or you can choose a specific rate under "Device" and "Web Video" for certain platforms. You can also tab the gear icon next to the file to access the same interface.
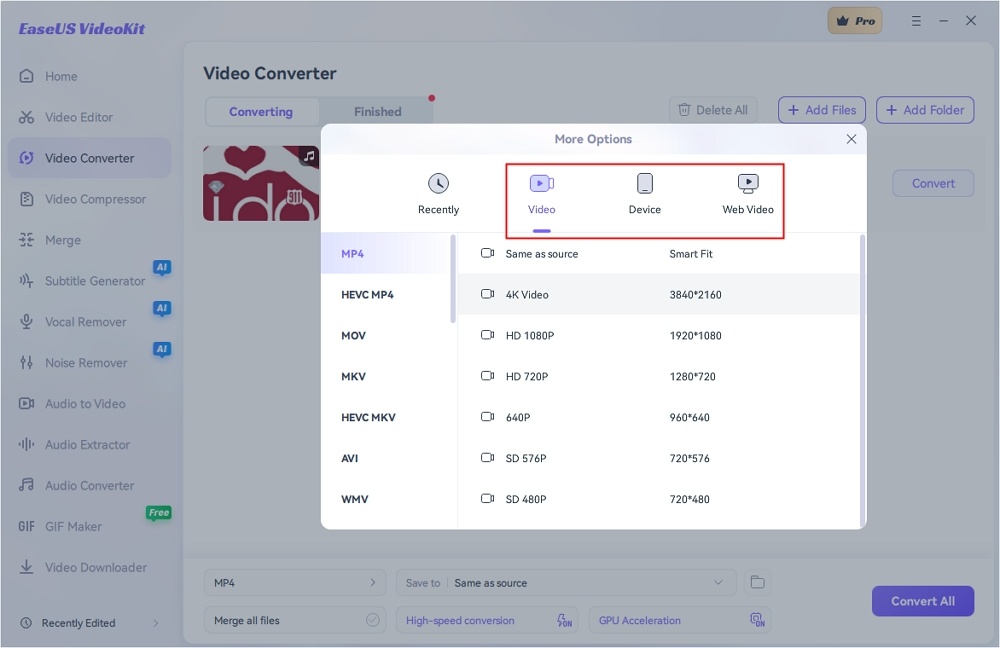
Step 4. Click "Save to" for the location, and check "Merge all files" to merge them. Choose turn on "High-speed conversion" and "GPU Acceleration" optionally.
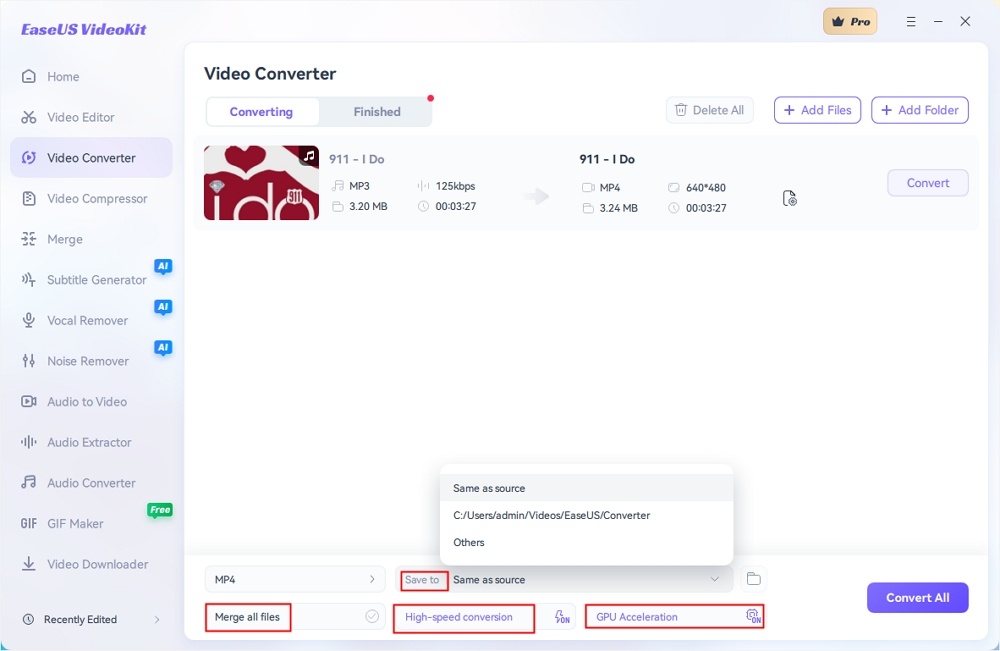
Step 5. Press "Convert" at the right of the clip or click "Convert All" in the bottom right to convert. After that, you can find the converted file in the designated folder.
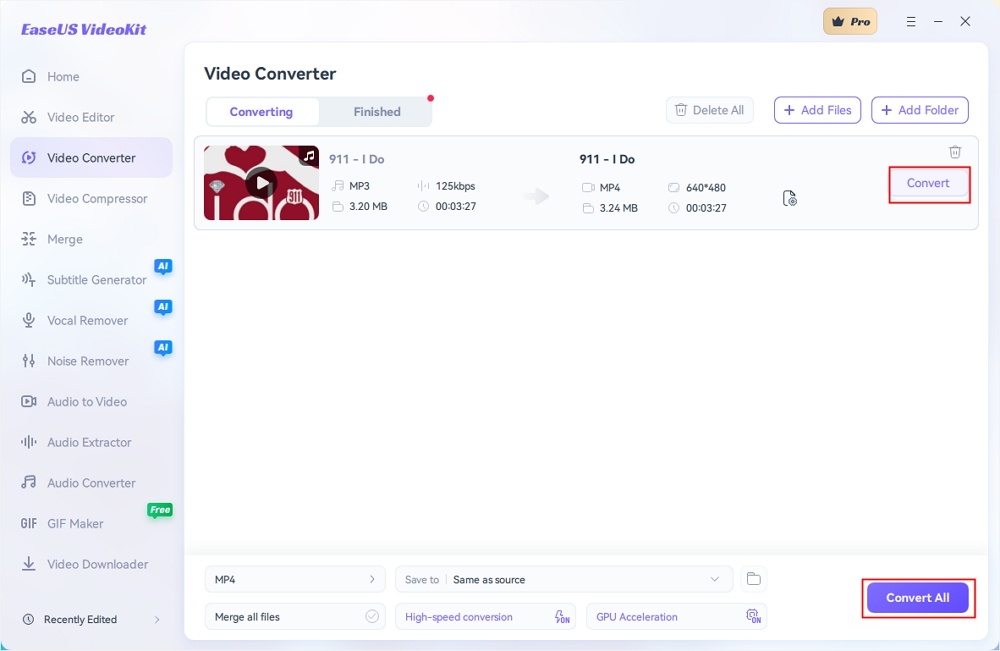
How to Convert MP4 to MPEG-2 with Freemake Video Converter [Windows]
Freemake Video Converter is another excellent MP4 to MPEG2 converting app on Windows. It's a complete package with which you can easily convert between 500+ formats, including unique and usual ones. Also, this tool helps extract the audio from the video files if needed.
The interface is so intuitive that even the first-time user can navigate and do conversion without any hassle. And it also offers you some primary video/audio editing tools, such as rotating, splitting, cutting, etc. After the conversion, you are allowed to save the converted files into iOS or iTunes directly.

Here is how to convert MP4 to MPEG2 with Freemake Video Converter:
Step 1. Launch Freemake Video Converter on your device. Click on the "Video" button to import the MP4 video.
Step 2. Now, select "MPEG" as the output format, and you will move to a pop-up window.
Step 3. Choose the video quality and then press the "Convert" button to start the converting process.
How to Convert MP4 to MPEG-2 with VLC Media Player [Mac]
VLC Media Player is a freeware for MP4 to MPEG2 conversion. It is free of any user-tracking, spyware, or ads, providing smooth conversion options.
This software is possible to do any media-related task at a much faster pace. Although the interface seems a little difficult to understand and navigate, you can follow the steps in this part to do the conversion. Cropping, trimming, and changing audio or video codecs are other features people can use to make the output file perfect for their needs.

Let us know how to convert MP4 to MPEG2:
Step 1. Launch VLC Media Player on your Mac. Click on "File" > "Convert/Stream" to start the converting mode.
Step 2. Click on "Open Media" and import the MP4 video you want to convert.
Step 3. Select MPEG2 as profile, browse the destination folder, and click on "Go" to get the conversion begins.
How to Convert MP4 to MPEG-2 with HandBrake [Mac]
Another credible, accessible, and open-source software on Mac is HandBrake. It can efficiently convert your files and provide strict security for your data. This feature enables you to import videos from many sources, including DVD or BluRay sources. (see also: Difference between HandBrake and VLC)
This all-in-one MP4 to MPEG2 converter app offers you many options to customize the output video per your needs. However, sometimes you may think it's time-consuming to adjust those settings one by one. To solve this problem, HandBrake allows you to tweak those options using the built-in presets so that it gets convenient to convert a bulk of videos.

Here is the procedure to convert MP4 to MPEG2 via HandBrake:
Step 1. Launch HandBrake software on your device.
Step 2. Click on the "Open Source" button to import your MP4 video.
Step 3. Set "Video Encode" as "MPEG2" and name the file in front of the "Save As" option.
Step 4. Click on "Add to Queue" and press the "Start" to convert MP4 to MPEG2. The converted file will be saved to the destination folder.
How to Convert MP4 to MPEG-2 with MP4.to [Online]
MP4.to is an easy and all-in-one converter online. Not only does it convert MP4 to MPEG2, but it also converts between other formats. Its responsive interface makes even first-time learners carry out this function without effort. And the security policies of this converter keep your data secure from unwanted or unauthorized access.
The software can also be used as a media player, with which you can start playing MP4 files and do editing per your needs. After conversion, this online converter supports sharing the media files directly on many platforms.

Let's learn how to convert MP4 to MPEG2 using MP4.to:
Step 1. Open the website of "MP4 to MPEG2" on your Internet browser.
Step 2. Click on the "Select Your File" button to upload the MP4 video to its server.
Step 3. The previous step will lead you to get a download link. You are able to download the converted MPEG2 video to your device or share the URL on platforms like Twitter or Facebook.
How to Convert MP4 to MPEG-2 with ConvertFiles [Online]
ConvertFiles is an online converter with unique features. With the help of this tool, the conversion between various file formats happens at a faster speed. Its user-friendly interface makes it acceptable even by beginners. You need to comply with the three steps to complete the task in a minimum time.
After getting it synced with your email, you will get a download link via email every time you convert a file. However, a slow internet connection might become a considerable problem. It's advisable to use a steady connection to ensure the completion of the conversion process.

Here is a tutorial to convert MP4 to MPEG2 through ConvertFiles:
Step 1. Open ConvertFiles on your browser, click on the "Browser" button to upload the MP4 file.
Step 2. Choose the output format as "MPEG2." Don't forget to check the box if you want to get the email with a download link.
Step 3. Click on the "Convert" button, and you will get the download link for the converted WebM video.
Conclusion
Though MP4 is a popular and widely used format, sometimes people need to convert it to other formats, such as MPEG2, for various reasons. To convert MP4 to MPEG2, a secure and quick converter is required, and this post introduced many robust converters on different platforms. Among them, EaseUS VideoKit is the best choice for beginners as it's versatile and user-friendly.
If you want to try this MP4 to MPEG2 converter on your Windows PC, click on the following button to download it now.
FAQs on Converting MP4 to MPEG2
1. Can I convert MP4 to MPG?
Yes, you can use one of the tools listed to convert mp4 to MPG easily.
2. How do I change the format of an MP4 video?
To change the format of an MP4 video, you can follow below steps:
Step 1. Navigate its "Video Converter" tab, and choose files to it.
Step 2. Select the target format and press the "Convert" button to start.
3. Is MPEG the same as MP4?
No, MP4 is a video file format, whereas MPEG is a codex used in different video formats.
If you found this article helpful, please share it with your friends and colleagues who might also need to convert MP4 to MPEG-2.




