-
Larissa has rich experience in writing technical articles. After joining EaseUS, she frantically learned about data recovery, disk partitioning, data backup, multimedia, and other related knowledge. Now she is able to master the relevant content proficiently and write effective step-by-step guides on related issues.…Read full bio
-
![]()
Rel
Rel has always maintained a strong curiosity about the computer field and is committed to the research of the most efficient and practical computer problem solutions.…Read full bio -
Dawn Tang is a seasoned professional with a year-long record of crafting informative Backup & Recovery articles. Currently, she's channeling her expertise into the world of video editing software, embodying adaptability and a passion for mastering new digital domains.…Read full bio
-
![]()
Sasha
Sasha is a girl who enjoys researching various electronic products and is dedicated to helping readers solve a wide range of technology-related issues. On EaseUS, she excels at providing readers with concise solutions in audio and video editing.…Read full bio -
Jane is an experienced editor for EaseUS focused on tech blog writing. Familiar with all kinds of video editing and screen recording software on the market, she specializes in composing posts about recording and editing videos. All the topics she chooses are aimed at providing more instructive information to users.…Read full bio
-
![]()
Melissa Lee
Melissa is a sophisticated editor for EaseUS in tech blog writing. She is proficient in writing articles related to multimedia tools including screen recording, voice changing, video editing, and PDF file conversion. Also, she's starting to write blogs about data security, including articles about data recovery, disk partitioning, data backup, etc.…Read full bio -
Jean has been working as a professional website editor for quite a long time. Her articles focus on topics of computer backup, data security tips, data recovery, and disk partitioning. Also, she writes many guides and tutorials on PC hardware & software troubleshooting. She keeps two lovely parrots and likes making vlogs of pets. With experience in video recording and video editing, she starts writing blogs on multimedia topics now.…Read full bio
-
![]()
Gorilla
Gorilla joined EaseUS in 2022. As a smartphone lover, she stays on top of Android unlocking skills and iOS troubleshooting tips. In addition, she also devotes herself to data recovery and transfer issues.…Read full bio -
![]()
Jerry
"Hi readers, I hope you can read my articles with happiness and enjoy your multimedia world!"…Read full bio -
Larissa has rich experience in writing technical articles. After joining EaseUS, she frantically learned about data recovery, disk partitioning, data backup, multimedia, and other related knowledge. Now she is able to master the relevant content proficiently and write effective step-by-step guides on related issues.…Read full bio
-
![]()
Rel
Rel has always maintained a strong curiosity about the computer field and is committed to the research of the most efficient and practical computer problem solutions.…Read full bio -
Dawn Tang is a seasoned professional with a year-long record of crafting informative Backup & Recovery articles. Currently, she's channeling her expertise into the world of video editing software, embodying adaptability and a passion for mastering new digital domains.…Read full bio
-
![]()
Sasha
Sasha is a girl who enjoys researching various electronic products and is dedicated to helping readers solve a wide range of technology-related issues. On EaseUS, she excels at providing readers with concise solutions in audio and video editing.…Read full bio -
Jane is an experienced editor for EaseUS focused on tech blog writing. Familiar with all kinds of video editing and screen recording software on the market, she specializes in composing posts about recording and editing videos. All the topics she chooses are aimed at providing more instructive information to users.…Read full bio
-
![]()
Melissa Lee
Melissa is a sophisticated editor for EaseUS in tech blog writing. She is proficient in writing articles related to multimedia tools including screen recording, voice changing, video editing, and PDF file conversion. Also, she's starting to write blogs about data security, including articles about data recovery, disk partitioning, data backup, etc.…Read full bio -
Jean has been working as a professional website editor for quite a long time. Her articles focus on topics of computer backup, data security tips, data recovery, and disk partitioning. Also, she writes many guides and tutorials on PC hardware & software troubleshooting. She keeps two lovely parrots and likes making vlogs of pets. With experience in video recording and video editing, she starts writing blogs on multimedia topics now.…Read full bio
-
![]()
Gorilla
Gorilla joined EaseUS in 2022. As a smartphone lover, she stays on top of Android unlocking skills and iOS troubleshooting tips. In addition, she also devotes herself to data recovery and transfer issues.…Read full bio
Page Table of Contents
How to Convert MOV to WebM on Windows
Method of Converting MOV to WebM on Mac
How to Use Video to WebM Converter Online
Conclusion
3840 Views |
3 min read





WebM is a high-quality open-source audiovisual file format with user-friendly compatibility, being supported on all search engines and media players. It usually delivers videos online using the HTML5 tag and does not harm content quality as it uses VP8 video compression and OGG Vorbis audio compression.
MOV is a lossy compression format developed with Apple's propriety compression algorithms, and it is suitable for Apple devices. It trims parts of a file to reduce its size, which produces a low-quality file. And sometimes, you may want to convert MOV to WebM to ensure the videos can play on different operating systems, like Windows.
This post will introduce some of the best MOV to WebM converters on Windows, Mac, and online. And the detailed steps will also be mentioned. Keep reading to know more.
How to Convert MOV to WebM on Windows
The number of converting tools for Windows is huge, but only a part of them are reliable and efficient. This part talks about the three best MOV to WebM converters for Windows: EaseUS Video Converter, HandBrake, and Prism Video Converter.
Tool 1. EaseUS Video Converter
The first recommended Windows converting software is EaseUS Video Converter as it's featured with fantastic converting abilities to deal with your MOV files. No matter you have one or more files, it can lead to conversion in good quality.
This tool has good managing and converting abilities for your media files. You can combine all MOV files into one file. Then, get the WebM file from the managed file. Also, it's accessible to use the batch converting feature to deal with many files.
Main Features:
- Support 1000+ media formats for conversion
- Merge all the target files into one single file
- Convert MOV to audio formats like MP3, WAV, WMA, M4A, etc.
- GPU acceleration to increase the converting efficiency
Now, catch this chance to download this tool!
Steps to Convert MOV to WebM with EaseUS Video Converter:
Step 1. Download EaseUS Video Converter. Open it and select "Video Converter" from the three options. Then, hit "Choose Files". You can import the file from the computer.
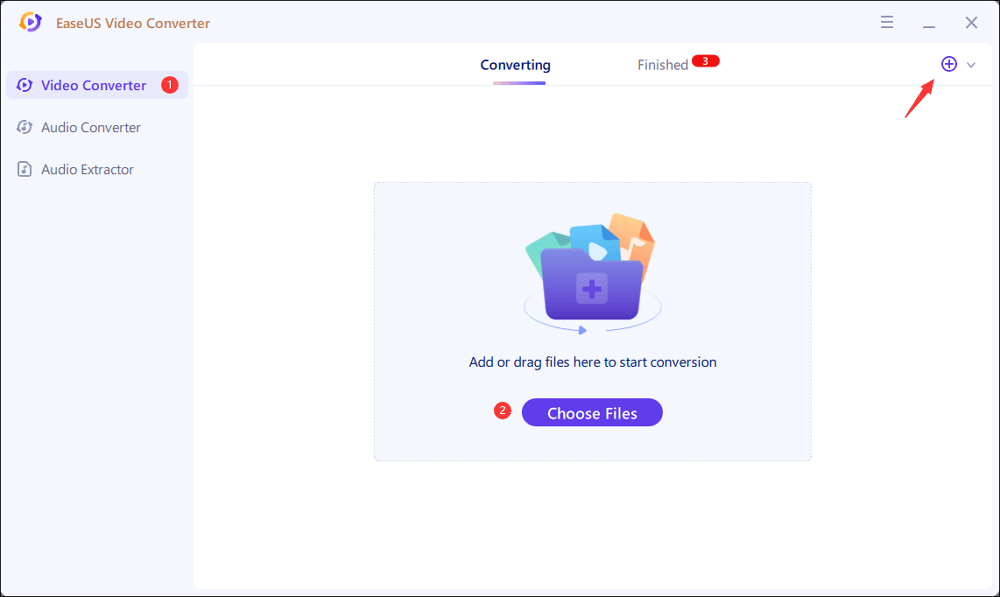
Step 2. When you see the listed video in this tool, hit "Settings" > "WEBM". At the same time, choose the desired Quality and Resolution. If you are going to apply more options, choose "Edit".
To change the saving path, hit "Save to". Now, you can start your mission by clicking "Convert All".
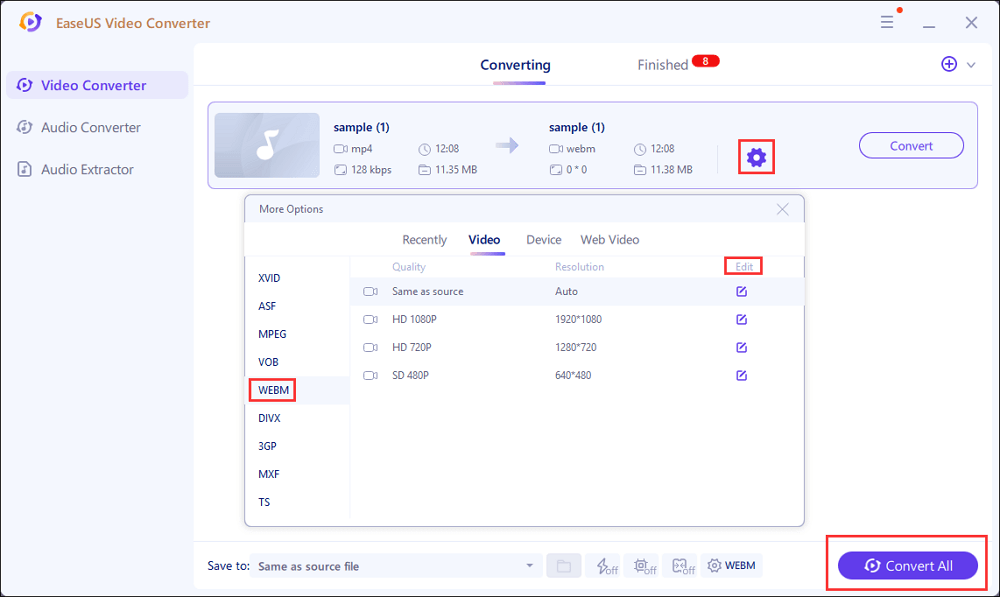
Step 3. After a while, you are supposed to find the converted file from "Finished". Meanwhile, to play, delete, and rename this file, you can right click it to choose the related function.
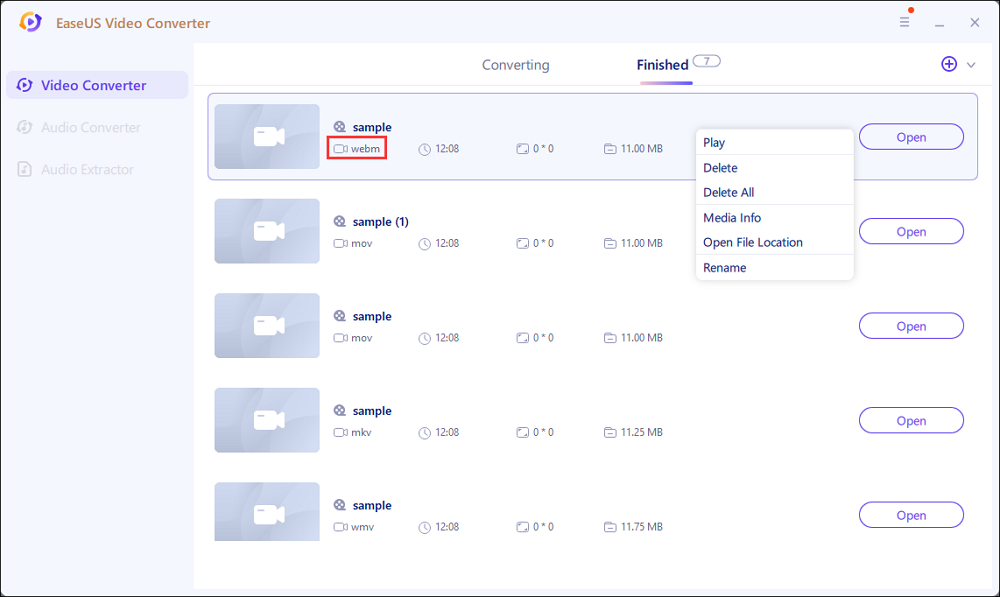
Tool 2. HandBrake
HandBrake is one of the best software available for transcoding video files from one format to another. It is open-source software that serves completely free. Yes, once you download it, you get everything with no shady offers. Not only is it efficient, but also it is easy to use.
Moreover, you can control all the file settings for commanding the software to produce your desired results. It has a vast range of tools and features you can apply to a file before converting it. More importantly, all conversions will get done very quickly, and you don't have to wait for a long time like using other applications.

Features:
- Open-source, free transcoding software
- Compatible with Windows, Mac, and Linux
- It doesn't reduce media quality while compressing
Steps to convert MOV Videos to WebM on Windows:
Step 1. Download, install and run HandBrake on your device. Click "Open Source" on the main toolbar, and then either select "Folder" or "File." Now, browse and open the MOV file.
Step 2. The imported file will appear on the Dashboard, from where you can edit and customize it. After you have edited it, click "Summary" > "WebM" from the format menu.
Step 3. Write the output file name, and click "Save As."
Step 4. Click "Start Encode" to allow the conversion to happen.
Tool 3. Prism Video Converter
If you want to convert your audio/video files within minutes, Prism Video Converter is the way to go. In addition to converting MOV to WebM, it can convert MP3, WMA, AAC, etc., files. It allows batch conversion to save your time. You can upload more than one input file at once and select different output formats for other files or the same output format for all, and then convert.
The custom profile feature allows you to come up with your own presets if you are not satisfied with the available ones. But it's worth mentioning that this software is compatible with Windows only.

Features:
- Enjoy faster conversion and high-quality videos
- Convert multiple videos into different formats at once
- Support almost 1000+ audio/video formats
- Record your screen with audio
Tutorial of Converting MOV to WebM on Windows:
Step 1. After downloading, installing, and opening the program on your PC, click "Add Files" or drag and drop the MOV file into the program.
Step 2. Select the output format as "WebM."
Step 3. Click on the "Convert" button and wait for a few moments. You will get the WebM files from it easily.
Method of Converting MOV to WebM on Mac
Apple devices are choosy when it comes to downloading an app. Tools mentioned below are available and competent for MOV to WebM conversions on Mac. The two programs in this part, DivX and VLC Media Player, both are fast and efficient.
Tool 1. DivX Software
DivX Software is a reliable and efficient MOV to WebM converter that can run on both Windows and Mac devices. It offers many features that can enhance your user experience. For instance, you can play the most popular video files/audio files with it. Moreover, you can stream videos on your DLNA-compatible devices like TV and tablets. If you want to edit a file before conversion, it lets you change frame rate, delete video borders, etc.

Features:
- Enjoy an Ad-free experience
- Improve the sound quality of media
- Unlock custom encode settings
Steps to Convert MOV Files to WebM on Mac:
Step 1. Download and run the program on your MacBook. Click "Add Files" > "Add a File" to browse and open the MOV file.
Step 2. If you want to change the file's settings, you can apply editing tools to it. After that, click "Select Output Profile" and choose WebM from the menu.
Step 3. Choose the HD to confirm the converted file's resolution.
Step 4. Click "Start," and it will convert the file. Press "Open Folder" to find the WebM file on your device.
Tool 2. VLC Media Player
If you ask experts from the media industry their favorite converters, most of them will say VLC Media Player. This software is not much common among younger people as they tend to opt for more accessible options. But those who know how to use it would prefer to use it for all audio/video management.
It converts between any two formats efficiently, including converting .mov files. With this software, you can enjoy many features like adjusting the sample rate, bitrate, applying filters to improve video quality, and changing the video's resolution.

Features:
- Change file formats instantly
- Improve a file's quality by editing it
- Keep your data safe from third-party access
- Change the bitrate and sample rate of audios
How to Convert MOV Videos into WebM Format on Mac:
Step 1. After downloading, and opening the VLC Media Player on your device, click "Media" > "Convert/Save."
Step 2. Click "Add" and open the MOV file. Then, open the "Convert/Save" drop-down menu and select "Convert."
Step 3. Open the "Profile" drop-down menu and select the "WebM" format.
Step 4. Press "Browse" and select the file location. Then, press "Start," and the file will be converted.
How to Use Video to WebM Converter Online
Cloud Convert and Online Convert are both powerful MOV to WebM converters online that will keep your data safe and work fast. Let's find out more about them one by one.
Tool 1. CloudConvert
CloudConvert is one of the most reliable MOV to WebM converters online. It has a tidy interface that will work intuitively. Once you have uploaded the MOV file for conversion, you can change its resolution and aspect ratio.
Moreover, it lets you trim the video, improve its audio quality, and change its bitrate. For video quality, you can change the CRF and Video Codec of the file.

Features:
- Support 200+ file formats
- Get your conversion done in large batches
- Edit files before conversion
Steps to Use MOV to WebM Converter Online:
Step 1. Open the CloudConvert MOV to WebM Online Convert. Click "Select File." Then, browse and open the MOV file.
Step 2. Then, choose the output format as "WebM."
Step 3. Now, click "Convert" and wait until the conversion is done. Then, you can download the converted file.
Tool 2. Online-Convert
Online-Convert is an excellent MOV to WebM converter with many tools and features. You can paste the URL of the input file into it or sync this tool with your Dropbox and Google Drive.
Once you upload the MOV file, you can cut the video, change its screen size and bitrate before converting it. Online-Convert can improve video quality with its wide variety of tools.

Features:
- Flip and cut videos
- Resize videos by changing the aspect ratio
- Change frame rate and bitrate
How to Convert MOV File to WebM Online:
Step 1. Open the Online-Convert MOV to WebM Converter.
Step 2. Click "Choose Files" to open the MOV file. Use the tools available on the interface to edit the video as per your needs.
Step 3. After editing, click "Start Conversion." Save the converted video after the conversion is done.
Conclusion
MOV to WebM conversion is common due to the limited capabilities of the MOV format, and a suitable MOV to WebM converter can save you a lot of time and effort. This post focuses on the best MOV to WebM converters on Windows, Mac, and online. It also guides you through using them step by step.
For Windows users, EaseUS Video Converter is ideal.




