-
Jane is an experienced editor for EaseUS focused on tech blog writing. Familiar with all kinds of video editing and screen recording software on the market, she specializes in composing posts about recording and editing videos. All the topics she chooses are aimed at providing more instructive information to users.…Read full bio
-
![]()
Melissa Lee
Melissa is a sophisticated editor for EaseUS in tech blog writing. She is proficient in writing articles related to multimedia tools including screen recording, voice changing, video editing, and PDF file conversion. Also, she's starting to write blogs about data security, including articles about data recovery, disk partitioning, data backup, etc.…Read full bio -
Jean has been working as a professional website editor for quite a long time. Her articles focus on topics of computer backup, data security tips, data recovery, and disk partitioning. Also, she writes many guides and tutorials on PC hardware & software troubleshooting. She keeps two lovely parrots and likes making vlogs of pets. With experience in video recording and video editing, she starts writing blogs on multimedia topics now.…Read full bio
-
![]()
Gorilla
Gorilla joined EaseUS in 2022. As a smartphone lover, she stays on top of Android unlocking skills and iOS troubleshooting tips. In addition, she also devotes herself to data recovery and transfer issues.…Read full bio -
![]()
Jerry
"Hi readers, I hope you can read my articles with happiness and enjoy your multimedia world!"…Read full bio -
Larissa has rich experience in writing technical articles. After joining EaseUS, she frantically learned about data recovery, disk partitioning, data backup, multimedia, and other related knowledge. Now she is able to master the relevant content proficiently and write effective step-by-step guides on related issues.…Read full bio
-
![]()
Rel
Rel has always maintained a strong curiosity about the computer field and is committed to the research of the most efficient and practical computer problem solutions.…Read full bio -
Dawn Tang is a seasoned professional with a year-long record of crafting informative Backup & Recovery articles. Currently, she's channeling her expertise into the world of video editing software, embodying adaptability and a passion for mastering new digital domains.…Read full bio
-
![]()
Sasha
Sasha is a girl who enjoys researching various electronic products and is dedicated to helping readers solve a wide range of technology-related issues. On EaseUS, she excels at providing readers with concise solutions in audio and video editing.…Read full bio
Page Table of Contents
0 Views |
0 min read
The text-to-speech feature makes things easier when you are in the middle of something and feel like reading the page. It's also necessary for those who are visually impaired.
However, some people prefer to read the content quietly, and some may be sick of losing personalization and the cookie-cutter tone. That begs the question, how to turn off text-to-speech on your devices? Let's find out.
How to Turn off Text to Speech on Windows & Mac
To stop getting Google DOCs to read to you, you need to close the narrator in the Windows system.
1. On Windows 10/11
Window 10
Step 1. Press "Windows + I" on the keyboard to open the settings, and select "Ease of Access" from the menu.

Step 2. Choose "Narrator" from the left side menu and switch it off. Alternatively, turn off the feature using the shortcut key (Win + Ctrl + Enter).

Windows 11
Step 1. Go to the search box on the home screen, click the three dots at the top right, and find "Search settings." Or use "Windows + I" to open it.

Step 2. Navigate to "Accessibility" > "Narrator" and toggle off the option.
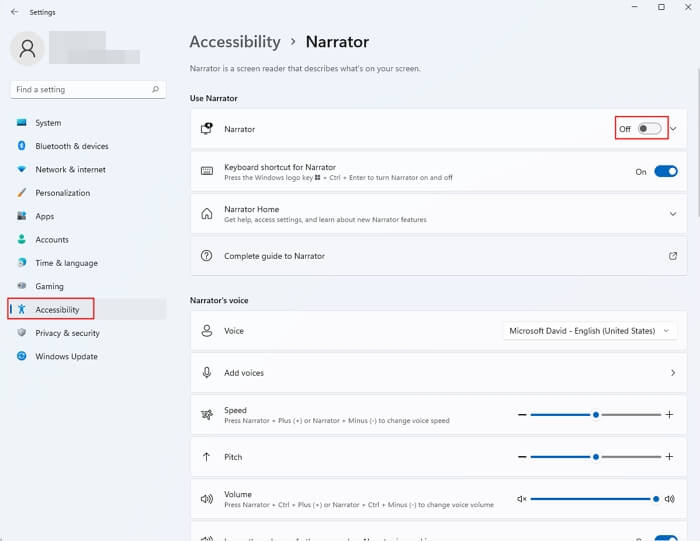
Step 3. Alternatively, you can press the Windows key + Ctrl+ Enter to turn the Narrator on and off.

Watch the video for a visual experience.
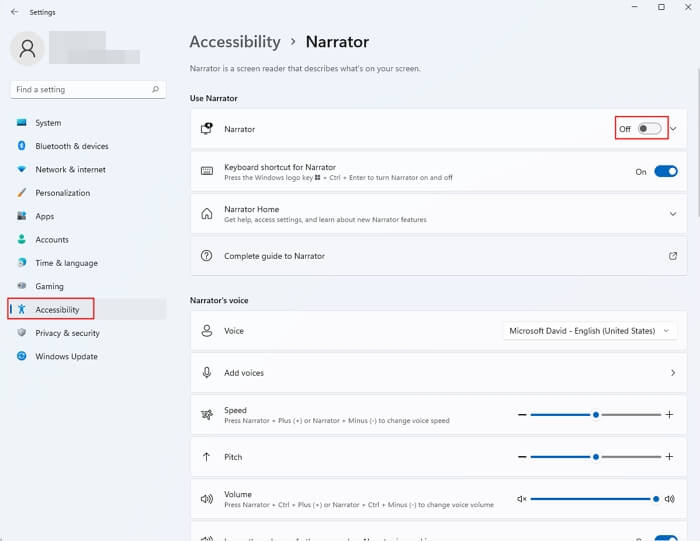
Share with others to turn off text-to-speech on different devices!
2. On Mac
To disable text-to-speech on Mac, follow the procedures:
Step 1. Click the Apple logo at the top left and choose "System preferences."

Step 2. Select "Accessibility" > "VoiceOver" > "Enable VoiceOver" > "Turn off VoiceOver."

Step 3. Press "Command + F5" to turn it off. Or say "Turn VoiceOver off" to Siri.
3. On Google Chrome
Step 1. Click the account icon in the bottom right corner and click the gear.
![]()
Step 2. Scroll down and unfold the "Advanced" options and keep scrolling.

Step 3. Choose "Manage accessibility features" under "Accessibility," and turn off "Enable select to speak" and "Enable ChromeVox."

How to Deactivate Text to Speech on the Phone
Android and iPhone text-to-speech can be deactivated in a few clicks.
1. On Android
Step 1. Tap on "Settings" > "Accessibility" > "Select to Speak."

Step 2. Disable the select to speak shortcut.

Step 3. Click "Allow."
2. On iPhone/iPad
Step 1. Go to "Settings" > "Accessibility" > "VoiceOver" to turn it off, then proceed to "Spoken Content" under the "VISION."

Step 2. Toggle off "Speak Screen" and "Speak Selection" ("Speak selected items" for iOS 17).
How to Disable Text to Speech on Gaming Console
To disable celebrity text-to-speech on your games, follow the specific instructions.
1. On Minecraft
Step 1. Start Minecraft Legend, and find "Settings" on the home screen.

Step 2. Select "Accessibility" and disable "Text To Speech For UI" and "Text To Speech For Chat."

2. On PS5
Step 1. Open your PlayStation 5 and click the gear icon atop.
![]()
Step 2. Select "Accessibility" > "Screen Reader" and toggle "Enable Screen Reader" off.

Step 3. To stop reading comments in your headphones, go back to the settings page, go down to "Captures and Broadcast" > "Broadcasts" > "Chat to Speech," and turn off the option.

3. On Xbox
Step 1. Open your Xbox and go into the "Settings."

Step 2. Navigate to "Accessibility" > "Game and Chat Transcription."

Step 3. Uncheck the "Text-to-speech" options.

How to Cancel Text to Speech on TV
It's very irritating when you start your TV and select the video while it narrates. Fortunately, you are allowed to deselect the text to speech.
1. On Roku
Step 1. Open your Roku TV, and go to "Settings."

Step 2. Go down to "Accessibility" > "Screen Reader" > "Off."

2. On Samsung TV
Step 1. Tap the home button on your TV remote, use the arrow buttons to find settings, and press the confirm button.

Step 2. Click "General" > "Accessibility."

Step 3. Find "Voice" > "Voice Guide Settings" and click the ok button to uncheck "Voice Guide."

Use Text to Speech Easily Online
Text-to-speech with emotion can be convenient and entertaining when YouTubers make deepfake videos or people are reluctant to use their voices; instead, they use AI to dub the video.
Then, an online text-to-speech service like ElevenLabs.io is a great fit. EaseUS VoiceOver can help you convert any written words into speech for free. 149 languages, accents, and 467 AI voices and characters offer content creators a diverse and expansive range of options.
They can also define the AI voices' emotion, pitch, and tone. This ensures that users can tailor their videos to the audience.
Key Features
- Access 400+ voice models and 140+ languages.
- Customize the speed, volume, and expression of the voice.
- Export to MP3, WAV, SRT, TXT, and more formats.
- Free to use and user-friendly.
Wrapping up
Closing the text-to-speech feature on devices can be prompted by privacy concerns or a preference for a quiet environment in places like libraries or meetings. Some users may also disable TTS when internet access is limited or if accidental activation is a common issue.
This article lists the detailed methods to shut down the voice automation on your Windows, Mac, phone, games, and TV. To use the feature easily, visit EaseUS VoiverOver without worries.
How to Turn off Text to Speech FAQs
1. Why is my iPad suddenly talking to me?
Utilize the VoiceOver functionality on your iPad to receive audible descriptions upon tapping any item on the screen, particularly beneficial if visual perception is challenging. To disable the "VoiceOver" feature, navigate to your iPad's Accessibility settings within the Settings app.
2. Why is my iPad speaking everything I touch?
Once VoiceOver is enabled, press and hold the home button to activate Siri, then verbally command "Turn VoiceOver off." If Siri doesn't successfully disable VoiceOver, you'll need to single-tap for the voice and double-tap to confirm. Alternatively, you can navigate to "Settings" > "General" > "Accessibility" > "VoiceOver" > "Off" to turn off the VoiceOver feature manually.




