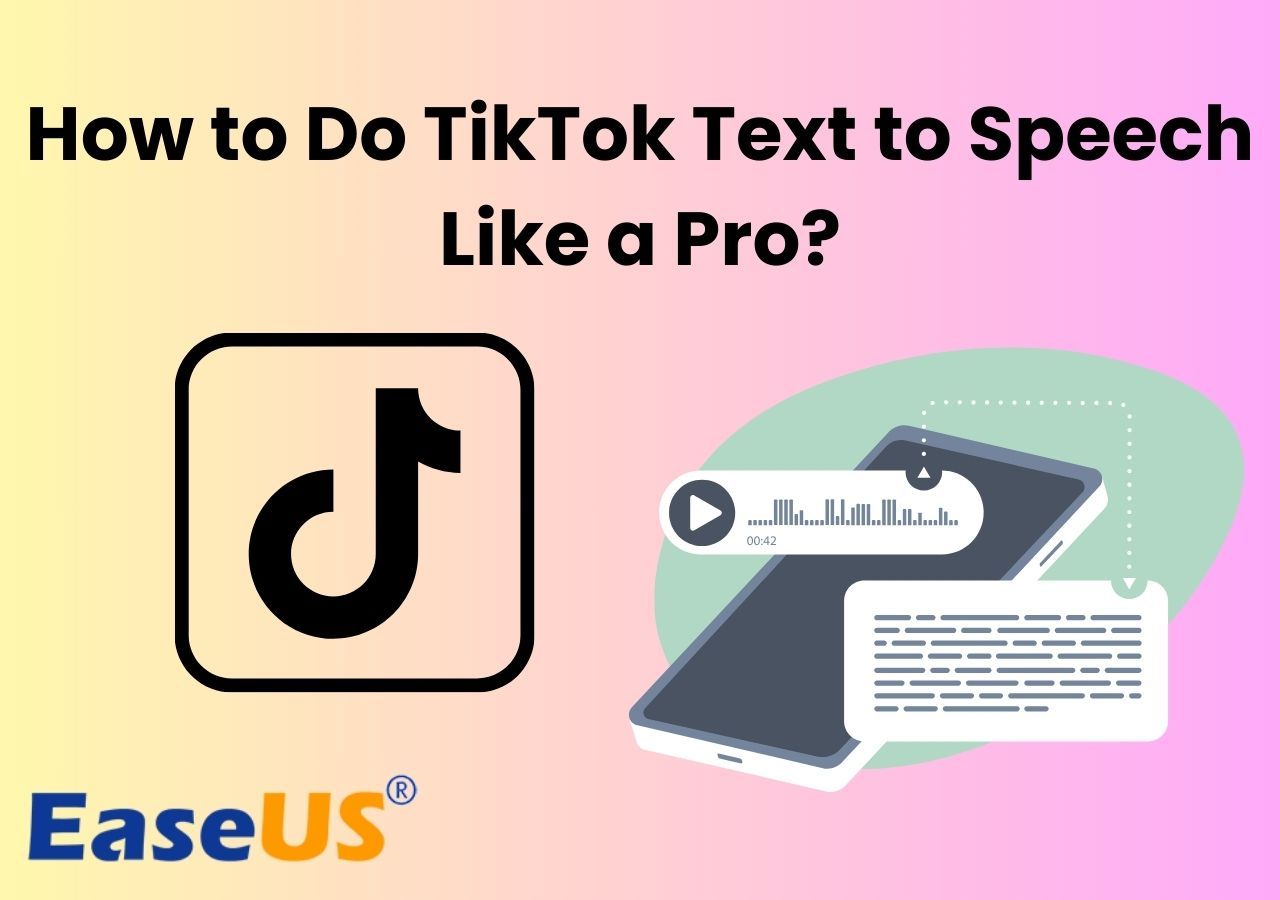-
Jane is an experienced editor for EaseUS focused on tech blog writing. Familiar with all kinds of video editing and screen recording software on the market, she specializes in composing posts about recording and editing videos. All the topics she chooses are aimed at providing more instructive information to users.…Read full bio
-
![]()
Melissa Lee
Melissa is a sophisticated editor for EaseUS in tech blog writing. She is proficient in writing articles related to screen recording, voice changing, and PDF file editing. She also wrote blogs about data recovery, disk partitioning, and data backup, etc.…Read full bio -
Jean has been working as a professional website editor for quite a long time. Her articles focus on topics of computer backup, data security tips, data recovery, and disk partitioning. Also, she writes many guides and tutorials on PC hardware & software troubleshooting. She keeps two lovely parrots and likes making vlogs of pets. With experience in video recording and video editing, she starts writing blogs on multimedia topics now.…Read full bio
-
![]()
Gorilla
Gorilla joined EaseUS in 2022. As a smartphone lover, she stays on top of Android unlocking skills and iOS troubleshooting tips. In addition, she also devotes herself to data recovery and transfer issues.…Read full bio -
![]()
Jerry
"Hi readers, I hope you can read my articles with happiness and enjoy your multimedia world!"…Read full bio -
Larissa has rich experience in writing technical articles and is now a professional editor at EaseUS. She is good at writing articles about multimedia, data recovery, disk cloning, disk partitioning, data backup, and other related knowledge. Her detailed and ultimate guides help users find effective solutions to their problems. She is fond of traveling, reading, and riding in her spare time.…Read full bio
-
![]()
Rel
Rel has always maintained a strong curiosity about the computer field and is committed to the research of the most efficient and practical computer problem solutions.…Read full bio -
Dawn Tang is a seasoned professional with a year-long record of crafting informative Backup & Recovery articles. Currently, she's channeling her expertise into the world of video editing software, embodying adaptability and a passion for mastering new digital domains.…Read full bio
-
![]()
Sasha
Sasha is a girl who enjoys researching various electronic products and is dedicated to helping readers solve a wide range of technology-related issues. On EaseUS, she excels at providing readers with concise solutions in audio and video editing.…Read full bio
Page Table of Contents
0 Views |
0 min read
In the digital age, accessibility and convenience are our first priorities. For Mac users, the Text to Speech feature offers a valuable tool to transform written words into spoken language. Whether you're looking to give your eyes a break or improve comprehension, text-to-speech with emotion tools enhance accessibility.
This article helps you make the most of the Mac's built-in text-to-speech feature. You will discover the steps to enable and use Text-to-speech efficiently. Moreover, we'll introduce some fantastic alternatives that can further enhance your reading experience.
How to Activate Text to Speech on Mac
macOS offers multiple accessibility features to enhance the user experience. One such feature is Text to Speech, which allows your Mac to read text aloud. Whether you have visual impairments or prefer multitasking, SpongeBob Text to Speech can turn your Mac into an effective narrator. Here are the steps to activate Text to Speech on your Mac.
Step 1. Open "System Preferences."
Step 2. Click on "Accessibility."
Step 3. Select "System Voice."

Step 4. Check the box next to "Speak selected text when the key is pressed."

Step 5. Click the "Set Key" button, then choose a keyboard shortcut to trigger the speech.
Step 6. Adjust the speaking rate, voice, and other settings to customize your text-to-speech experience.
Step 7. Highlight text to read, then press your chosen keyboard shortcut to activate text to speech. Your Mac will start reading the selected content aloud.
How to Customize Text to Speech on Mac
macOS's Text to Speech feature isn't just about enabling your Mac to read text aloud; it's also about personalizing the experience. With multiple voices and speaking rates available, you can make TikTok text-to-speech sound exactly the way you want.
Steps to Customize Text to Speech on Your Mac:
Step 1. Open "System Preferences."
Step 2. Click on "Accessibility."
Step 3. In the left sidebar, select "Spoken Content."
Step 4. Open the "System Voice" menu and choose a voice.

Step 5. Adjust the "Speaking Rate" to set the speed of voice.

Step 6. Click "Play Sample" to hear a demonstration of the chosen voice and speaking rate.
Steps to Add a New Voice
Step 1. Open "System Voice" and select "Manage Voices."
Step 2. Press the "Download" key next to the selected voice.

Step 3. Click the "Play" button to sample the voice.

Step 4. Find a voice for another language by clicking the name of the language in the sidebar.
Step 5. Once you've added the voices you want, click "OK."
Steps to Delete a Downloaded Voice
Step 1. If you want to delete a voice that you downloaded, click "Manage Voices."
Step 2. Uncheck the box for the voice you wish to remove.
Best Text-to-Speech Tools on Mac
While macOS offers a built-in Text-to-Speech feature, it doesn't provide a variety of customization options. If you're looking for improved TT features, there are several third-party text-to-speech websites and tools available for Mac that offer enhanced voices.
NaturalReader

Natural Reader is a powerful text-to-speech for YouTube tool offering multiple high-quality voices to turn text into human voice. Designed to meet all user's needs, Natural Reader is a valuable tool for students and individuals with visual impairments. It helps users to make their reading experience more efficient and enjoyable.
With support for multiple file formats and customizable settings, it provides a versatile solution for different users. Whether you're studying or need assistance with language learning, Natural Reader offers a smooth TTS experience.
➕Pros
- Multiple high-quality voices in different accents and languages
- Free for 20 minutes per day
- Adjust the reading speed and voice settings
- Seamlessly integrates with web browsers, e-book readers, and other applications
- Available for both Windows and Mac
➖Cons
- The free version has limitations
- Sometimes, less natural sound
- Limited voice control
- 🤵User Review
- I have tried trials of many other applications, software, and platforms, but I always come back to NR. I am a big fan of its simplicity. It does not feel overwhelming to learn. But it doesn't work well on older devices. - from GetApp
Read Aloud

Read Aloud is a prominent Joe Biden text-to-speech reading tool known for its accessibility and versatility. It offers a free version and compatibility with a wide range of text formats. Whether you require TTS to read web content aloud or assist students, Read Aloud simplifies the process.
It is particularly beneficial for learning languages, making learning materials easily accessible. Read Aloud works seamlessly with websites, various digital files, and custom-made e-books. It has an app and browser extension for Firefox and Google Chrome available.
➕Pros
- Support for a wide range of text formats
- In-app dictionary tool for unfamiliar words
- Color-coding and highlighting options for visual learners
- Customization options, including speech rate and loudness control
➖Cons
- Limited platform availability
- Some voice options may lack authenticity
- 🤵User Review
- You cannot turn the software on and off, as there is no control button. Even when you disable it on the add-on page, every time you highlight a text, it begins to read it. It lasted an hour on my laptop before being deleted. The voices are also unbearable. - from Add-ons
Murf AI

Murf AI is a versatile text-to-speech tool that offers a unique and customizable reading experience. With Murf AI, users can transform text content into natural-sounding speech, making it an excellent choice for various applications. Whether you need assistance with reading digital documents or educational materials, Murf AI has you covered.
Its innovative features, including adding intonation, pauses, and emotions, create a more engaging experience. Additionally, Murf AI supports multiple languages, making it accessible to a global audience. Whether you're a student or professional, Murf AI offers a user-friendly and powerful solution for text-to-speech needs.
➕Pros
- Customizable speech with intonation and emotions
- Support multiple languages
- Suitable for various applications
- User-friendly interface
➖Cons
- Limited information available on user reviews
- May have a learning curve for advanced customization
- Lack of customization depth
- 🤵User Review
- I like the variety of voices they have; they sound very natural, and also that it is an easy-to-use tool; it allows me to download by blocks. I wish it had more options when downloading subblocks, e.g., set a prefix name plus a sequence of numbers. - from G2
EaseUS Voice Over
EaseUS Voice Over is a versatile text-to-speech tool with multiple features to make your reading experience engaging. With the ability to set reading voice parameters for different parts of your text, users can ensure that the narration suits the content. EaseUS Voice Over supports an impressive 149 languages and 469 voices, making it accessible to a global audience.
Its option to adjust voice emotions allows users to infuse their text with emotions like anger, joy, fear, or sadness. The tool also lets you fine-tune speech speed from -50% to 50%, giving you complete control over the pacing. Additionally, you can preview and play each voice to find the perfect match for your text.
- Customizable Voice Parameters: It allows users to set reading voice parameters for different parts of their text.
- Extensive Language Support: With support for 149 languages and 469 voices, it is suitable for a diverse audience.
- Emotion-Infused Narration: It adds a unique and emotive dimension to the text.
- Adjustable Speech Speed: The tool offers a wide range of speech speed adjustments.
- Preview and Play: Users can freely preview and play each voice option, ensuring they find the perfect voice for their text.
To Conclude
Text-to-Speech tools are designed to enhance your convenience and accessibility. Whether you're a student or a professional, Mac's built-in Text-to-speech feature provides voice narration. With a proper understanding of features, you can use them to enhance your Mac experience.
This article mentioned the steps to enable and customize the Mac's built-in text-to-speech feature. If you want advanced control and customization, EaseUS Voice Over presents an excellent alternative. Its extensive features and capabilities help you personalize text-to-speech experiences.
FAQs on Text to Speech Mac
Text to Speech on Mac offers accessibility and convenience, allowing your device to read text aloud. Here are more insights to help you understand the process:
1. How do I get my Mac to read my text aloud?
Follow the steps to enable Text to Speech on Mac:
Step 1. Go to "System Settings."
Step 2. Click on "Accessibility."
Step 3. In the left sidebar, choose "Spoken Content."
Step 4. Check the box for Speak selected text when the key is pressed.
2. What is the shortcut for a screen reader on a Mac?
After selecting the text, you can press the key combinatiom to have your Mac read the text aloud. The default keys are Option + Esc. To activate the screen reader on your Mac, press "Control + Option + F4."
3. How do I turn on text-to-speech on my computer?
To turn on text to speech, you can use EaseUS Voice Over:
Step 1. Launch EaseUS Voice Over.
Step 2. Paste or type the text you want to be read aloud.
Step 3. Select your preferred voice and adjust parameters like speech speed and emotion.
Step 4. Tap play to start text voiceover.
Step 5. You can also export the text as a subtitle file to use later.
Share this article to help others discover text-to-speech on Mac and make their digital content more accessible.