-
Jane is an experienced editor for EaseUS focused on tech blog writing. Familiar with all kinds of video editing and screen recording software on the market, she specializes in composing posts about recording and editing videos. All the topics she chooses are aimed at providing more instructive information to users.…Read full bio
-
![]()
Melissa Lee
Melissa is a sophisticated editor for EaseUS in tech blog writing. She is proficient in writing articles related to multimedia tools including screen recording, voice changing, video editing, and PDF file conversion. Also, she's starting to write blogs about data security, including articles about data recovery, disk partitioning, data backup, etc.…Read full bio -
Jean has been working as a professional website editor for quite a long time. Her articles focus on topics of computer backup, data security tips, data recovery, and disk partitioning. Also, she writes many guides and tutorials on PC hardware & software troubleshooting. She keeps two lovely parrots and likes making vlogs of pets. With experience in video recording and video editing, she starts writing blogs on multimedia topics now.…Read full bio
-
![]()
Gorilla
Gorilla joined EaseUS in 2022. As a smartphone lover, she stays on top of Android unlocking skills and iOS troubleshooting tips. In addition, she also devotes herself to data recovery and transfer issues.…Read full bio -
![]()
Jerry
"Hi readers, I hope you can read my articles with happiness and enjoy your multimedia world!"…Read full bio -
Larissa has rich experience in writing technical articles. After joining EaseUS, she frantically learned about data recovery, disk partitioning, data backup, multimedia, and other related knowledge. Now she is able to master the relevant content proficiently and write effective step-by-step guides on related issues.…Read full bio
-
![]()
Rel
Rel has always maintained a strong curiosity about the computer field and is committed to the research of the most efficient and practical computer problem solutions.…Read full bio -
Dawn Tang is a seasoned professional with a year-long record of crafting informative Backup & Recovery articles. Currently, she's channeling her expertise into the world of video editing software, embodying adaptability and a passion for mastering new digital domains.…Read full bio
-
![]()
Sasha
Sasha is a girl who enjoys researching various electronic products and is dedicated to helping readers solve a wide range of technology-related issues. On EaseUS, she excels at providing readers with concise solutions in audio and video editing.…Read full bio
Page Table of Contents
0 Views |
0 min read
Highlights
▶️To enable text-to-speech in Google Docs: Open your document in Google Docs, then click the arrow icon to show the menus; Select Tool > Accessibility; Press the Turn on screen reader support to enable it. Finally, click OK to save this change.
▶️To Get Google Docs to read to you on Windows, you can install NVDA. Then follow the steps: Open your file in Google Docs, press NVDA + Ctrl + k, then turn off the Speak typed character and Speak types words.
▶️To Get Google Docs to read to you on ChromeOS, you need to install ChromeVox. Then, it will start reading the screen from the start.
"How do I get Google Docs to read to me?" There are quite a large number of people who have the same questions as you. Perhaps you are looking for text-to-speech tools or want to know how your text would sound when read. Whatever your needs, getting Google Docs to read to you is pretty simple.
Google Docs is an online application that lets you create, edit, and share documents. It also has various features, such as text-to-speech, that make it more accessible and user-friendly. However, it does not support reading text directly; you need to use screen readers and TTS software. This article shows 5 ways to make Google Docs read to you on Windows, Mac, Chromebook, and phone.
Enable Text-to-Speech in Google Docs
To hear any content read aloud by Google's built-in text-to-speech feature, you need to enable it in Google Docs first. Otherwise, you can select text-to-speech in a document, but nothing will be audible. This is because the text-to-speech feature relies on the browser to play the sound. Here, we will show you how to enable text-to-speech in Google Docs before reading your documents.
Step 1. Open the document in Google Docs.
Step 2. Click the arrow icon at the right corner to show the menus where you will select settings. Alternatively, enable a keyboard shortcut by using "alt+shift+s."

Step 3. Select "Tool" > "Accessibility."

Step 4. In the Accessibility settings menu, press the "Turn on screen reader support" checkbox to enable it. Then press "OK" to save this change.

Way 1. Use NVDA - for Windows
If you use Windows, you can choose NVDA to read your Google Documents aloud. The free, open-source screen reader provides the greatest compatibility with Google's online product apps such as Docs, Sheets, Slides, and Drive. Let's delve into the step-by-step process of setting up and utilizing it to make your Google Docs documents more accessible to diverse users.
Follow the steps below to use NVDA, a Google Chrome extension screen reader.
Step 1. Go to Google Docs and open a file.
Step 2. Press NVDA + Ctrl + k, then turn off the Speak typed character and Speak types words.

- Tips
- 1. The Numpad Insert and main Insert keys may be used as the NVDA key by default.
- 2. You can change your NVDA keyboard shortcut. Follow these steps: Open Property on the shortcut tab and edit the Shortcut key to, for example, Ctrl + Shift + N.
▶️Here is a YouTube video that shows you vividly how to make Google Docs read text aloud to you.
- 0:00 Make Google Docs Read Text Aloud
- 0:31 Accessibility for Screen Reader
- 0:59 Installing Extension
- 2:12 Demonstration
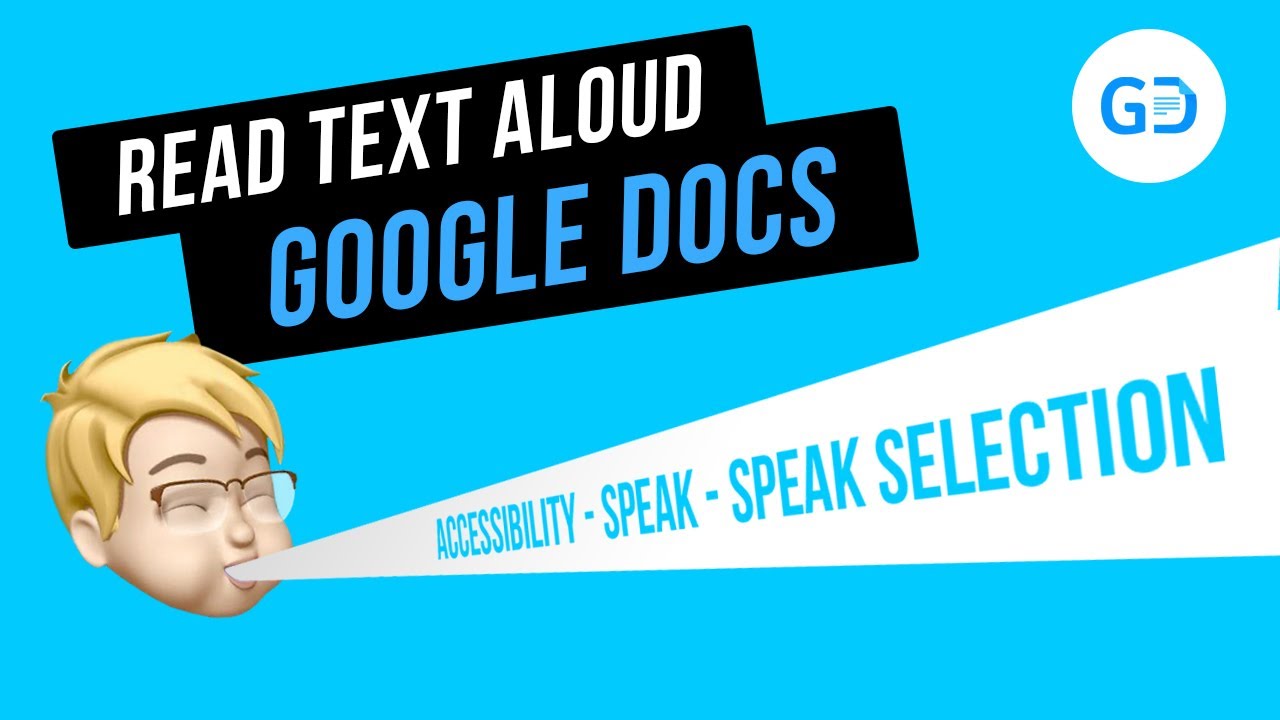
Way 2. Use ChromeVox - for ChromeOS
ChromeVox is a built-in screen reader for Chromebooks and an extension for the Google Chrome browser. It helps read Google Docs out aloud. Luckily, if you have installed this extension, there is no need to do any additional setup. And once you open a Google Doc, it starts reading. So here is how you install this Google Chrome Extension.
Step 1. Login to your Google account, and click the three dots at the upper right corner of the screen. Navigate to "Extensions" under this menu, and click "Visit Chrome Web Store."

Step 2. Look for ChromeVox in the search bar on the top right corner of the screen, then choose this plug-in.

Step 3. Click "Add to Chrome" to install the screen reader.
After you install the add-ons, it begins speaking the web page you are visiting immediately, including the document in Google Docs.
To manage the Chrome extension's setting, select its button in the toolbar and select "Options."

You can then adjust settings for the voice and mouse actions and review the available keyboard shortcuts.
To turn off this screen reader, select the toolbar and choose "Manage Extensions." Then, disable the toggle.

Way 3. Use VoiceOver - for macOS
For Mac users, you can use Apple's accessibility feature, VoiceOver. It enhances the user experience for individuals with visual impairments and those who prefer auditory assistance. By interacting VoiceOver with Google Docs on your Mac, you can seamlessly navigate and have the document content read out loud. Let's delve into the step-by-step process of setting up and using it.
Follow the steps at the beginning of this how-to turn on the Google Docs accessibility feature. Then, turn on VoiceOver with the following steps.
Step 1. Open "System Preferences" and select "Accessibility."
Step 2. Choose "VocieOver" and then turn on the "VoiceOver" toggle.

Step 3. Confirm you want to enable the feature by selecting "Use VoiceOver."

Step 4. Go to Google Docs and open your document. Place your cursor in the document for the reader to begin if necessary. You will hear and see the text from your document.
➡️More ways to do text-to-speech on Mac
Text to Speech Mac: User Guide & Alternatives
Discover the power of Text to Speech Mac with our comprehensive user guide. Learn the steps to enable and use this feature efficiently.

Way 4. Use Google Text-to-Speech - for Mobile
You can use natural-sounding voices powered by the artificial intelligence of Google text-to-speech on mobile devices to read Google Docs out loud. In this part, we will show you how to use Google Text to Speech on your mobile device to read your document out. Let's go on reading.
Step 1. Swipe down on your Android phone and then tap the settings icon.
Step 2. Find the "Accessibility" option and click on it.

Step 3. Then, turn on the "Select to Speak" option by clicking on it. Tap "OK" to give your permission your phone needs to turn on this feature.

Step 4. Once enabled, open Google Docs on your phone and tap the "Select to Speak" icon (located in the lower right corner of the screen). To begin reading whatever you see on the screen, press the "Play" button; Select a specific part to let it read this part only; and click the "Stop" icon to end reading.
Related Article:
Way 5. Use EaseUS VoiceOver - for Cross-Platform
EaseUS VoiceOver is an online text-to-speech website that is compatible with any device. It is not a screen reader but uses AI to generate your written text into natural speech. It stands out because you can use it directly, and no login is required. Other software and Chrome extensions may need you to set up Google Docs and the tool itself. This AI character voice generator also supports a vast selection of 146 languages and 467 voices. To make it more natural, you can choose different voices with various parameters, such as pitch, volume, emphasis, etc., for each part of your text.
Some features of EaseUS VoiceOver include:
- Allow for free use for anyone.
- No login is required.
- Vast voice and accent selection.
- Various output formats are supported.
Here are the simple steps to take to use it.
Step 1. Copy your text from Google Docs and paste it into EaseUS VoideOver.
Step 2. Choose a voice and setting.
Step 3. Click the play button to listen to a preview and change the voice.
Step 4. Tap the download button to output your files.
To Conclude
This article lists 5 ways to make Google Docs read to you with detail; you may use these to finish document reading on Windows, Mac, Chromebook, and mobile devices. From screen readers and Chrome extensions to TTS apps, you have a lot to choose from. If you hate to waste your computer resources and spend time setting up Chrome extensions, then EaseUS VoiceOver might be your first choice. Now, you may use it at no cost.
FAQs on How to Get Google Docs to Read to You
Have questions about making Google Docs read to you? Explore the FAQs section to get detailed answers on this topic.
1. Can Google read my Google Docs?
You can use screen readers like ChromeVox, applications like NVDA, and TTS software like EaseUS VoiceOver to read your Google Docs aloud.
2. Does Google Docs have text-to-speech?
Yes, it comes equipped with text-to-speech capabilities, allowing you to listen to your documents effortlessly.
3. Can Google read text aloud?
Yes, Google can read text aloud through various accessibility features, including screen readers and text-to-speech software.
Spread the knowledge! If you found our guide on making Google Docs read to you helpful, share it with your friends and colleagues. Let's empower everyone with these useful tips! 🌐📤




