-
Jane is an experienced editor for EaseUS focused on tech blog writing. Familiar with all kinds of video editing and screen recording software on the market, she specializes in composing posts about recording and editing videos. All the topics she chooses are aimed at providing more instructive information to users.…Read full bio
-
![]()
Melissa Lee
Melissa is a sophisticated editor for EaseUS in tech blog writing. She is proficient in writing articles related to screen recording, voice changing, and PDF file editing. She also wrote blogs about data recovery, disk partitioning, and data backup, etc.…Read full bio -
Jean has been working as a professional website editor for quite a long time. Her articles focus on topics of computer backup, data security tips, data recovery, and disk partitioning. Also, she writes many guides and tutorials on PC hardware & software troubleshooting. She keeps two lovely parrots and likes making vlogs of pets. With experience in video recording and video editing, she starts writing blogs on multimedia topics now.…Read full bio
-
![]()
Gorilla
Gorilla joined EaseUS in 2022. As a smartphone lover, she stays on top of Android unlocking skills and iOS troubleshooting tips. In addition, she also devotes herself to data recovery and transfer issues.…Read full bio -
![]()
Jerry
"Hi readers, I hope you can read my articles with happiness and enjoy your multimedia world!"…Read full bio -
Larissa has rich experience in writing technical articles and is now a professional editor at EaseUS. She is good at writing articles about multimedia, data recovery, disk cloning, disk partitioning, data backup, and other related knowledge. Her detailed and ultimate guides help users find effective solutions to their problems. She is fond of traveling, reading, and riding in her spare time.…Read full bio
-
![]()
Rel
Rel has always maintained a strong curiosity about the computer field and is committed to the research of the most efficient and practical computer problem solutions.…Read full bio -
Dawn Tang is a seasoned professional with a year-long record of crafting informative Backup & Recovery articles. Currently, she's channeling her expertise into the world of video editing software, embodying adaptability and a passion for mastering new digital domains.…Read full bio
-
![]()
Sasha
Sasha is a girl who enjoys researching various electronic products and is dedicated to helping readers solve a wide range of technology-related issues. On EaseUS, she excels at providing readers with concise solutions in audio and video editing.…Read full bio
Page Table of Contents
0 Views |
0 min read
Disney Plus (Disney+) is The Walt Disney Company's subscription streaming service, offering an extensive collection of content from Disney, Pixar, Marvel, Star Wars, and National Geographic.
Navigating subtitles on Disney Plus through your Roku device is a breeze. Whether you're catching up on your favorite shows or exploring new movies, having control over subtitles enhances your viewing experience.
Discover how to effortlessly manage Disney Plus subtitles on Roku and tailor them to your preferences for an optimal streaming session.
Does Disney Plus Have Subtitles Roku
Yes, Disney Plus offers subtitles on Roku devices. Roku is a brand of digital media players that provides access to various streaming services and platforms, allowing users to watch movies, TV shows, and other content on their televisions.
You can easily enable subtitles while watching content on Disney Plus by accessing the subtitle controls during playback. This allows you to enjoy your favorite shows and movies with subtitles for improved accessibility and understanding.
Subtitles vs. Closed Captions | 2023 Complete Differences
If you are interested in knowing what's the difference between subtitles vs. closed captions, here's a detailed article.
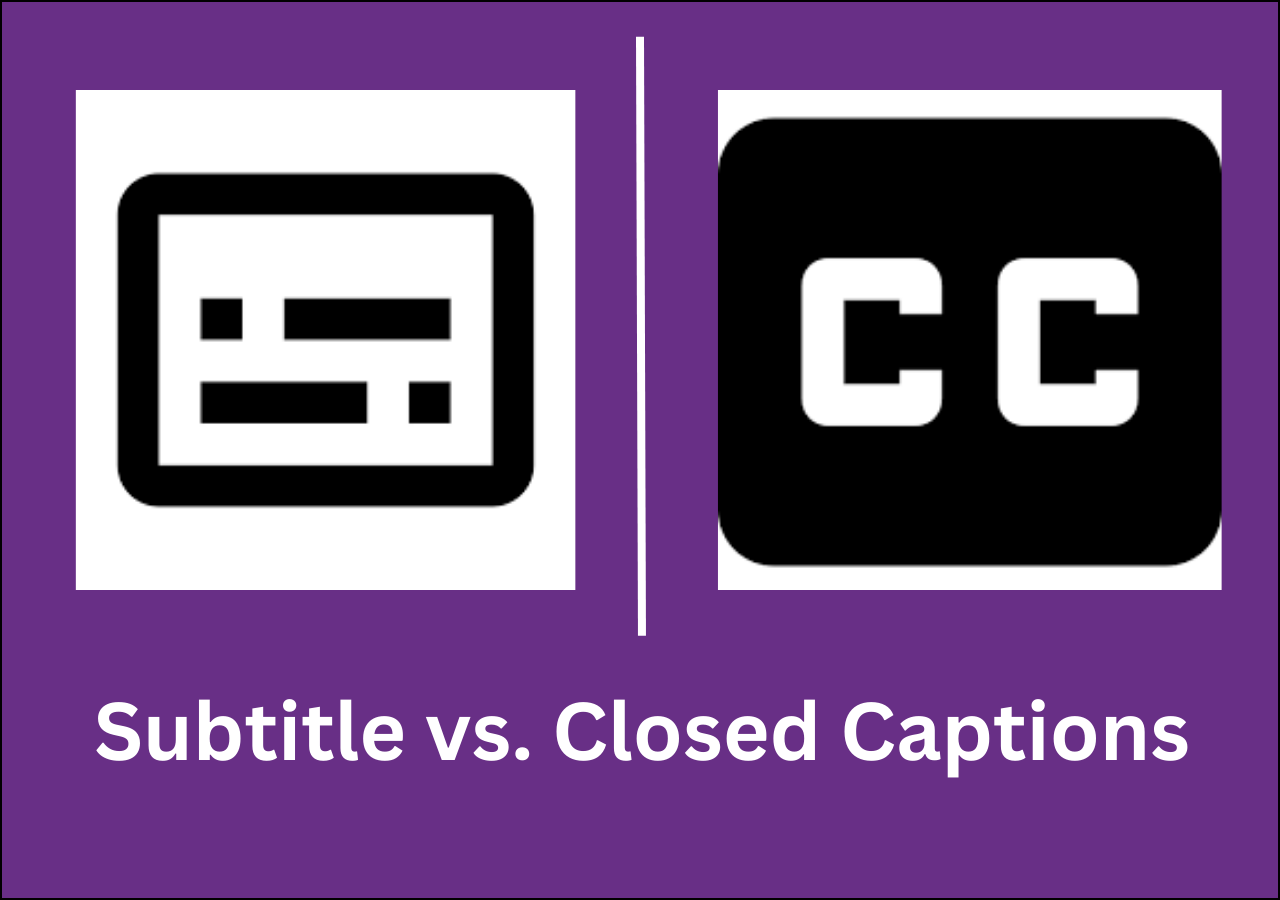
Manage Disney Plus Subtitles Roku
We've established that Disney Plus offers subtitles on Roku devices. If you're wondering how to enable and manage these subtitles seamlessly, here are the exact steps to follow:
How to Put Subtitles on Disney Plus Roku
How to add closed captioning to a video, then turn on subtitles on a Roku device?
1. Turn on Subtitles on Disney Plus App Roku
Step 1. Open Roku, and choose the Disney Plus app to play the video.
Step 2. Suspend the clip and click "Audio & Subtitles" on the top right.

Step 3. Next, choose from the list of available subtitles and activate your captions.
Feel free to share this insightful article with others online and spread the knowledge!
2. Enable Subtitles on Disney Plus Roku Remote
Step 1. On the Roku remote, press the home button.

Step 2. On the home page, choose "Settings" > "Accessibility" > "Captions mode."
Step 3. Select "On always" or "On replay" to enable the subtitle.

Step 4. Choose your preferred language from the "Caption preferred language" panel.
Step 5. Customize your captions under "Captions style."
See also:
How to Turn off Subtitles on Disney Plus Roku
Disabling subtitles on Disney Plus Roku is just as simple as adding captions to a video on iPhone.
1. Turn off Subtitles on Disney Plus App Roku
Step 1. Start Roku and choose Disney Plus App.
Step 2. Click "Audio & Subtitles" in the top right.

Step 3. Select the "Off" option to disable subtitles or closed captions for Disney Plus.
2. Disable Subtitles on Disney Plus Roku Remote
Step 1. On the Roku homepage, access "Settings."
Step 2. Under "Settings," select "Accessibility." Locate options for "Captions mode," preferred language, and style.
Step 3. Click "Captions mode" and choose "Off."

How to Change Subtitles on Disney Plus Roku
What if we need to change the subtitles faster while watching the show?
Step 1. On the Roku device, start the Disney Plus app.
Step 2. Play the video clip on TV.
Step 3. Press the "*" button on the Roku remote.

Step 4. The options pop up. Choose "Closed captioning."
Step 5. Choose to turn on or off the subtitles.
Step 6. Change the "Audio Track" needed.
Control Subtitles Flexibly Using EaseUS VideoKit
Here's another choice for the downloaded or finished videos to customize subtitles or closed captions. EaseUS VideoKit is a user-friendly video editor for Windows and macOS. With it, you can open SRT file and edit the subtitles to enhance your video quality.
You can also remove background noise in the video and extract vocals and accompaniment independently from the song for specific needs. This acapella extractor uses an AI algorithm to perform such tasks without audio distortion in seconds.
Key features
- Support 1000+ video formats
- Trim, crop, merge, compress, and convert videos
- Remove noise and vocals from audio/video
- AI-based subtitle generator
How to add and stylize your video subtitles:
Step 1. Open EaseUS VideoKit and find the "Subtitle Generator" panel.

Step 2. Click "Choose File" or drag the YouTube video file to the interface.

Step 3. Wait for the AI analyzing.

Step 4. Click the "Text" button to change the text, or customize font, background, and position under "Style" menu.

Step 5. Click "Export Subtitle" to select exported subtitle format, "Save to" to change location, and press "Export" to export the video with subtitles.

Wrapping up
In conclusion, navigating and personalizing subtitles on Disney Plus through your Roku device is simple and enhances your viewing experience. With the outlined steps, you can effortlessly manage subtitles, tailoring them to your preferences for seamless streaming. Remember, accessibility and comfort are key to enjoying your favorite content.
And for those seeking versatile video solutions beyond streaming, consider exploring EaseUS VideoKit—a comprehensive toolkit designed to elevate your video editing and conversion endeavors. Elevate your streaming and video editing experience today with EaseUS VideoKit.
Disney Plus Subtitles Roku FAQs
1. Why can't I turn on subtitles on Disney Plus?
If you're unable to turn on subtitles on Disney Plus, it could be due to factors such as content availability, device or app issues, incorrect subtitle settings, language selection, profile settings, internet connection problems, outdated app versions, or device compatibility.
2. How do I control subtitles on Disney Plus?
To control Disney Plus subtitles, begin playback and find the "CC" or speech bubble icon in playback controls. Tap to toggle subtitles and select language. Adjustments like font size are available in settings near the subtitles. Confirm choices by exiting settings or tapping the subtitle icon again.
3. Why can't I get rid of subtitles on Disney Plus?
If you can't remove subtitles on Disney Plus, double-check you're following the right steps to access the subtitle controls during playback. Look for a speech bubble or "CC" icon to turn off subtitles. If the problem persists, restart the app or device, update the app, or contact Disney Plus support for help.




