How to Convert M4A to MP3 on Windows 10
Melissa Lee updated on Nov 08, 2023 to Audio Editing Tips
Though most music players support playing various audio formats now, sometimes we still encounter converting an audio file. For example, many people want to convert M4A to MP3 when editing an M4A audio file on Windows. Today, we will dig deep into the topic. After searching online, we have gathered three ways for you to convert M4A to MP3 on Windows. If you are to convert an M4A file to MP3, keep reading.
What Is an M4A file
Before we get started, we would like to introduce more about the M4A format. M4A format is a kind of audio extension encoded with the Advanced Audio Coding (ACC) codec. It is a lossy audio format. At the same time, an M4A file has better audio quality with a smaller size than an MP3 file. M4A is now mainly applied to audio created by Apple products, as well as Nintendo and PlayStation products. Now many media players can playback M4A files without compatibility issues; it still cannot compete with MP3 regarding compatibility.
Now let's back to our topic on how to convert M4A to MP3 on Windows 7/8/10/11
Part 1. How to Convert M4A to MP3 on Windows with EaseUS MakeMyAudio
To make it easy for you to convert M4A to MP3 on Windows, many developers have created audio converter applications, allowing you to convert the audio format within three steps. By adding an M4A file and then exporting the audio file in MP3, EaseUS MakeMyAudio makes it possible for you to convert an M4A file to MP3 effortlessly. It supports converting multiple files at once. Even if you don't have any audio editing skills, you can quickly master this tool and get the job well done. Let's see how to convert the audio format with GIliSoft Audio Toolbox.
Step 1. Launch EaseUS MakeMyAudio on your computer, and click "Converter" on the main interface.
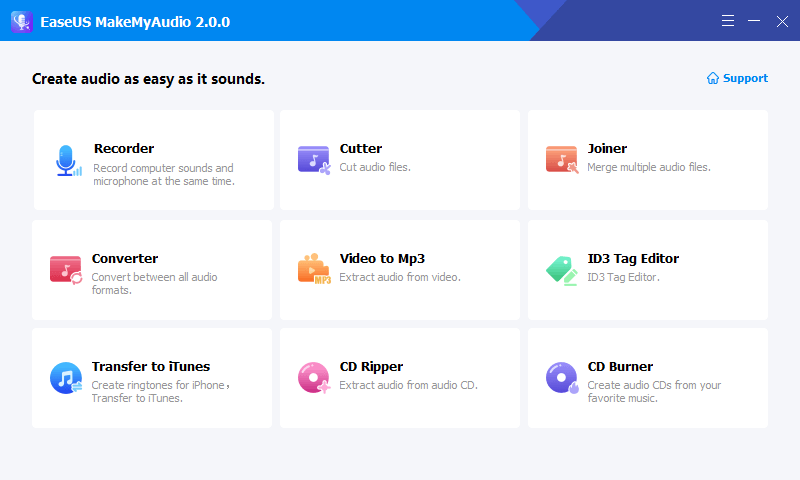
Step 2. Click "Add Files" to import the audio files you want to convert. Then, set the format you wish to convert your audio files to and specify the output folder. After making your changes, click "Start" to start the converting process.
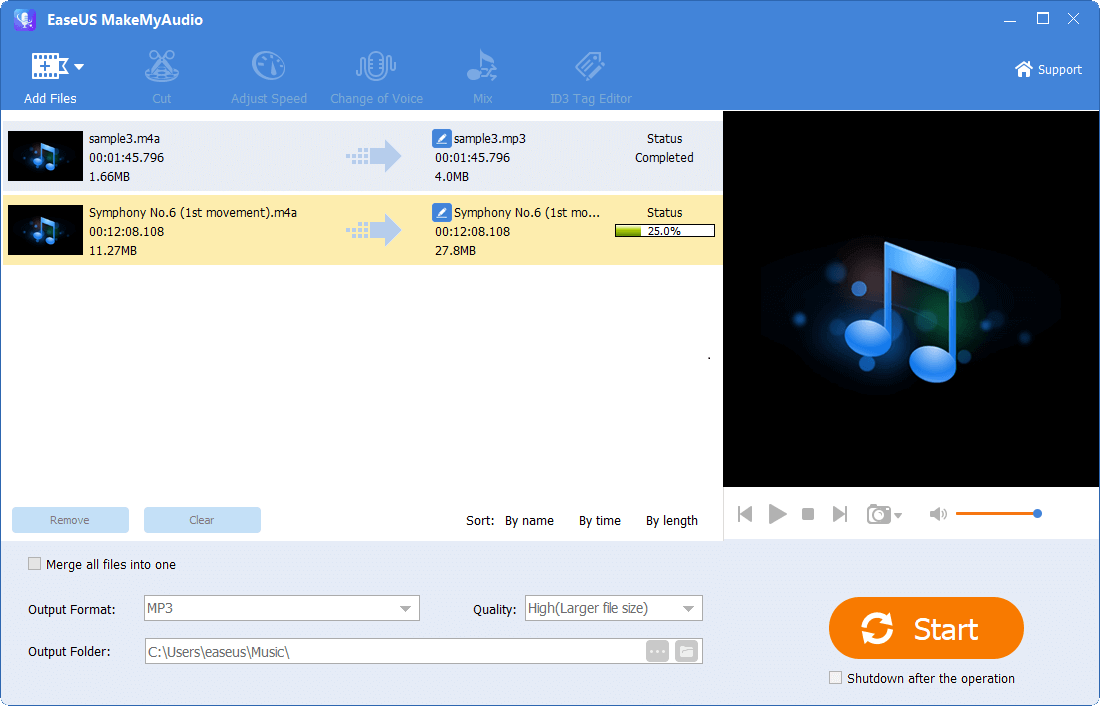
Step 3. Wait for the process to complete, and then you can check the converted files on your computer.
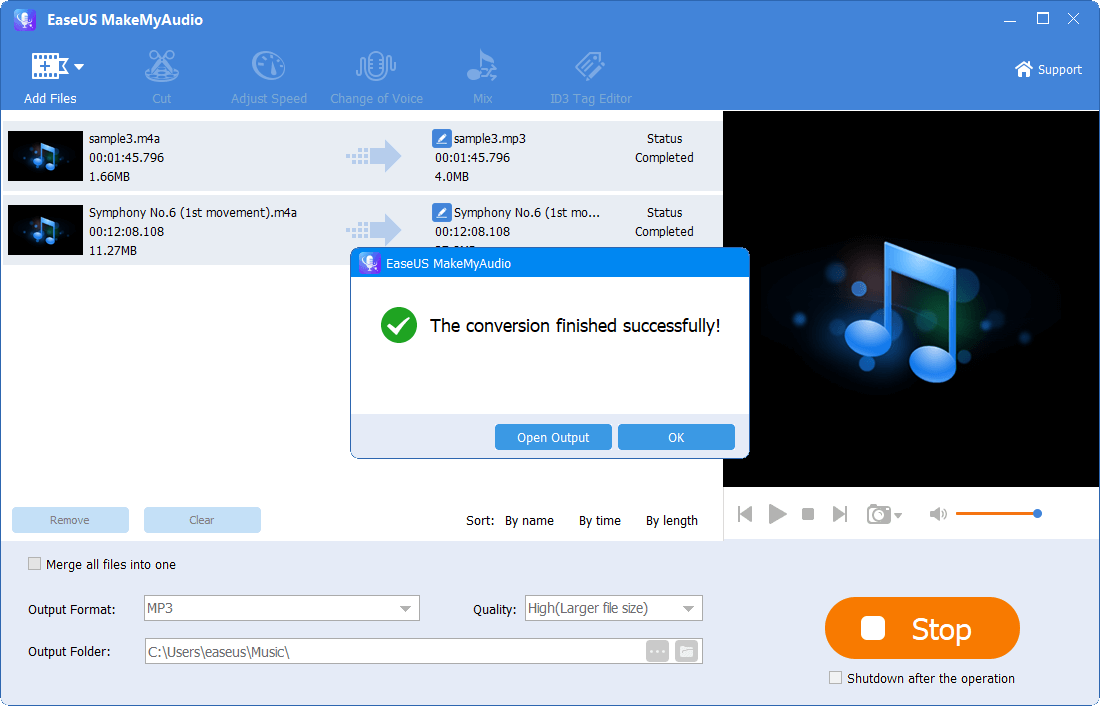
Part 2. How to Convert M4A to MP3 on Windows with iTunes
As we have discussed earlier, M4A files are adopted by Apple, used as the format for Voice Memos and songs in the iTunes Store/Apple Music. To make sure iOS users can export these M4A files like Voice Memo in MP3, Apple allows you to convert M4A to MP3 with iTunes. The operation is not as straightforward as that of EaseUS MakeMyAudio, but it is still a choice for you.
Step 1. Install the latest iTunes on your Windows PC and Launch it.
Step 2. In the main interface, click "Edit" > "Preference..." > "General" > "Import Settings..." Choose "MP3 Encoder" for the option "Import Using..." and click "OK" to apple the setting.
Step 3. Add one M4A file to iTunes Library by clicking "File" > "Add File to Library..." to select an M4A file on your PC.
Step 4. After the file is added to the Library, click to choose the file. Then click "File" > "Convert" >"Create MP3 version," and an MP3 file will be added to the Library. You can check the MP3 file on your PC by clicking "Show in Windows Explorer."

Part 3. How to Convert M4A to MP3 on Windows with Online Audio Converter
For most of your questions or problem, if there is a desktop program that relieves you from the trouble, you can always find a web alternative on most occasions. There are online M4A to MP3 converters that can help you convert the format of an M4A file. The tool we chose for you is M4A to MP3 Converter from cloudconvert. We have also recommended this tool to change photos from HEIC to JPG. Let's see how to convert M4A files online with this converter.
Step 1. Open this cloudconvert M4A to MP3 converter on your browser.
Step 2. Click "Select File" to add an M4A file from your PC.
Step 3. After the file is loaded, click "Convert" to export the converted MP3 file.

The Final Words
There are so many ways for you to convert M4A to MP3. We have included three ways in this article. For the method 1 and 3, there are many other alternatives. But trust me, these two are a good option of their type. If we find any better M4A to MP3 converter, we will add them to this article. If you know some good alternative, feel free to share with us.


