Related Articles
5 Ways to Trim an Audio File Fast
Melissa Lee updated on Nov 03, 2023 to Audio Editing Tips
You may need to trim or cut an audio file to remove the start/end parts and keep the best section. In this article, we will introduce several easy ways to help you trim an audio file as you like. It would never be a problem for you to trim any audio file.
There are various desktop, online, and mobile audio trimmers that help to cut an audio file. Let's see what they are and how they work.
Part 1. How to Trim an Audio File with EaseUS MakeMyAudio
EaseUS MakeMyAudio is one of the best audio processing tools on the market, made up of several audio tools like audio recorder, audio editor, converter, cutter, burner, ripper, etc. The software meets almost all your demands for audio processing. Whether you use it for occasional audio editing or regular audio/video creation, it helps you boost the work. Apart from supporting trimming audio in MP3, other formats like MP2, M4A, WMA, FLAC, AAC, and OGG are also well supported. The software trims nearly all kinds of audio files and exports them in multiple formats.
Step 1. Launch EaseUS MakeMyAudio on PC
Launch EaseUS MakeMyAudio on PC and click the "Cutter" module on the interface.
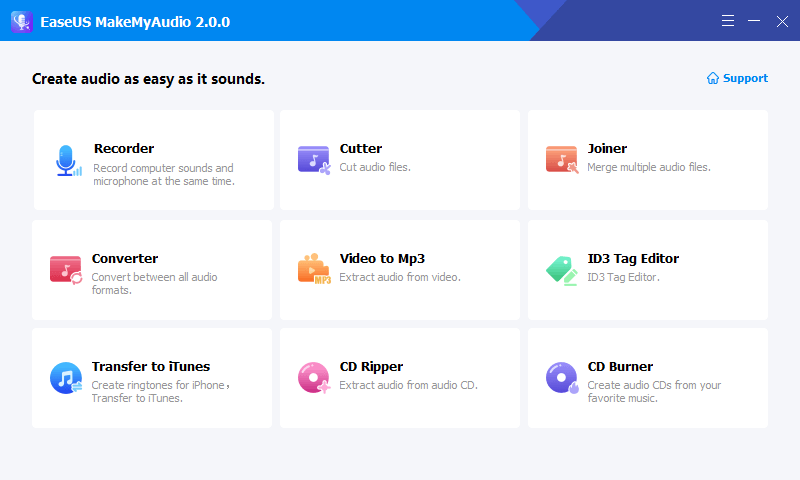
Step 2. Add the audio file you want to cut
Then click "Add Files" and find the location where the audio is saved, select the audio file and click "Open" to add the audio file. You can load multiple audio files at one time.
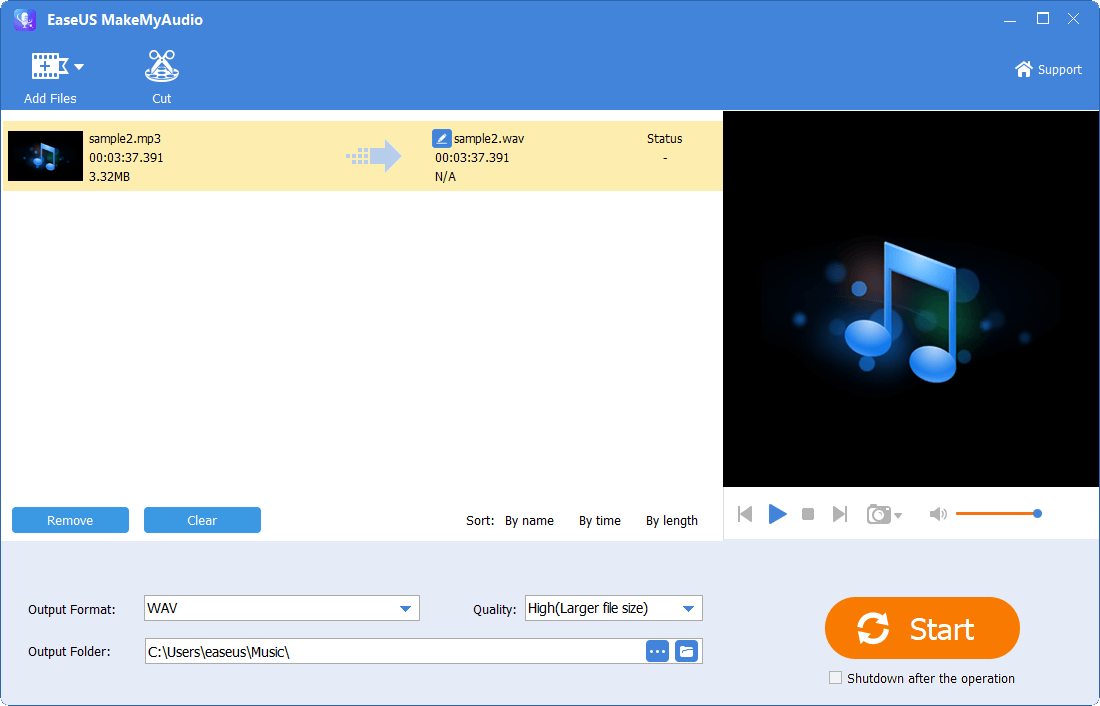
Step 3. Trim the audio file
Cut the audio file. Click "Cut" to open the waveform editor window. Move the sliders to select the part you want to keep. Click "Apply" and "OK" to save the editing and return to the last window.
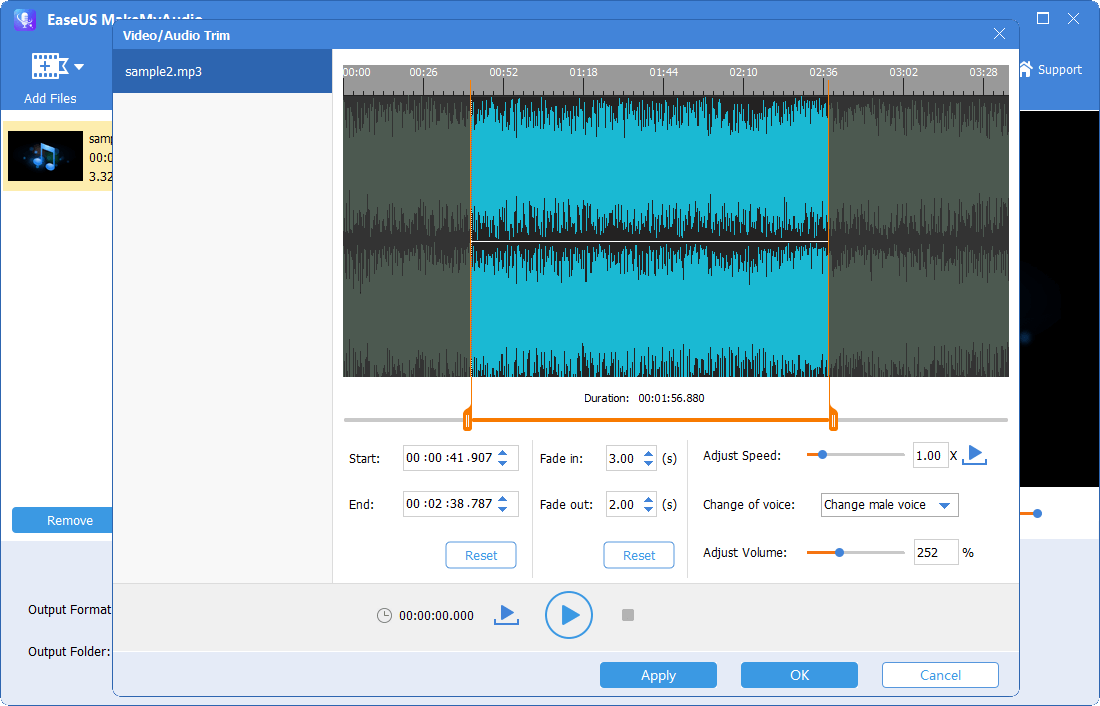
Step 4. Export the trimmed audio file
You can find the time period you selected for the audio. Confirm it and click "Start" to export the trimmed file to your PC. You can click "OK" for further editing or click "Open Output" to check the exported audio file on your PC.
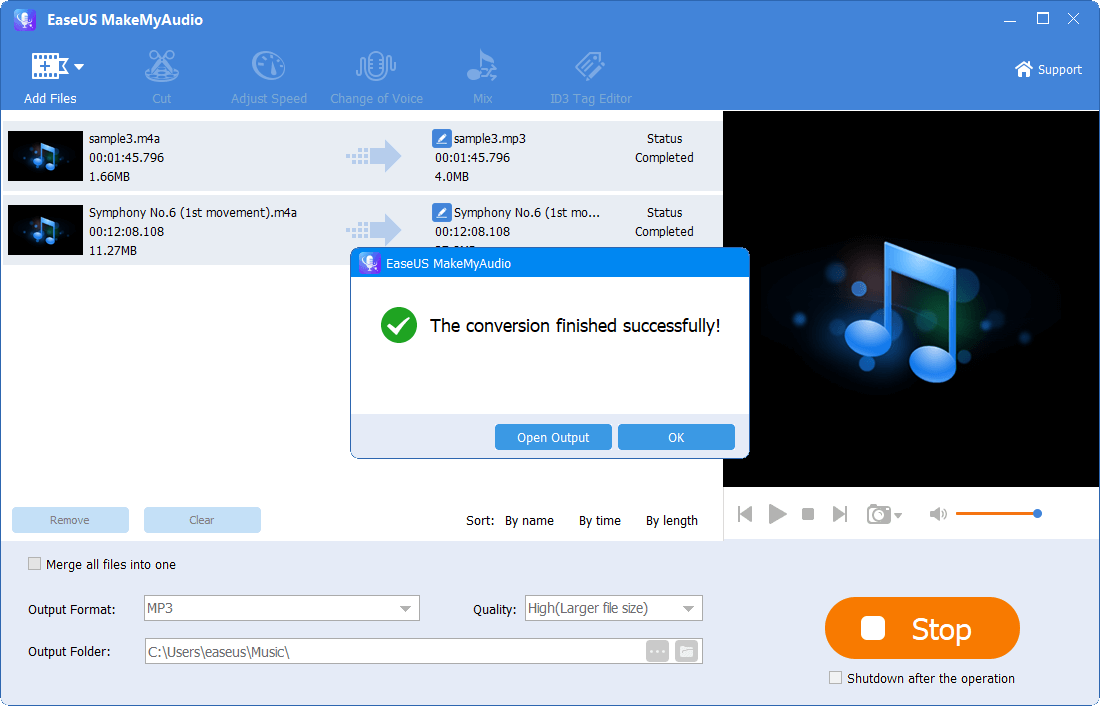
Part 2. How to Trim an Audio File with a Web Application
You can find lots of online audio trimmers on the Internet. If your audio is in MP3, most of them can cut the audio in no time. As you may have audio formats in multiple formats, we have found an online audio trimmer that supports cutting audio in different formats. This tool we recommend is Clideo online audio cutter. See the steps below.
Step 1. Open Clideo online audio cutter with a browser.
Step 2. Click "Choose file" to select an audio file, and click "Open" to upload it to the online trimmer.
Step 3. After it is loaded in the waveform editor, move the sidelines of the box to select a section on the audio track. You can preview it by hitting the play icon.
Step 4. Choose an output format in the bottom left and click "Export" to process the audio. Then click "Download" and "Save" to download the trimmed audio file to your PC. The tool supports exporting the audio file in more than ten formats.
Part 3. How to Cut Audio Files with Windows Media Player
The third way we used to cut an audio file is Windows Media Player. The native software comes with Windows 10. If you can't find it on your PC, you can install it. Our previous article has shown you how to convert CD to MP3 with Windows Media Player. Today, we will demonstrate how to cut an audio file with it. To cut audio files using Windows Media Player, you need a plugin - SolveigMM WMP Trimmer Plugin.
Step 1. Download and install SolveigMM WMP Trimmer Plugin on your PC.
Step 2. Then find the audio file you want to trim, and right-click on it to choose open with Windows Media Player. Audio files in M4R are not supported. In the playing window, you will see an editing section below the standard window.
Step 3. Click "Edit File" to open a waveform audio editor. Move the slider to the point where you want to split the audio file, then click the "Add marker" icon. Select the second time point in the same way if it is necessary. Then move the cursor to any section, apply either "Keep selected Fragment" or "Cut out selected Fragment."
Step 4. After you get the fragment you want to keep, click "Trim" and choose a path on your PC to save the trimmed fragment.

Part 4. How to Cut Audio Files with Audacity
In this section, we will present you with another way to cut audio files. The tool Audacity is an open-source audio editor. This tool includes many functions; thus its interface looks complicated for beginners. If you are not familiar with the instructions and shortcuts, it may take you some time to figure out how to use this tool.
Step 1. Lunch Audacity on your PC.
Step 2. Add the audio file to Audacity by clicking "File" > "Open" and choosing an audio file from your PC.
Step 3. Select a section in the tracking. Click "Select" > "Regions" > "Left at Playback Position" and enter the time point to choose the start point. Click "Select" > "Regions" > "Left at Playback Position" to set the end point.
Step 4. Click "Edit" > "Remove Special" > "Trim Audio" to remove the head and end to keep the selected section on track.
Step 5. Click "Export" and choose an export option with the format. In the "Export Audio" windows, you can set for the Bit Rate Mode, quality, and other parameters for the exported audio file.
Note: Audacity offers several plans to cut or trim audio. There is more than one way to select a section in the track in Step 3. You may explore more if you are interested in this.

Part 5. How to Trim Audio File with VLC Media Player
The last way we will talk about is a relatively old-fashioned way to "trim" audio files. The process is not actually a real trimming. You use an audio recorder to record the part you want to cut out from the audio track and save it as a new audio file. You can complete this with VLC Media Player. Though this is a solution to get the desired section from an audio file, the audio quality and accuracy are inferior compared to the other solution. If you would like to try this way, you can read the tutorial here.

The Final Words
We have listed five ways here. With the provided solutions, you can trim audio in any format and export them in various formats. We will pick up EaseUS MakeMyAudio as we think it is the easiest way to cut an audio file with this tool. Let me know what will be your choice.

