-
Larissa has rich experience in writing technical articles and is now a professional editor at EaseUS. She is good at writing articles about multimedia, data recovery, disk cloning, disk partitioning, data backup, and other related knowledge. Her detailed and ultimate guides help users find effective solutions to their problems. She is fond of traveling, reading, and riding in her spare time.…Read full bio
-
![]()
Rel
Rel has always maintained a strong curiosity about the computer field and is committed to the research of the most efficient and practical computer problem solutions.…Read full bio -
Dawn Tang is a seasoned professional with a year-long record of crafting informative Backup & Recovery articles. Currently, she's channeling her expertise into the world of video editing software, embodying adaptability and a passion for mastering new digital domains.…Read full bio
-
![]()
Sasha
Sasha is a girl who enjoys researching various electronic products and is dedicated to helping readers solve a wide range of technology-related issues. On EaseUS, she excels at providing readers with concise solutions in audio and video editing.…Read full bio -
Jane is an experienced editor for EaseUS focused on tech blog writing. Familiar with all kinds of video editing and screen recording software on the market, she specializes in composing posts about recording and editing videos. All the topics she chooses are aimed at providing more instructive information to users.…Read full bio
-
![]()
Melissa Lee
Melissa is a sophisticated editor for EaseUS in tech blog writing. She is proficient in writing articles related to screen recording, voice changing, and PDF file editing. She also wrote blogs about data recovery, disk partitioning, and data backup, etc.…Read full bio -
Jean has been working as a professional website editor for quite a long time. Her articles focus on topics of computer backup, data security tips, data recovery, and disk partitioning. Also, she writes many guides and tutorials on PC hardware & software troubleshooting. She keeps two lovely parrots and likes making vlogs of pets. With experience in video recording and video editing, she starts writing blogs on multimedia topics now.…Read full bio
-
![]()
Gorilla
Gorilla joined EaseUS in 2022. As a smartphone lover, she stays on top of Android unlocking skills and iOS troubleshooting tips. In addition, she also devotes herself to data recovery and transfer issues.…Read full bio -
![]()
Jerry
"Hi readers, I hope you can read my articles with happiness and enjoy your multimedia world!"…Read full bio -
Larissa has rich experience in writing technical articles and is now a professional editor at EaseUS. She is good at writing articles about multimedia, data recovery, disk cloning, disk partitioning, data backup, and other related knowledge. Her detailed and ultimate guides help users find effective solutions to their problems. She is fond of traveling, reading, and riding in her spare time.…Read full bio
-
![]()
Rel
Rel has always maintained a strong curiosity about the computer field and is committed to the research of the most efficient and practical computer problem solutions.…Read full bio -
Dawn Tang is a seasoned professional with a year-long record of crafting informative Backup & Recovery articles. Currently, she's channeling her expertise into the world of video editing software, embodying adaptability and a passion for mastering new digital domains.…Read full bio
-
![]()
Sasha
Sasha is a girl who enjoys researching various electronic products and is dedicated to helping readers solve a wide range of technology-related issues. On EaseUS, she excels at providing readers with concise solutions in audio and video editing.…Read full bio -
Jane is an experienced editor for EaseUS focused on tech blog writing. Familiar with all kinds of video editing and screen recording software on the market, she specializes in composing posts about recording and editing videos. All the topics she chooses are aimed at providing more instructive information to users.…Read full bio
-
![]()
Melissa Lee
Melissa is a sophisticated editor for EaseUS in tech blog writing. She is proficient in writing articles related to screen recording, voice changing, and PDF file editing. She also wrote blogs about data recovery, disk partitioning, and data backup, etc.…Read full bio -
Jean has been working as a professional website editor for quite a long time. Her articles focus on topics of computer backup, data security tips, data recovery, and disk partitioning. Also, she writes many guides and tutorials on PC hardware & software troubleshooting. She keeps two lovely parrots and likes making vlogs of pets. With experience in video recording and video editing, she starts writing blogs on multimedia topics now.…Read full bio
-
![]()
Gorilla
Gorilla joined EaseUS in 2022. As a smartphone lover, she stays on top of Android unlocking skills and iOS troubleshooting tips. In addition, she also devotes herself to data recovery and transfer issues.…Read full bio
Page Table of Contents
Add Subtitles to Vimeo Video via EaseUS VideoKit
Add Subtitles to Vimeo Video Online in 2 Ways
Conclusion
FAQs About Add Subtitles to Vimeo Video
6001 Views |
3 min read





PAGE CONTENT:
As we know, Vimeo is a high-definition video podcasting website that allows users to upload high-definition videos. The source video file can be downloaded for free and complies with the real high-definition video standard. Users can choose the film's display size on Vimeo and upload up to 500MB of HD or normal video each month.
Therefore, many video editors are creating videos on Vimeo. Some people may need to add information to the video, like subtitles or captions. This article will provide three effective ways to help you add subtitles to Vimeo videos.
Before learning how to add subtitles to Vimeo videos, it is necessary for you to know our testing statistics about these methods, including effectiveness and difficulty level, which can help you choose the best method for yourself.
| Methods | Effectiveness | Difficulty Level |
| EaseUS VideoKit | High - Automatically generate subtitles | ⭐⭐ |
| Vimeo | Medium - You can only add existing subtitle files to videos. | ⭐⭐⭐ |
| Happy Scribe | Medium - You need to sign up for an account. | ⭐⭐⭐ |
Add Subtitles to Vimeo Video via EaseUS VideoKit
The first method we recommend is to use an automatic subtitle generator tool: EaseUS VidoeKit, to help you add subtitles automatically for Vimeo videos. EaseUS VideoKit, an excellent AI subtitle generator, is an unmissable choice for most Windows 10/11 and macOS device users. Using this video subtitle generator, users can generate subtitles for Vimeo videos or manually add SRT subtitles to MP4.
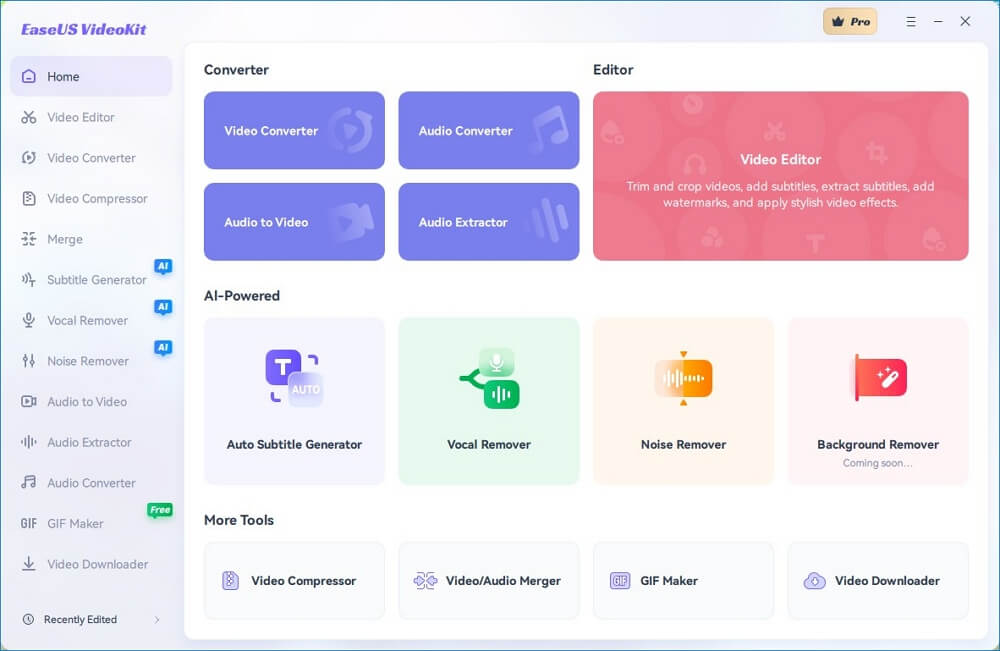
For offline videos, it works with automatically generated subtitles. You can do so by adding captions to YouTube videos. Users of the automatic movie subtitle generator have the option of SRT and TXT files in addition to other formats. Arial Black, Baloo, and Forte are just a few of the more than 200 font styles available. To fit your preferences, you can also alter the font's color.
Therefore, this subtitle generator will be a good choice for you to consider. Now let's click on the button to download this software.
Now you can read the following instructions.
Step 1. Open EaseUS VideoKit and find the "Subtitle Generator" panel.

Step 2. Click "Choose File" or drag the YouTube video file to the interface.

Step 3. Wait for the AI analyzing.

Step 4. Click the "Text" button to change the text, or customize font, background, and position under "Style" menu.

Step 5. Click "Export Subtitle" to select exported subtitle format, "Save to" to change location, and press "Export" to export the video with subtitles.

Add Subtitles to Vimeo Video Online in 2 Ways
Besides the above method of using a desktop subtitle tool, this part will show you 2 ways to add subtitles via online subtle editor tools. Now you can check the below methods in the fast list.
- Method 1: Add Subtitle Files to Video via Vimeo
- Method 2: Auto-Generate Subtitles for Video via Happy Scribe
Read the below ways to add subtitles to MP4.
Method 1: Add Subtitle Files to Video via Vimeo
The first method is to use Vimeo's built-in feature to achieve this goal. As a creative video-sharing platform, Vimeo enjoys great popularity among video editors as well as video watchers. Besides, many people use it to make live events or record the screen. More importantly, you can use this subtitle maker to add subtitles to videos.

Read the below instructions now.
Step 1. Enter the website of Vimeo: https://vimeo.com/
Step 2. Sign up for a Vimeo account to sign in.
Step 3. Choose Library on the left menu, and then click on Upload to choose the Vimeo video you want to edit.

Step 4. After uploading your video, click on the video, and it will enter another editing interface.

Step 5. Click the Closed captions option on the right menu, and choose Settings.

Step 6. Click on the ➕ button to upload the SRT subtitle file, and remember to select the language in the video as well as the subtitle file.

Step 7. Enable the button on.

Step 8. And on the video interface, change the CC to subtitles by choosing English or other languages.

Step 9. Finally, click on Publish, and choose Publish to Social or other options as you like.

People also Read:
Method 2: Auto-Generate Subtitles for Video via Happy Scribe
The second method we suggest is to use an online subtitle generator to help you address this problem. Happy Scribe is a perfect subtitle generator for video editors to transcribe subtitles. Happy Scribe helps you add subtitles to Vimeo quickly and effectively. This free automatic subtitle generator can help you create subtitles for your video and export them in a wide variety of formats, including SRT and VTT. So it is also a good choice for most web browser users.

You can import your file using this uploader from any location, such as your laptop, Google Drive, YouTube, or Dropbox. There is no file size restriction within the first 10 minutes. The 85% accurate and lightning-fast automatic subtitler program. Your subtitles will be meticulously created, expertly proofread, and delivered with 99% correctness when you use the human service. You can also add captions to videos.
Now let's get started by following the below steps.
Step 1. Enter the website of Happy Scribe: https://www.happyscribe.com/add-subtitles-in-vimeo
Step 2. You need to sign up for an account before adding subtitles to Vimeo videos.
Step 3. After signing in, you can choose New File to upload the Vimeo video file. Then you need to choose the subtitle language and service. After that, click on Submit.

Step 4. Then choose Subtitles to generate subtitles for your original Vimeo video.

Step 5. You will see all the subtitles on the video, and you can edit them on the left screen.

Step 6. Click on the Download button in the top right corner, and you can also choose to download the video with subtitles or download the subtitle file only.

After the above steps, you can successfully fix this problem. Or you can also add subtitles on TikTok videos. You can share this post with detailed tutorials with others, which can help more people who need to know how to add subtitles to Vimeo videos.
Conclusion
Finally, this article has discussed the above three methods to add subtitles to Vimeo videos with detailed steps. Among the three ways, it is strongly suggested that EaseUS VideoKit is an unmissable subtitle generator for most video editors. It can add existing subtitle files to videos and automatically generate subtitles for videos powered by AI.
So let's click on the button to download this excellent subtitle maker to start adding subtitles for our creative videos!
FAQs About Add Subtitles to Vimeo Video
After learning about how to add subtitles to Vimeo videos. Here are some other questions people also ask. Now you can check them as follows.
1. How do I turn on auto-captions on Vimeo?
Whatever option you select from the Manage Production dropdown box, you can enable Auto CC when you create recurring events. Choose the Auto CC tab on the preview page's left side if you're streaming via RTMP. If you stream using Vimeo, open the Auto closed captions box by clicking the CC symbol on the left.
2. Why are my SRT subtitles not working on Vimeo?
Ensure the caption file is turned on if your subtitles or captions don't appear during playback. You can toggle the file by selecting the CC button next to the video. The file has been activated when it turns blue.
3. What is CC for subtitles?
Major broadcasters and video streaming sites like Facebook Live, YouTube, and Vimeo most frequently use closed captions. Closed captions are available as distinct files and are typically denoted by a CC mark in the bottom-right corner of the screen. This allows viewers to toggle them on or off while watching.




