-
Jane is an experienced editor for EaseUS focused on tech blog writing. Familiar with all kinds of video editing and screen recording software on the market, she specializes in composing posts about recording and editing videos. All the topics she chooses are aimed at providing more instructive information to users.…Read full bio
-
![]()
Melissa Lee
Melissa is a sophisticated editor for EaseUS in tech blog writing. She is proficient in writing articles related to screen recording, voice changing, and PDF file editing. She also wrote blogs about data recovery, disk partitioning, and data backup, etc.…Read full bio -
Jean has been working as a professional website editor for quite a long time. Her articles focus on topics of computer backup, data security tips, data recovery, and disk partitioning. Also, she writes many guides and tutorials on PC hardware & software troubleshooting. She keeps two lovely parrots and likes making vlogs of pets. With experience in video recording and video editing, she starts writing blogs on multimedia topics now.…Read full bio
-
![]()
Gorilla
Gorilla joined EaseUS in 2022. As a smartphone lover, she stays on top of Android unlocking skills and iOS troubleshooting tips. In addition, she also devotes herself to data recovery and transfer issues.…Read full bio -
![]()
Jerry
"Hi readers, I hope you can read my articles with happiness and enjoy your multimedia world!"…Read full bio -
Larissa has rich experience in writing technical articles and is now a professional editor at EaseUS. She is good at writing articles about multimedia, data recovery, disk cloning, disk partitioning, data backup, and other related knowledge. Her detailed and ultimate guides help users find effective solutions to their problems. She is fond of traveling, reading, and riding in her spare time.…Read full bio
-
![]()
Rel
Rel has always maintained a strong curiosity about the computer field and is committed to the research of the most efficient and practical computer problem solutions.…Read full bio -
Dawn Tang is a seasoned professional with a year-long record of crafting informative Backup & Recovery articles. Currently, she's channeling her expertise into the world of video editing software, embodying adaptability and a passion for mastering new digital domains.…Read full bio
-
![]()
Sasha
Sasha is a girl who enjoys researching various electronic products and is dedicated to helping readers solve a wide range of technology-related issues. On EaseUS, she excels at providing readers with concise solutions in audio and video editing.…Read full bio
Page Table of Contents
0 Views |
0 min read
PAGE CONTENT:
Video content nowadays is not only confined to entertainment, but it has become a potent tool for communication. From storytelling to giving instructions, videos provide an immersive experience that appeals to viewers worldwide. No matter the video topic, every video creator's goal is to increase the audience and engagement. Adding subtitles to LinkedIn videos is one of the easiest ways to increase video engagement and accessibility.
This article includes three methods to add subtitles to your LinkedIn videos. Whether you're an expert content creator or new to video creation, these methods will help you make your content more compelling.
| Methods | Effectiveness | Difficulty Level |
| EaseUS VideoKit | High - Automatically generate subtitles quickly | ⭐⭐ |
| Medium - Accuracy is not high. | ⭐⭐⭐ | |
| VEED | Medium - You need to sign up for an account. | ⭐⭐⭐⭐ |
What Is LinkedIn
LinkedIn is a professional platform that enables users to connect, collaborate, and build their brand. It serves as a digital hub to showcase your skills, experiences, and achievements. In addition, LinkedIn offers multiple career advancement options, such as job listings, content sharing, and business-related interactions.
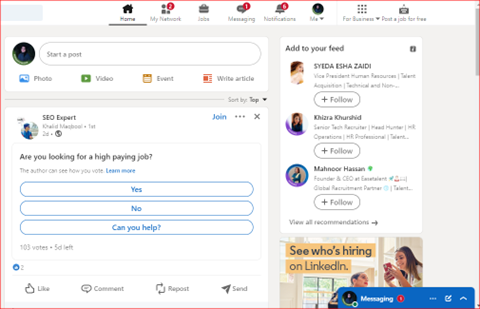
As visual media can enhance your post engagement by 40 times, posting videos to your LinkedIn account can increase your leads. Moreover, adding subtitles to LinkedIn videos enhances video engagement, accessibility, and overall impact. Some of the benefits of adding subtitles to LinkedIn videos include:
- Videos Look Professional
- Content is accessible worldwide without language barriers.
- Helps viewers to understand complex terms and convey your message clearly.
- Viewers can receive your message even in crowded or noisy places.
- Allow SEO which can increase visibility in searches.
- compliance with accessibility standards and content is available for all
- Higher viewer retention rates; viewers continue watching videos when they understand the content
You may want to know:
Generate Subtitles for LinkedIn Video with EaseUS VideoKit
Adding subtitles to videos manually can be a challenging task. It's better to look for software for automatic subtitles generation. The most convenient and reliable method to add subtitles to your LinkedIn videos is using EaseUS VideoKit. One of its significant features is automatic SRT subtitle generation that can transcribe audio to subtitles.

With its quick turnaround and simple user interface, it has become people's first choice for their video editing needs. In addition to eliminating the need for time-consuming manual processes, it guarantees the maximum accuracy of subtitles. Some of the key features of this best auto subtitle generator include:
- Its intuitive interface makes it the first choice of users.
- Add subtitles to Vimeo videos.
- It supports a wide range of video formats (MKV, MP4, and others), ensuring you can add closed captions to any video file.
- Generate SRT subtitles automatically. It analyses the audio content precisely and transcribes audio to text accurately.
Therefore, you can download this excellent subtitle generator by clicking the button.
Now you can follow these steps to generate subtitles for LinkedIn videos.
Step 1. Open EaseUS VideoKit and find the "Subtitle Generator" panel.

Step 2. Click "Choose File" or drag the YouTube video file to the interface.

Step 3. Wait for the AI analyzing.

Step 4. Click the "Text" button to change the text, or customize font, background, and position under "Style" menu.

Step 5. Click "Export Subtitle" to select exported subtitle format, "Save to" to change location, and press "Export" to export the video with subtitles.

In a word, If you are looking for ways to add captions to YouTube videos or LinkedIn videos, EaseUS VideoKit, this free subtitle maker, can help.
Auto Generate Subtitles on LinkedIn
To make your videos more accessible to a broader audience, LinkedIn has an in-built solution for auto-generating subtitles. This automatic process converts audio into text, and you can convey your message to all users without language barriers.
Here is a step-by-step guide for creating video subtitles on LinkedIn.
Step 1. Open your LinkedIn "Home."

Step 2. At the top of the homepage, there is an option to post something. Users can add images, videos, events, and articles.

Step 3. Click on "Video" and Select a video from your device. Ensure that video contains professional content.

Step 4. After selecting the video, scroll down and enable the "auto-captions."

Step 5. Enter "Done." The subtitles will appear on your video when the auto-generation process is complete.
Step 6. Reviewing and editing these subtitles is essential to ensure that audio is accurately transcribed to subtitles. Check if the subtitles align with your intended message.
Step 7. After uploading your video, you can edit subtitles by clicking on the "..." (More) icon at the right of the video. A drop-down menu will appear.

Step 8. Click the "Edit Video" button. It will take you to the video editing interface.
❓Why you need a better option for LinkedIn Automatic Subtitles:
- LinkedIn automatic subtitles are inaccurate; they sometimes misinterpret some technical terms.
- With the possibility of mistakes, the subtitles may not reflect the original message.
- No keywords optimization; potentially affects the visibility of your content
People Also Read:
Upload SRT Files to Linked Video via VEED
VEED offers an alternative way to add subtitles to videos. With its user-friendly interface and editing tools, VEED offers a simple approach to increasing your video's accessibility. In addition to adding automatic subtitles, VEED allows users to customize the subtitles according to their contextual tone.

But when it comes to creating professional content for LinkedIn, there are other suitable options. The most significant con of VEED is that it applies a watermark on all free videos. To download a watermark-free copy of the video, you must purchase a premium version of VEED.
Follow these steps to add LinkedIn video subtitles using VEED:
Step 1. Open your web browser and go to the VEED official website: https://www.veed.io/.
Step 2. Click on "Start for free," and it will open a new window asking you to upload your video.

Step 3. Drag or Upload your LinkedIn video here.

Step 4. Find the "Add Subtitles" option in the left menu. After clicking on it, there are options for creating video subtitles. VEED allows users to add subtitles both automatically and manually. You can also translate the video language.

Step 5. If you have an SRT subtitle file, there is an option to add subtitles from the SRT file. Make sure to check that the SRT file is correctly synchronized with the audio. You can also edit the SRT files.

Step 6. You can adjust the appearance, font, and size of the subtitles.
Using a watermarked copy of a video can significantly affect the video's professionalism, so it's recommended to use EaseUS VideoKit. In addition to being an accurate video subtitle generator, EaseUS offers complete customization.
To Sum Up
LinkedIn videos are an effective tool for better engagement and communication. Adding subtitles to a video, you can enhance its accessibility and inclusivity. The article listed three ways to add subtitles to LinkedIn; EaseUS VideoKit, LinkedIn's built-in feature, and VEED. All three methods have their own advantages and drawbacks.
While comparing the pros and cons of these three methods, the most effective way to add subtitles to LinkedIn videos is by using EaseUS VideoKit. Its high ratings, compatibility with multiple formats & platforms, and automatic SRT subtitle addition feature make it a perfect choice.
Add Subtitles to LinkedIn Video FAQs🔎
While adding subtitles to your LinkedIn videos, you may have questions about managing and customizing your video subtitles. Here are a few common questions and their answers about how to add subtitles to LinkedIn videos:
1. How do I turn off subtitles on LinkedIn videos?
Follow these steps to remove subtitles from a LinkedIn video:
Step 1. Play a video and click on the More option below the video.
Step 2. Click the Edit Video option
Step 3. Choose the Captions & Subtitles option.
Step 4. Toggle off the Subtitles switch. It will turn off the LinkedIn video subtitles.
2. How do I change subtitles on LinkedIn?
Follow these steps to change the subtitles in a LinkedIn video.
Step 1. Open the video.
Step 2. Select the More option below the video and open Edit Video.
Step 3. Select Captions & Subtitles from the menu.
Step 4. You can edit the current captions or submit a new SRT file here.
3. How can I permanently add subtitles to an online video?
EaseUS VideoKit is the best video editing tool with advanced features. Follow the steps to add permanent subtitles to your video:
Step 1. Open the EaseUS VideoKit website and download the app. After successful installation, you can select your video and edit it.
Step 2. Save and export your video; it will have permanent subtitles.




