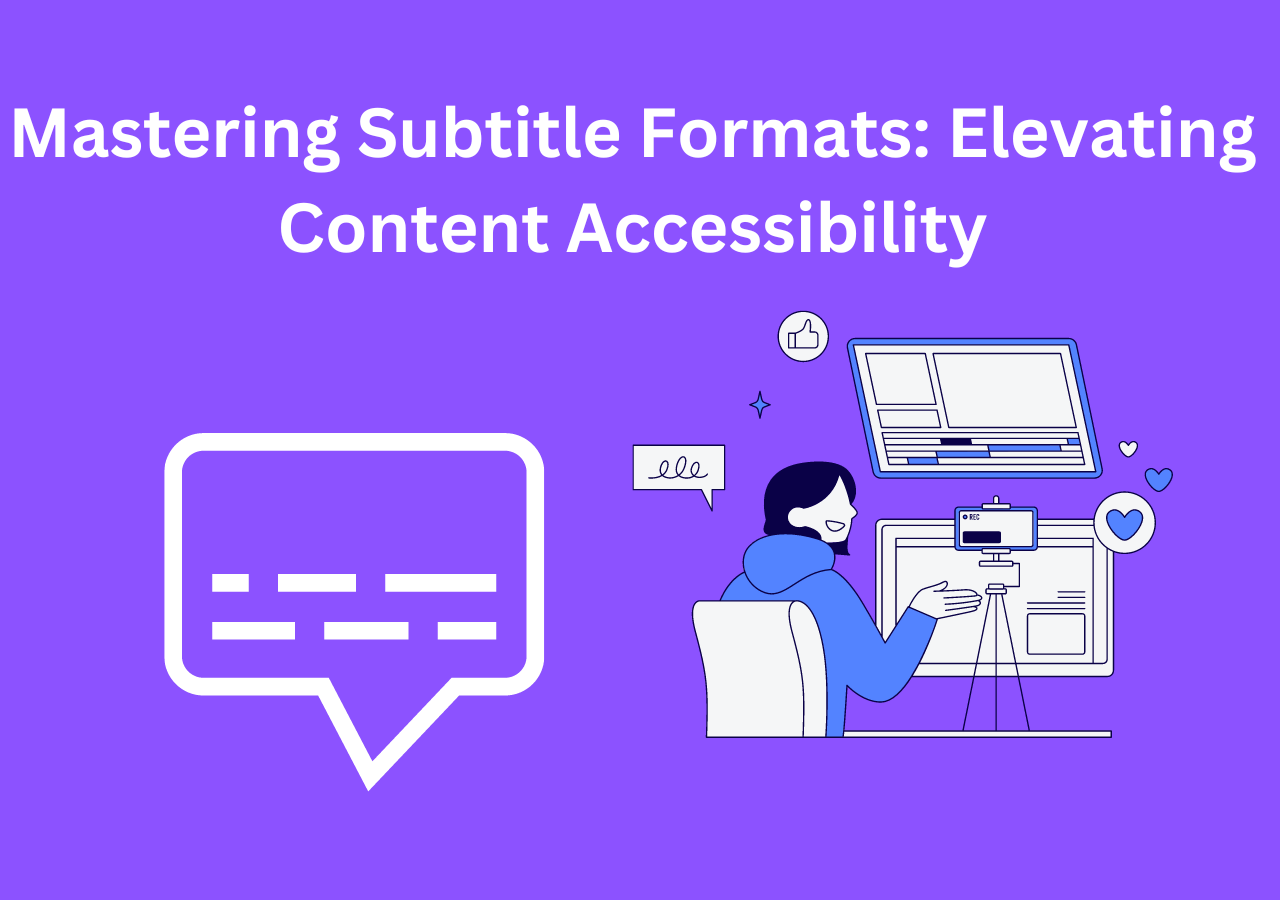-
Jane is an experienced editor for EaseUS focused on tech blog writing. Familiar with all kinds of video editing and screen recording software on the market, she specializes in composing posts about recording and editing videos. All the topics she chooses are aimed at providing more instructive information to users.…Read full bio
-
![]()
Melissa Lee
Melissa is a sophisticated editor for EaseUS in tech blog writing. She is proficient in writing articles related to screen recording, voice changing, and PDF file editing. She also wrote blogs about data recovery, disk partitioning, and data backup, etc.…Read full bio -
Jean has been working as a professional website editor for quite a long time. Her articles focus on topics of computer backup, data security tips, data recovery, and disk partitioning. Also, she writes many guides and tutorials on PC hardware & software troubleshooting. She keeps two lovely parrots and likes making vlogs of pets. With experience in video recording and video editing, she starts writing blogs on multimedia topics now.…Read full bio
-
![]()
Gorilla
Gorilla joined EaseUS in 2022. As a smartphone lover, she stays on top of Android unlocking skills and iOS troubleshooting tips. In addition, she also devotes herself to data recovery and transfer issues.…Read full bio -
![]()
Jerry
"Hi readers, I hope you can read my articles with happiness and enjoy your multimedia world!"…Read full bio -
Larissa has rich experience in writing technical articles and is now a professional editor at EaseUS. She is good at writing articles about multimedia, data recovery, disk cloning, disk partitioning, data backup, and other related knowledge. Her detailed and ultimate guides help users find effective solutions to their problems. She is fond of traveling, reading, and riding in her spare time.…Read full bio
-
![]()
Rel
Rel has always maintained a strong curiosity about the computer field and is committed to the research of the most efficient and practical computer problem solutions.…Read full bio -
Dawn Tang is a seasoned professional with a year-long record of crafting informative Backup & Recovery articles. Currently, she's channeling her expertise into the world of video editing software, embodying adaptability and a passion for mastering new digital domains.…Read full bio
-
![]()
Sasha
Sasha is a girl who enjoys researching various electronic products and is dedicated to helping readers solve a wide range of technology-related issues. On EaseUS, she excels at providing readers with concise solutions in audio and video editing.…Read full bio
Page Table of Contents
0 Views |
0 min read
Peacock TV is a subscription-based streaming service from NBCUniversal for NBC programs, shows, news, and movies. Its streaming app is available on multiple smart TVs, mobile devices, and game consoles.
Peacock offers the maximum convenience to customize and enhance your viewing experience. Subtitles vs. closed captions are one of the best ways to elevate the moviegoing experience for hear-impaired or non-native speakers.
In this article, we will show you how to turn on and off captions on Peacock on its various streaming devices.
Turn on/off Captions on Peacock
Whether you're streaming Peacock on Smart TVs or a web browser, controlling captions is essential for a seamless viewing experience. Let's delve into the steps to manage captions on different platforms and discover how to add captions to YouTube videos for an all-inclusive guide.
Basically, there are three common methods to enable or disable subtitles on Smart TVs; one is within the Peacock TV app in which you can adjust the subtitles specially for the app, and apply a common practice to the captions on TV, or use the TV remote to make a change for the current videos.
1. On Apple TV🍎
How to turn off subtitles on Apple TV? Here's how:
Method 1: Using TV Remote
Step 1. Press the round button on your Apple TV remote.

Step 2. Slide down on the trackpad.
Step 3. Navigate to the subtitles button and choose to turn on or off.

Method 2: Using Subtitle Settings
Step 1. Open Apple TV and choose the settings icon.
Step 2. Go to "Accessibility" > "Subtitles and Captioning."
Step 3. Toggle on or off "Closed Captions and SDH."
Don't hesitate to share the post with your friends!
2. On Firestick📹
Step 1. Play a video on your Peacock TV and press left on the directional pad on the remote.
Step 2. Video playback options show, and you can see "Subtitles & Audio."

Step 3. Select the subtitle language or "Off" to control the subtitles on Peacock.
Watch the video guide on YouTube here📽️
3. On Xfinity TV📻
Xfinity is one of the largest providers of cable television, internet, telephone, and wireless services in the United States. Using the voice remote to put or take off subtitles on Xfinity is an easy feat.
Method 1: Using Voice Remote
Step 1. Open Xfinity TV and play the title you want to watch.
Step 2. Press the hold the microphone button on your TV remote.

Step 3. Say "Turn on Captions" or "Turn off Closed Captions."
Method 2: Using Accessibility Settings Menu
Step 1. Press "B" on your Xfinity X1 remote.
Step 2. Hit "OK" to turn closed captioning on or off.
Step 3. Go ahead with "Closed Captioning Options" for more font, size, and color settings.

See also:
4. On Roku📽️
Managing subtitles on Roku devices is as simple as controlling the Disney Plus subtitles Roku.
Method 1. Using Roku Remote
Step 1. Start Roku TV and play a show or movie.
Step 2. Press the "*" button on your remote.

Step 3. Select on or off the video subtitles.
Method 2. Using Accessibility Menu
Step 1. Press the home button on your remote and select "Settings."

Step 2. Choose "Accessibility" or "Captions."

Step 3. Select "Captions mode" and "Off," "On always," or "On replay."

5. On PS4🎮
Peacock supports many game consoles, such as PS4, Play Station, and Xbox; here's how to turn on/off captions on PS4.
Method 1. Using controller
Step 1. Start the Peacock app and play the video on your PS4.
Step 2. Use your PS4 controller to press the "Options" button.
Step 3. Choose "Closed Captions" from the menu.
Step 4. Check or uncheck the "Display Closed Captions" box to enable/disable video subtitles.
Method 2. Using Accessibility settings
Step 1. Move up to the control panel of the PS4 main dashboard.
Step 2. Select "Accessibility" > "Closed Captions" > "Display Closed Captions."

Step 3. Enable or disable this option.

6. On Web🖥️
Peacock subscribers can easily enjoy rich resources of video content on the computer browser without restriction.
Step 1. Sign in to your Peacock account via a browser.
Step 2. Play a title and move the cursor on the screen to display the playback options.
![]()
Step 3. Click the text bubble icon at the bottom left, and the "Audio & Subtitles" option appears. Choose the language or "Off."
7. On Mobile📱
The Peacock TV app makes streaming more portable using mobile devices. To add captions to a video on iPhone and Android, follow these steps:
On iPhone/Android
Step 1. Open the Peacock app and play the video content you want.
Step 2. Pull up from the bottom of the screen and click the speech bubble icon to turn on or off the subtitles.

Peacock Subtitles Won't Turn off on TV
If Peacock subtitles won't turn off on your TV, despite trying the common troubleshooting steps, there could be a few more advanced issues at play. Here are some additional steps to consider:
- Device Compatibility: Ensure your TV and streaming device are fully compatible with Peacock and its subtitle settings. Check Peacock's official website or support documentation to verify the list of compatible devices. Some older devices may not fully support certain features.
- Check TV Settings: In some cases, the issue may be related to your TV's own settings, not just the Peacock app. Navigate to your TV's settings menu, look for "Accessibility" or "Closed Caption" settings, and ensure that subtitles are turned off there as well.
- Reinstall the Peacock App: Uninstall and reinstall the Peacock app on your streaming device. Sometimes, corrupted app data can cause persistent issues. Reinstalling the app can resolve such problems.
- Check Internet Connection: A weak or unstable internet connection can sometimes interfere with subtitle settings. Ensure that your internet connection is stable and has sufficient bandwidth to stream content without issues.
- Update TV Firmware: Make sure your TV's firmware is up to date. Manufacturers release firmware updates that can resolve bugs and compatibility issues with streaming apps.
- Factory Reset (Last Resort): If none of the above steps work, you may consider performing a factory reset on your TV. This should be a last resort, as it will erase all settings and data on your TV. After the reset, you'll need to set up your TV again from scratch, including reinstalling apps and configuring preferences. Use this option only if other troubleshooting steps have failed and you are comfortable with the process.
- Contact Peacock Support: If the issue persists after trying all of the above steps, reach out to Peacock's customer support. They can provide more specific guidance and may be aware of any known issues related to your TV model or the app itself.
Make Personal Subtitles with EaseUS VideoKit
If you ever wished to make your very own videos on YouTube or TikTok, then making subtitles must be one of your considerations to enhance video quality.
Premiere Pro or Final Cut Pro can do the job, but they have a steep learning curve. That's where an easier yet effective video editor like EaseUS VideoKit comes into play.
With a complete toolset for video editing, this software trims, crops, merges, and compresses videos while adding closed captioning to a video. One can edit and export SRT/TXT files and customize subtitle styles easily.
The acapella extractor also removes noise from videos and separates music and accompaniment to make karaoke out of songs. These features are supported by the advanced AI algorithm; hence, it takes only seconds to pull the job off.
Key features:
- Open SRT file and stylize the font, color, size, and position of the video subtitle
- Remove background noise from audio/video using AI
- Extract music and vocals from songs
- Make GIF pictures for free
Make your video subtitles more lively
Step 1. Open EaseUS VideoKit and find the "Subtitle Generator" panel.

Step 2. Click "Choose File" or drag the YouTube video file to the interface.

Step 3. Wait for the AI analyzing.

Step 4. Click the "Text" button to change the text, or customize font, background, and position under "Style" menu.

Step 5. Click "Export Subtitle" to select exported subtitle format, "Save to" to change location, and press "Export" to export the video with subtitles.

Wrapping up
In summary, this guide has equipped you with the knowledge to easily manage subtitles on Peacock across multiple devices. Whether you're using your TV, web browser, phone, or gaming console, you can control subtitles with confidence.
Should you encounter persistent issues, consider leveraging the capabilities of EaseUS Videokit—a versatile multimedia tool that can assist you in customizing your video content, including subtitle management.
Enable/Disable Subtitles on Peacock FAQs
1. Where are settings on Peacock?
Sign in to your Peacock account and find "Settings" here.
2. Can you adjust subtitles on Peacock?
Yes, you can adjust subtitles on Peacock. Navigate to the settings menu's bottom, where you'll find options to adjust text size, shadow intensity, color, and even the font style.
3. How do I turn off closed captioning on my TV?
To turn off closed captioning on the TV:
- Access the settings menu using your remote control.
- Navigate to "Accessibility" or "Closed Captioning."
- Turn off closed captioning in the settings.
- Confirm your choice and exit the settings menu.
4. How do I make the subtitles bigger on my TV?
To increase the size of subtitles on your TV, follow these steps:
- Access the settings menu with your remote.
- Navigate to "Accessibility" or "Display Settings."
- Adjust subtitle size for a larger display.
- Confirm changes and exit the settings.